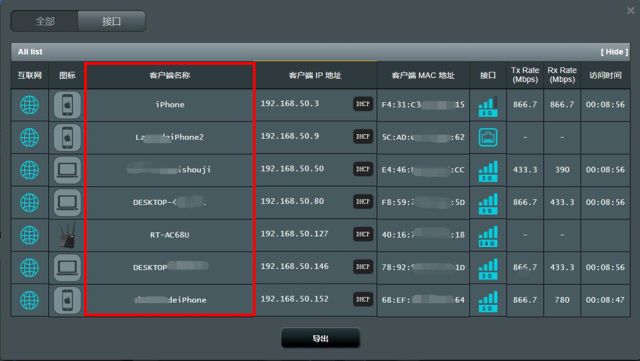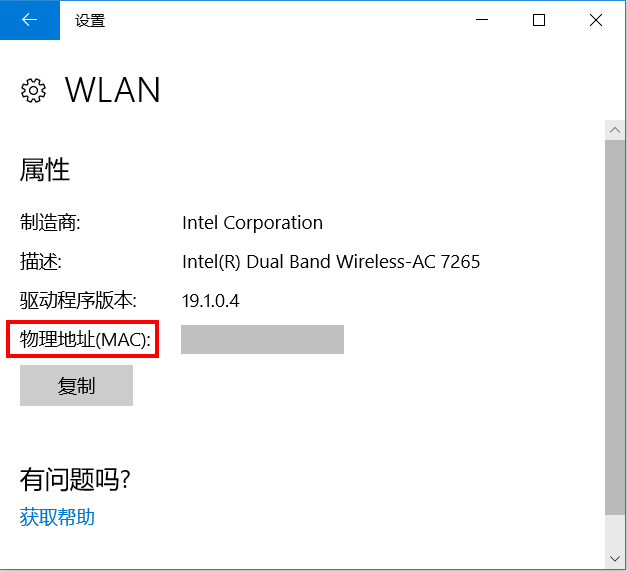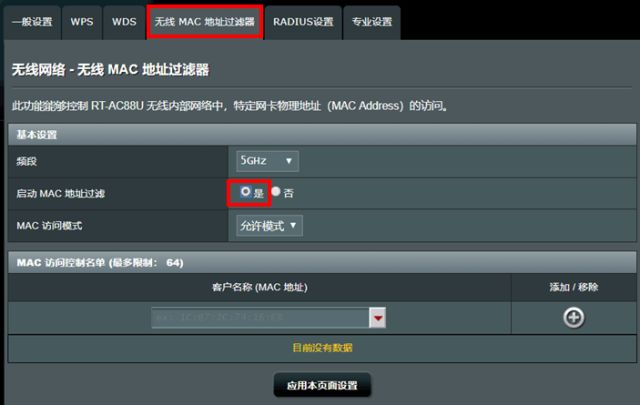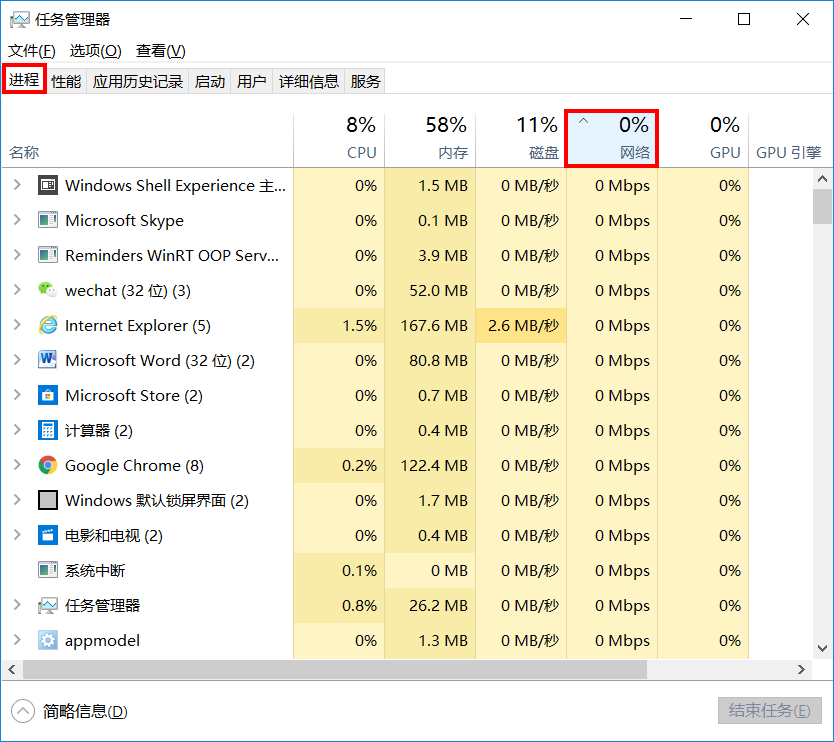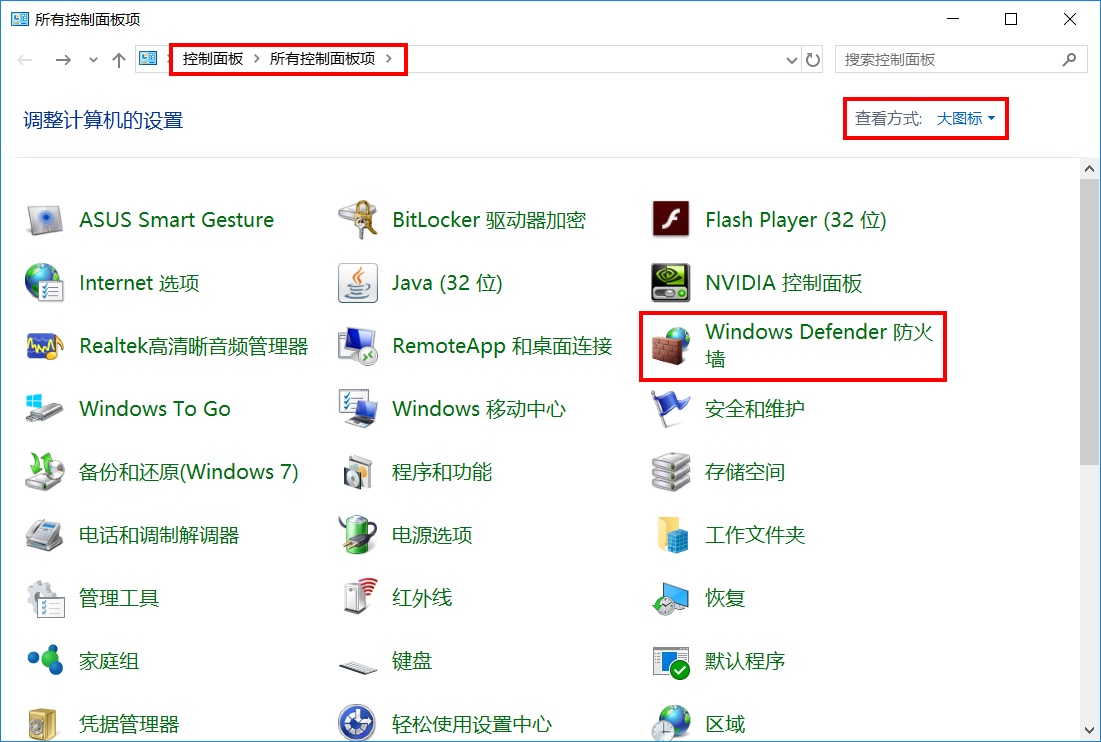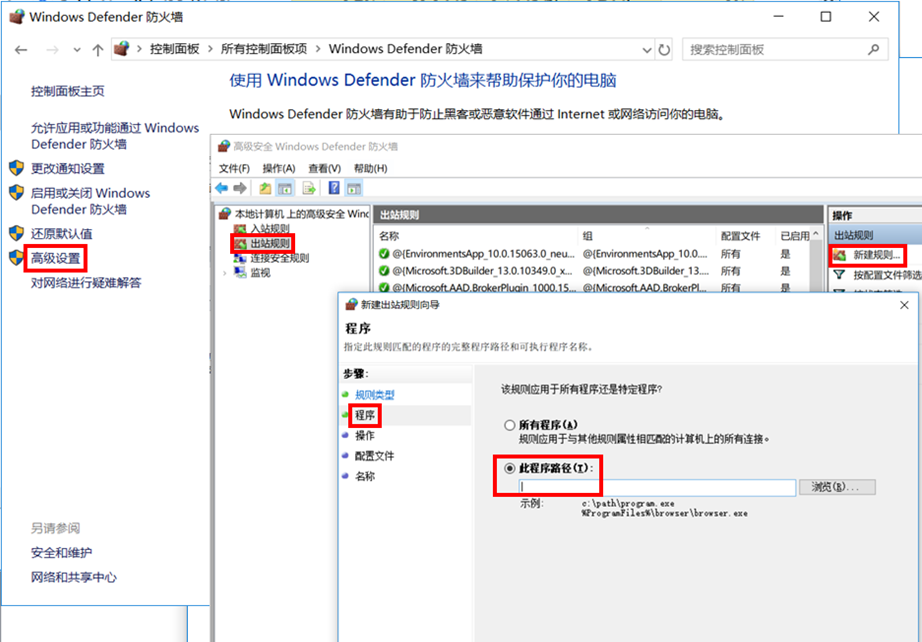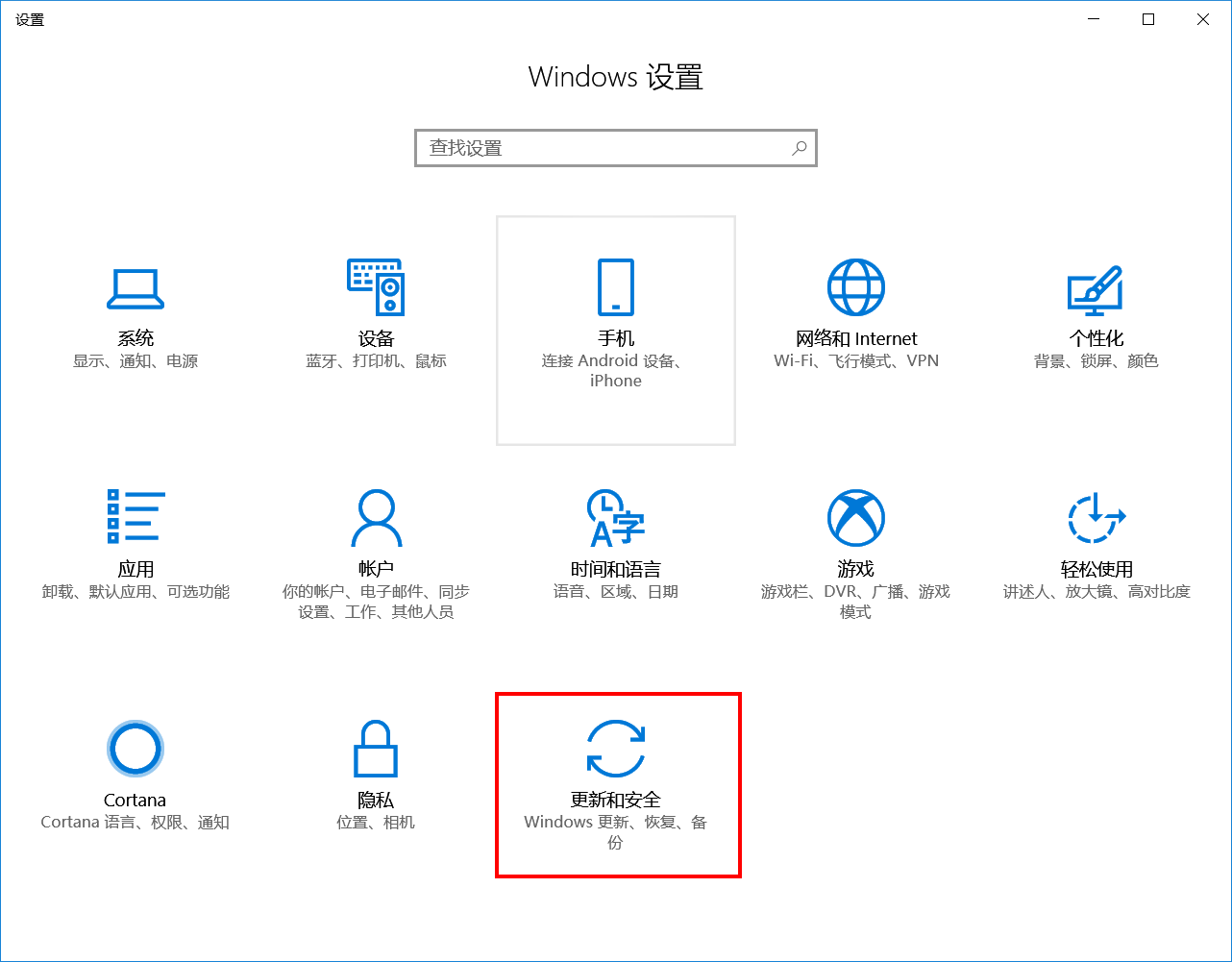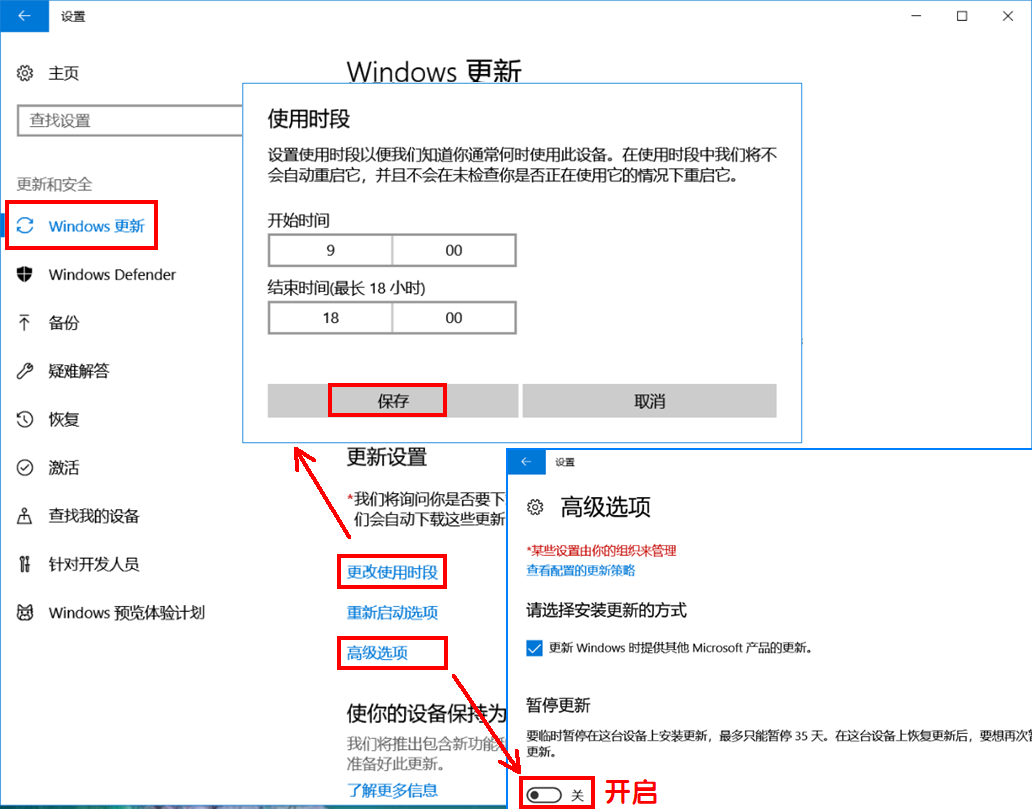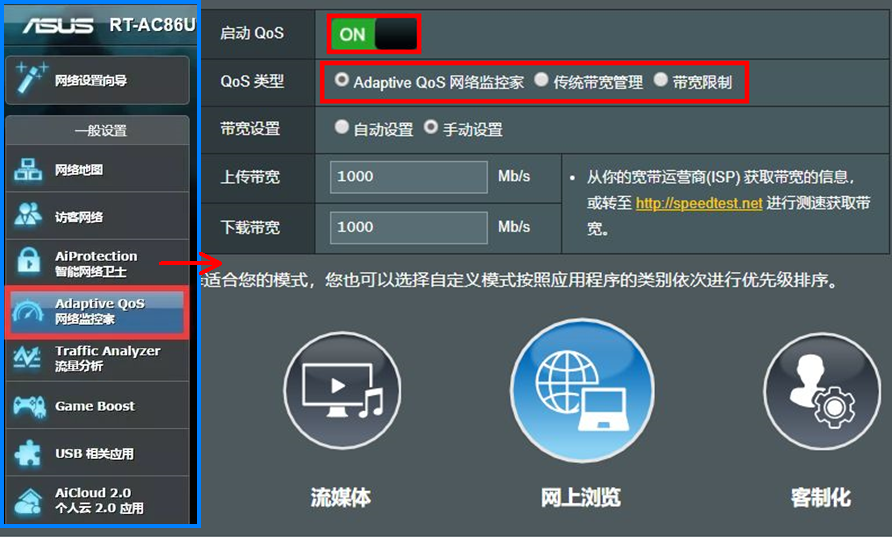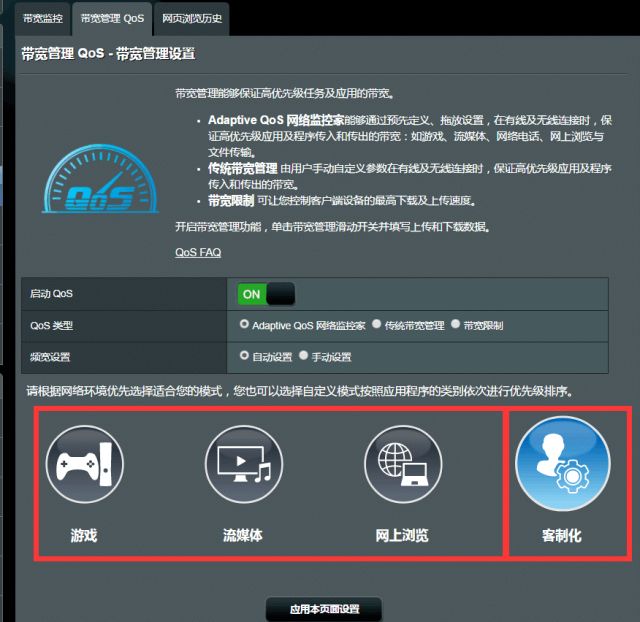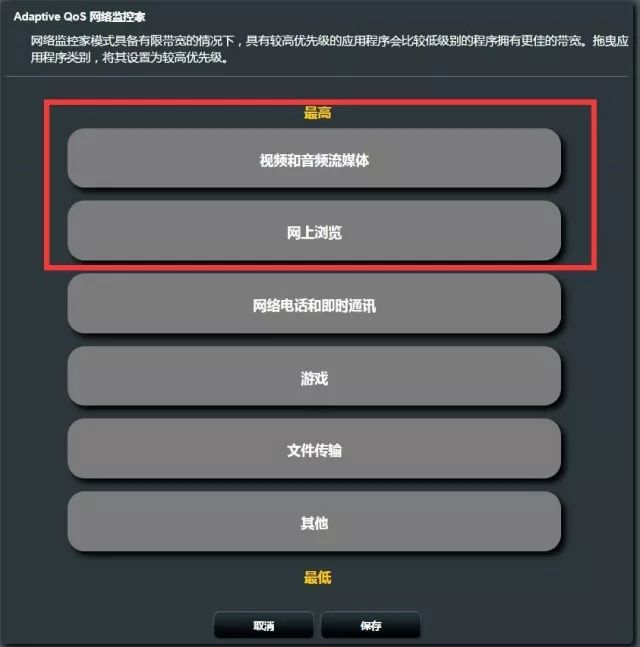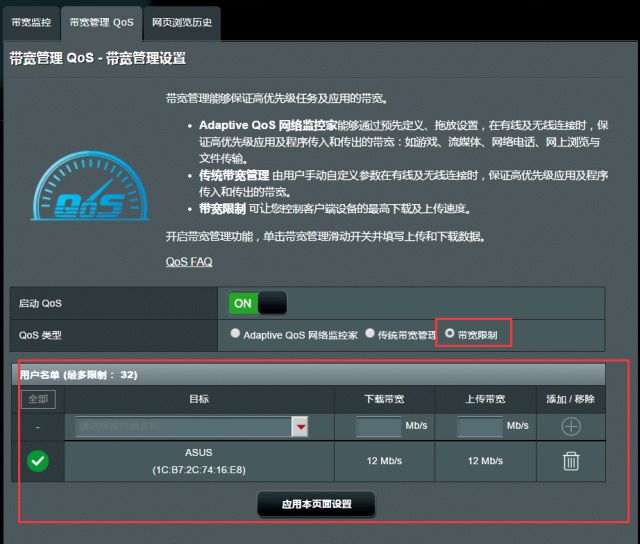| 网速慢,网络卡,怎么办? | 您所在的位置:网站首页 › 笔记本上网速度变慢 › 网速慢,网络卡,怎么办? |
网速慢,网络卡,怎么办?
|
网速慢,网络卡,怎么办? 一. 查看是否被蹭网 打开电脑,在浏览器页面输入路由器的网址(华硕路由一般为192.168.50.1或router.asus.com,其它路由器可能为“192.168.1.1”、“192.168.0.1”等),输入用户名和密码,在操作界面点击查看用户列表就能看到所有连在路由器上的设备,如果有不认识的设备,就是被蹭网了。 如果经常被蹭网,可以绑定设备的MAC地址。 首先找到需绑定的设备的无线网卡MAC地址。 以Windows 10系统机台为例: 右击开始菜单点击【设置】,依次进入【网络和Internet】【WLAN】【硬件属性】查看【物理地址(MAC)】。
然后在路由设置界面(华硕路由通常为【无线MAC地址过滤器】选项中)添加上述设备的MAC地址。这样,未绑定的设备就无法使用网络了。
除此之外,还可以通过在路由设置页面隐藏WiFi的SSID,使别人搜索不到你的WiFi,或者加长WiFi密码并且避免使用“123456”、“111111”、“password”等“最傻密码”等方式来增加安全性。
二. 查看占用网络资源高的程序 在网络卡顿时,使用【Ctrl+Alt+Del】组合键打开【任务管理器】,在【进程】中查看【网络】占用。
可以对当前无需占用网络资源的程序进行设置: 【WIN+Q】搜索并进入【控制面板】,【大图标】查看方式选择【Windows Defender防火墙】。
选择【高级设置】,在弹出的界面点击【出站规则】【新建规则】,按照【程序-此程序路径-阻止连接-全选何时应用该规则】顺序,根据提示完成相关设置并命名即可。这样,在有更重要的网络任务时,这些程序就会乖乖排队等候了。
此外,Windows 10系统还可以设置在“非关键时间段”更新系统,以避免后台更新引起的网络和硬件资源的占用。 依次点击【开始】【设置】【更新和安全】。
选择【Windows更新】: 在【更新设置】选项下点击【更改使用时段】,设置想要避开系统更新的时间段,点击【保存】。 或者在【更新设置】选项下点击【高级选项】,【开启】暂停更新。
三. 路由器优化设置 平时不论是BT下载、缓冲视频还是观看直播,总觉得有延迟、卡顿?100Mbps的网络却下不动一个小电影? 你会有这种感觉,是因为绝大多数下载都是P2P(peer to peer)形式。你以为的P2P是左方图片这样的,你的客户端能直接从服务器上下载东西;但其实,真实的P2P是右边这样。也就是:我们的下载其实是通过在指定端口上,主机对主机之间的连接互相帮助下载,而不通过服务器(不是绝对意义上的)。也就是说,下载速度的快慢不是仅仅取决于自己电脑网速(宽带)的高低,对方(其他主机)的网速快慢、地域差异也会影响——尤其是现在家用宽带基本都是不对称的带宽,这种情况就更明显了。

其实,因为P2P的传输方式,一定时间的延迟是不可避免的。 但我们依然可以对网络做一些优化,确保网络最优。优化的方式分2个方面,一个是路由器设置,一个是系统设置。 有些路由提供了QoS(Quality of Service)的带宽优化功能,可以控制应用的带宽占用。我们以华硕路由器为例(其他路由器型号设置类似)。 可以在路由器【Adaptive QoS网络监控家】【带宽管理QoS】中【启动QoS】。
【QoS类型】根据个人需求选择即可。
其中【Adaptive QoS网络监控家】可以选择对应的模块,将其带宽优先级放在最优。 比如选择【游戏】,那游戏类将会得到最优带宽。
如果选择【客制化】,则可以手动拖动优先级。
而在【带宽限制】,可以对设备的上传、下载速度进行自定义。
|
【本文地址】