| 在 Mac 上的 Photo Booth 中拍照或录制视频 | 您所在的位置:网站首页 › 照相怎么放音乐视频 › 在 Mac 上的 Photo Booth 中拍照或录制视频 |
在 Mac 上的 Photo Booth 中拍照或录制视频
|
你可以使用电脑的内建摄像头或连接到 Mac 的外置摄像机来拍摄单张照片或一组四格照片,或者录制视频。 为我打开“Photo Booth”  拍照 拍照如果你使用的是外置摄像机,请确定它已连接到你的电脑并已开启。 在 Mac 上的 Photo Booth App 在窗口左下方,点按“拍照”按钮 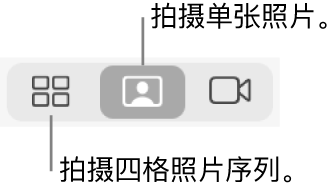 点按拍照按钮 如果你使用的是外置摄像机,请确定它已连接到你的电脑并已开启。 在 Mac 上的 Photo Booth App 如果左下方未显示“录制视频”按钮 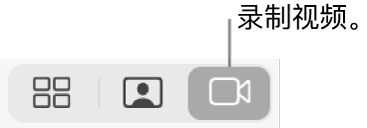 点按录制视频按钮 拍照时,会先有三秒倒计时,再拍摄照片。拍照时屏幕会闪烁。 在 Mac 上的 Photo Booth App 关闭倒计时:按住 Option 键点按“拍照”按钮 关闭闪光灯:按住 Shift 键点按拍照按钮 更改闪光灯设置:选取“摄像头”>“启用屏幕闪光灯”。 同时关闭倒计时和闪光灯:点按拍照按钮 你可以在全屏幕视图(填满整个屏幕)或分屏浏览视图(同时使用其他 App)下使用 Photo Booth App |
【本文地址】
公司简介
联系我们