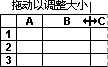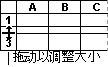| 更改列宽和行高 | 您所在的位置:网站首页 › 如何设置excel表格里的行高 › 更改列宽和行高 |
更改列宽和行高
|
如果你发现自己需要扩展或减少 Excel 行宽和列高,可通过多种方式进行调整。 如果在页面布局视图 (视图 > 工作簿视图 > 页面布局) ,可以指定列宽或行高(以英寸、厘米和毫米为单位)。 默认情况下,度量单位以英寸为单位。 转到 文件 > 选项 > 高级 > 显示 >从 标尺单元 列表中选择一个选项。 如果切换到 “普通 ”视图,则列宽和行高以磅为单位显示。 单个行和列只能有一个设置。 例如,单个列的宽度可以为 25 磅,但一行的宽度不能为 25 磅,另一行不能为 10 磅宽。 下表显示每个大小的最小、最大和默认大小(基于点缩放)。 类型 Min Max 默认 列 0(隐藏) 255 8.43 行 0(隐藏) 409 15.00 选择要更改的列。 转到主页 > 单元格 > 格式。
在“ 单元格大小”下,选择“列宽”。 在“列宽”框中,键入所需的值。 选择“确定”。 提示: 若要快速设置单个列的宽度,请右键单击所选列,选择“列宽”,键入所需的值,然后选择“确定”。 选择要更改的列。 转到主页 > 单元格 > 格式。
在“ 单元格大小”下,选择“自动调整列宽”。 注意: 若要快速自动调整工作表上的所有列,请选择“ 全选”,然后双击两列标题之间的任意边界。
在具有所需列宽的列中选择一个单元格。 按 Ctrl+C,或转到“开始 ”> 剪贴板 > 复制。
右键单击目标列中的单元格,指向 “选择性粘贴”,然后选择“ 将源列宽度保留 默认列宽的值表示单元格中容纳的标准字体的平均字符数。 您可以为工作表或工作簿的默认列宽指定一个不同的数字。 请执行下列操作之一: 若要更改工作表的默认列宽,请选择其工作表选项卡。 若要更改整个工作簿的默认列宽,请右键单击工作表选项卡,然后在 快捷菜单 上选择“选择所有工作表 ”。
转到主页 > 单元格 > 格式。
在“ 单元格大小”下,选择“默认宽度”。 在“ 标准列宽 ”框中,键入新的度量值,然后查看“确定”。 提示: 如果要为所有新工作簿和工作表定义默认列宽,可以创建一个工作簿模板或工作表模板,然后基于这些模板创建新的工作簿或工作表。 有关详细信息,请参阅以下文章: Windows - 自定义 Excel 的启动方式 Mac - 自定义 Excel 的启动方式 请执行下列操作之一: 若要更改某一列的宽度,请拖动列标题的右侧边界,直到达到所需列宽。
若要更改多列的宽度,请选择要更改的列,然后拖动所选列标题的右侧边界。 若要更改列宽以适合内容,请选择要更改的列,然后双击所选列标题的右侧边界。 若要更改工作表上所有列的宽度,请选择“ 全选”,然后拖动任何列标题的边界。
选择要更改的行。 转到主页 > 单元格 > 格式。
在“ 单元格大小”下,选择“行高”。 在“ 行高度 ”框中,键入所需的值,然后选择“确定”。 选择要更改的行。 转到主页 > 单元格 > 格式。
在“ 单元格大小”下,选择“自动调整行高”。 提示: 若要快速自动调整工作表上的所有行,请选择“ 全选”,然后双击其中一个行标题下方的边界。
请执行下列操作之一: 若要更改某一行的行高,请拖动行标题下面的边界,直到达到所需行高。
若要更改多行的行高,请选择要更改的行,然后拖动所选行标题之一下面的边界。 若要更改工作表上所有行的行高,请选择“ 全选”,然后将边界拖动到任意行标题下方。
若要更改行高以适合内容,请双击行标题下面的边界。 另请参阅更改电脑) (列宽或行高 更改 Mac) (列宽或行高 更改 Web) (列宽或行高 如何避免损坏的公式 |
【本文地址】
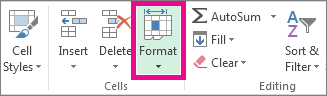
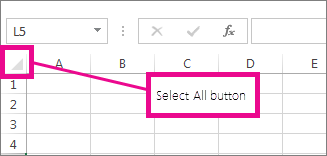
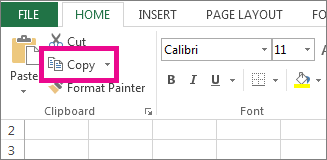
 ”。
”。