手势快捷 |
您所在的位置:网站首页 › pr撤销键是哪一个 › 手势快捷 |
手势快捷
|
抱歉,在复制到你的剪贴板时遇到问题。
试试直接复制下方链接。 手势快捷有了直观手势快捷,掌握工具和流程为创作如虎添翼。 基本手势 用你的指尖移动画布、撤销/重做、清除、拷贝、粘贴及探索实用菜单。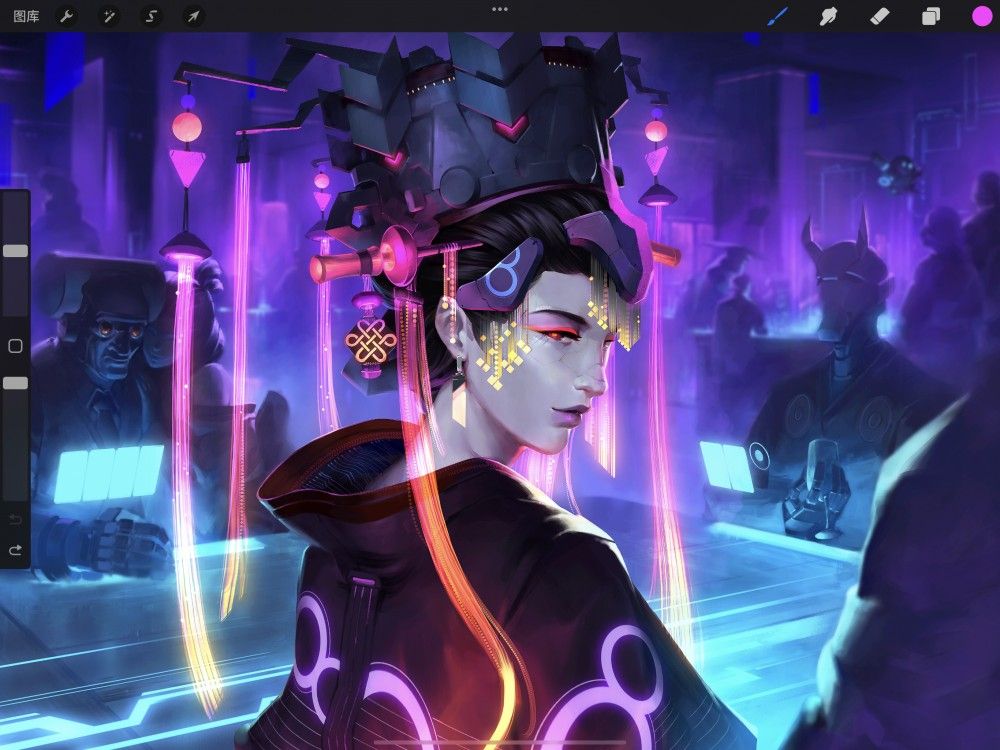
 触摸绘图 / 涂抹 / 擦除
触摸绘图 / 涂抹 / 擦除
轻点绘图、涂抹、擦除工具,再触摸画布开始创作。 Procreate 与 Apple Pencil 合作无间,但你不一定需要它来创作,用你的指尖一样即可在画布上轻松开始绘图。 小窍门若你用 Apple Pencil 来使用 Procreate,你将不需要用手指来绘图;反之,你可以将单指点击设为 速选菜单 的快捷手势。你可以在 手势控制 中变更这个和其他多元触摸快捷。 
 捏合缩放
捏合缩放
缩进或放远画布来顺畅找到细节或看到全图。 将手指放至画布上,捏合手指来放远、或是向外捏放来缩进视角。 
 捏合旋转
捏合旋转
简便旋转你的画布来找到最适合的角度。 捏住画布时,转动你的手指即能旋转画布。 
 快速捏合适应屏幕
快速捏合适应屏幕
一个动作让你的画布立即完美符合屏幕大小。 快速捏合就如捏合缩放的手势一样,只是动作更快速:当你快速捏合时,你的画布会自动缩放配合界面大小。 想要达到最佳效果,在使用手势操作的结尾快速在屏幕上捏合并放开手指。 想回到快速捏合前的画布画面,反向操作快速捏合的手势即可。  轻点
轻点
 双指轻点以撤销
双指轻点以撤销
快速撤销一个或多个最近操作。 用两指同时在画布上轻点即可撤销你的前一个操作,两指可以是合并或分开的;界面上方会出现通知信息来告诉你 撤销 了什么操作。 想要撤销一系列操作,点击画布后让双指保持长按,延迟一会后 Procreate 即会开始快速撤销你最近的操作;想要停止撤销只要将手指从画布移开即可。 Procreate 能撤销最多 250 个操作。 小窍门如果你返回图库或退出 Procreate,所有撤销记忆点将被清除,而你的操作会被永久保存。 想要调整快速撤销的延迟时间,可到操作 > 偏好设置 并调整 快速撤销延迟 滑动键。  轻点
轻点
 三指轻点以重做
三指轻点以重做
当你撤销过多操作,只要三指就能 重做。 用三指同时在画布上轻点即可重做你的操作,三指可以合并或分开。 如同撤销,你可以在画布上用三指长按快速重做一系列操作。 
 三指擦触清除
三指擦触清除
瞬间清除图层。 在画布上同时用左右擦除的动作拖动三指即可将图层的内容擦除掉。  滑动
滑动
 三指下滑呼唤剪切 / 拷贝 / 粘贴
三指下滑呼唤剪切 / 拷贝 / 粘贴
呼唤一个涵盖你 剪切、拷贝 与 粘贴 所需选项的浮动菜单。 轻轻用三指往屏幕下方滑动即可呼唤 拷贝与粘贴 菜单,其中提供 剪切、拷贝、全部拷贝、复制、剪切并粘贴 和 粘贴 按钮。 了解更多关于 拷贝与粘贴 菜单。  轻点
轻点
 四指轻点切换全屏
四指轻点切换全屏
用一支画笔毫无分心阻碍的创作。 当你想要让界面更干净好让你专心创作,用四指轻点屏幕即可呼唤 全屏 模式。界面将会滑动消失,让你的画布一览无遗。 再次用四指轻点屏幕即可换回界面模式,或轻点全屏模式中左上角的图标。  长按
长按
 绘图并长按以“速创形状”
绘图并长按以“速创形状”
速创形状 让你一眼瞬间将手绘线条或形状速创成完美形态。 描绘一条线或形状,并保持长按你在画布上的手指。数秒后,你的笔划会速创成一条完美的直线或相似形状。 手指长按时用另一支手指轻点按住画布,就能将形状瞬间变成完美形态。 了解更多关于 速创形状 。 
 精准滑动钮控制
精准滑动钮控制
简单精准的滑动钮给你准确到位的控制。 Procreate 中的每个滑动钮皆能微调掌控;按压滑动钮后,将你的手指从滑键上往和滑动钮垂直方向拖动移开并向上或下即可微调,手指移开的距离愈远、控制就愈精细。 辅助功能手势 Procreate 具有单点触控手势快捷来协助画布导航,这对手部行动、功能有限的画友尤其有帮助。 启用单点触控手势Procreate 通过 单点触控手势助手 支持单点触控手势。这个浮动在画布上的协助功能中含有 撤销、重做、缩放、移动 和 适应画布 按钮。 想启用 单点触控手势助手,到你的 iPadOS 设置 > Procreate 并切换 单点触控手势助手 开关以启用。 除非关闭该功能,否则 单点触控手势助手 在你进入画布时会保持浮动。  1
2
3
4
5
撤销
1
2
3
4
5
撤销
Procreate 在默认下需要用 2 指轻点来 撤销,单点触控手势助手 则能把这个操作简化成 单指轻点 撤销按钮。 重做Procreate 在默认下需要用 3 指轻点来 重做,单点触控手势助手 则能把这个操作简化成单指轻点 重做 按钮。 缩放默认下 Procreate 需要 2 指捏合来缩放画布,并用两指捏住旋转的手势旋转画布。单点触控手势助手 则能把这些操作用轻点 缩放 按钮的方式,简化为单点触控的手势。 缩放 功能启用时,按钮会从白色变成蓝色高亮显示。 移动默认下 Procreate 需要用 2 指触摸并拖动的动作来移动屏幕上的画布。单点触控手势助手 则把这个操作用轻点 移动 按钮的方式,简化为单点触控的手势。 移动 功能启用时,按钮会从白色变成蓝色高亮显示。 适应屏幕默认下 Procreate 需要用 2 指快速捏合的动作让画布适应屏幕大小。单点触控手势助手 则把这个操作用轻点 适应屏幕 按钮的方式,简化为单点触控的手势。 单点触控缩放 缩放你的画布启用 缩放 后,你会看到一条蓝色指引线从画布中央向你手指触碰、按住并拖动的位置放射,这条指引线帮助辨别缩进放远的程度。 缩进画布则只需用一只手指 轻点并拖动 远离中心点;放远画布则用一只手指轻点并拖动 靠近中心点。 

想要更精细的缩放控制,在开始拖动的动作之前,可以先用手指轻点屏幕边缘的位置作为起始点。若你在愈远离屏幕中央的位置开始触碰、按住并拖动的操作,你的缩放操作就越好控制。 轻点 缩放 按钮来关闭功能,同时按钮会从蓝色高亮变成白色显示。 旋转你的画布在 缩放 启用时,在画布边缘用一只手指 轻点并拖动 即能看到蓝色指引线;接着用单指拖动旋转此指引线,你的画布就会随拖动方向旋转。 

想要更精细的旋转控制,在开始拖动的动作之前,可以先用手指轻点屏幕边缘的位置作为起始点。若你在愈远离屏幕中央的位置开始触碰、按住并拖动的操作,你的旋转操作就越好控制。 轻点 缩放 按钮来关闭功能,同时按钮会从蓝色高亮变成白色显示。 注: 启用单点触控的 缩放 后你将无法用手指操作 绘图、涂抹 和 擦除;关闭 缩放 功能即能返回这些操作。 单点触控移动 移动你的画布在画布上轻点并拖动画布,即能在屏幕上移动你的画布。 

轻点 移动 按钮来关闭功能,同时按钮会从蓝色高亮变成白色显示。 注: 启用单点触控的 移动 后你将无法用手指操作 绘图、涂抹 和 擦除;关闭 移动 功能即能返回这些操作。 悬停手势 Procreate 支持 Apple Pencil 悬停功能,搭配对于画笔尺寸和不透明度的手势操控,让你在创作中如鱼得水。想要启用这些手势,前往 操作 > 手势控制 > 悬停,并打开开关。 

 捏放来改变画笔尺寸
捏放来改变画笔尺寸
如同放大画布的手势操作那样,使用捏放手势来控制画笔尺寸。当你将 Apple Pencil 的笔尖悬停于画布上时,向内捏合来减小画笔尺寸、向外捏放来增加画笔尺寸。 

 滑动来调节画笔不透明度
滑动来调节画笔不透明度
使用一根手指滑动的手势,来改变画笔不透明度。当你将 Apple Pencil 的笔尖悬停于画布上时,向左、右滑动来减小和增加画笔不透明度。另外,还可以在使用悬停时,用手指向下滑动减小、向上滑动增加画笔的不透明度。 提醒悬停功能需要在 iPad Pro 12.9 英寸(第6代)或 iPad Pro 11 英寸(第4代)上运行 iPadOS 16.1 或更高版本,并搭配 Apple Pencil(第 2 代)使用。 图层手势 在 图层 面板中运用这些简便手势提高工作效率。
 捏合合并
捏合合并
将两个或多个图层合而为一。 在图层列表中将两指捏合即会将图层及中间涵盖的所有图层一同合并。 了解更多关于 合并图层 。  轻点
轻点
 轻点选取主要图层
轻点选取主要图层
选定一个主要图层。 在图层列表中轻点任一图层会将它选定为主要(当前)图层,主要图层以蓝色高亮标示。 你一次最多只能选定一个主要图层,所有绘图操作会直接反映在主要图层上。 了解更多关于 主要与次要图层 。  滑动
滑动
 右滑选择次要图层
右滑选择次要图层
选定一个次要图层。 在图层列表中右滑任一图层会将它选定为次要图层,次要图层以深蓝色标示。 你一次最多只能选定一个主要图层,但你可以选择多个次要图层;绘画操作只会反映在主要图层上。 了解更多关于 主要与次要图层 。  轻点
轻点
 双指轻点调整图层不透明度
双指轻点调整图层不透明度
快速调节图层不透明度。 在图层列表中轻点任一图层缩略图即可呼唤该图层的不透明度设置,接着在画布上向左右拖动手指即可增加或降低图层可见度。 若你使用选取工具操作选区后,接着在该图层上两指轻点来调整图层不透明度,那么调整效果只会套用在选区上。 到 图层混合模式 了解更多关于图层不透明度。  滑动
滑动
 两指右滑启用阿尔法锁定
两指右滑启用阿尔法锁定
锁定一个图层的内容及透明度。 在图层列表中在一图层上,用两指由左至右滑动即可锁定该图层的不透明度。 自此在该图层上的绘画操作只会反映在当前画作上,而不影响透明的区块。 阿尔法锁定 可以为你的作品元素添加质感、细节或阴影而不影响描线外的区域。 了解更多关于 阿尔法锁定 。  长按
长按
 两指长按选取图层内容
两指长按选取图层内容
选取一个图层中的内容。 在图层列表中在一图层上用两指轻点并长按,即可选择该图层的内容。 此操作只会选取图层上的不透明物件——你已绘图或插入图像的部分。 你可以在选区上进行各种操作:绘图、变换变形、拷贝、羽化或清除及许多其他工具。 了解更多关于 图层选择 。 自定义手势 依你的工作习惯创造自己的快捷及变更手势。

手势控制面板让你变更 Procreate 中多种工具的快捷设置。 轻点操作 > 偏好设置 > 手势控制 打开 手势控制 面板。 大部分的快捷皆能启用或停用,你可以为同个功能设置多种快捷、或停用你不常用的功能快捷。若一个快捷是以触摸并长按的方式启用,你能用滑动钮调节快捷的呼唤延迟时间。 你不能为不同功能设置相同的快捷,若你在替一个功能设置快捷时与另一个已使用相同快捷手势的功能冲突,在该冲突功能旁会出现一个黄色警示图标。 了解更多关于 手势控制 。 |
【本文地址】
今日新闻 |
点击排行 |
|
推荐新闻 |
图片新闻 |
|
专题文章 |