| Getting Started with Streamlabs Desktop | 您所在的位置:网站首页 › steamable › Getting Started with Streamlabs Desktop |
Getting Started with Streamlabs Desktop
|
How to Add Live Stream Alerts for Twitch, YouTube, or Facebook Creating unique alerts is a fundamental aspect of any live stream. They represent you, your brand, and you can completely customize them to match your personality or aesthetic. When you add a personal touch to your alerts, it will help you stand out from the crowd, keep viewers coming back, and encourage others to participate in your live stream. On-screen alerts are often your viewer’s first impression. We recommend spending time to make them unforgettable. Today, we will show you how to create custom alerts for Twitch, YouTube, or Facebook. Add an Alert Box WidgetThe first thing you want to do is add an Alert Box widget to your live stream. Widgets are features you can add in Streamlabs Desktop to help you interact and engage with your community. You can learn more about the top widgets we recommend adding to your live stream by watching our video here. To add an Alert Box, press the plus sign in the “Sources” section of Streamlabs Desktop. 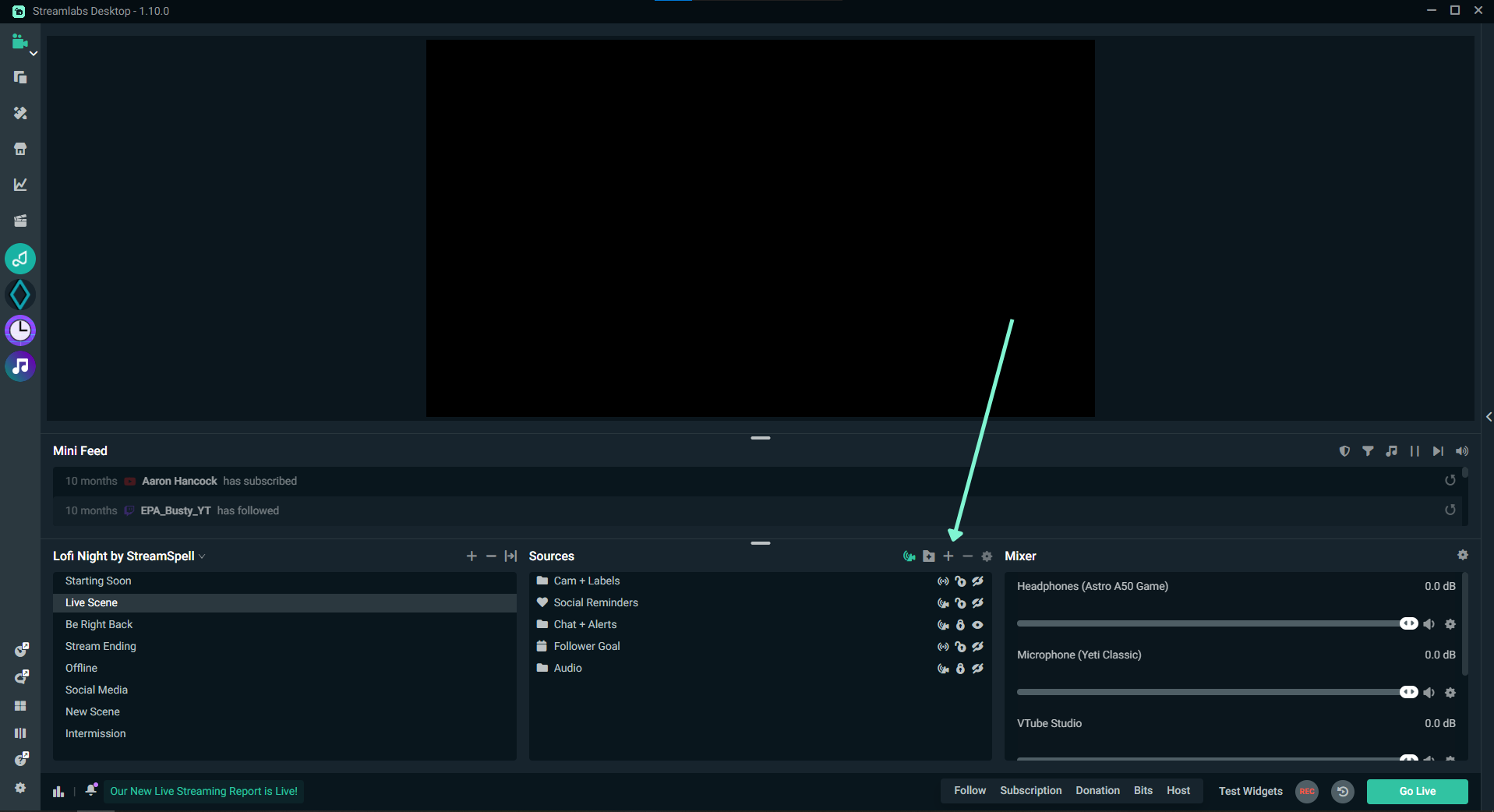 Now select “Alert Box” from the pop-up menu. 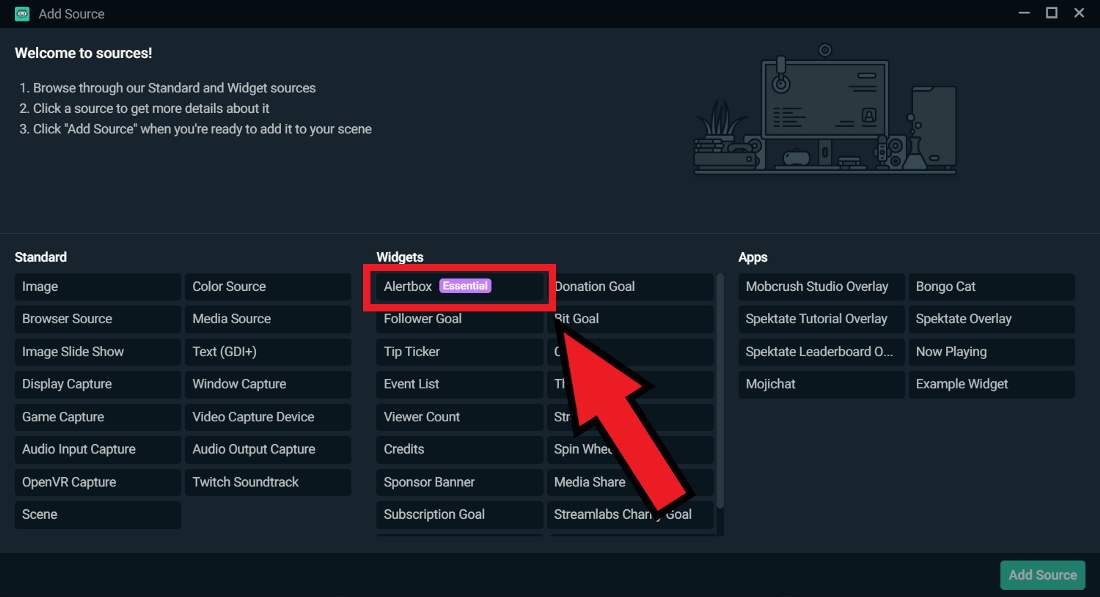 After you are done adding the source, viewers will see our default alert appear on the screen when you get a new subscriber, bit, follow, host, etc. 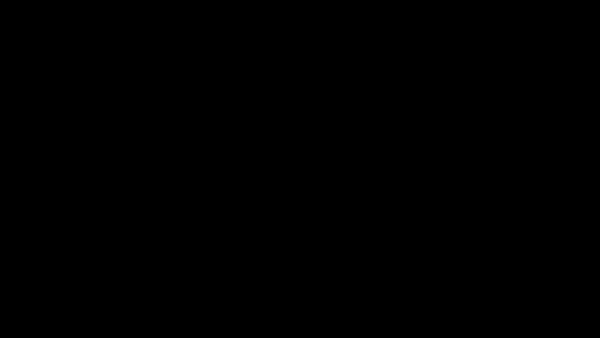 Our default alert will appear after you add an Alert Box widget Our default alert will appear after you add an Alert Box widgetUse this opportunity to acknowledge your viewers for contributing to the stream. Recognition makes your viewers feel good and also encourages others to support you. Pre-Made AlertsIf you don’t want to use the default alert, Streamlabs offers pre-made alerts created by top designers in the industry like Nerd or Die, Visuals by Impulse, and OWN3D. You can visit our Alert Box Themes page to browse the full collection of alert themes. 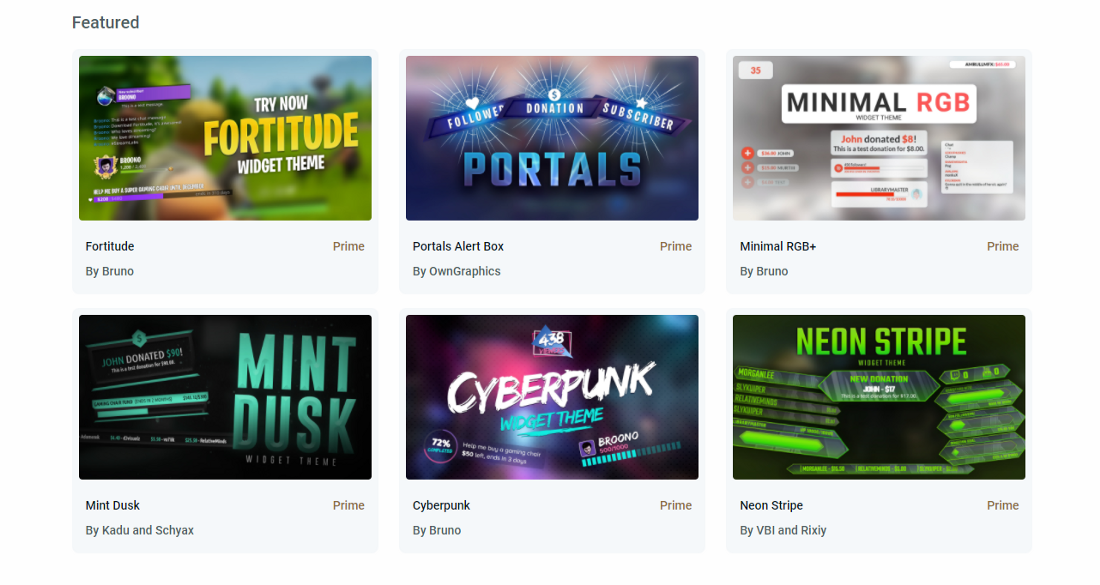 Featured Alert Box ThemesCreate Custom Alerts Featured Alert Box ThemesCreate Custom AlertsIf you don’t want to use a pre-made alert, you can manually customize your own by navigating to the Streamlabs dashboard and clicking on “Alert Box” on the left-hand side. 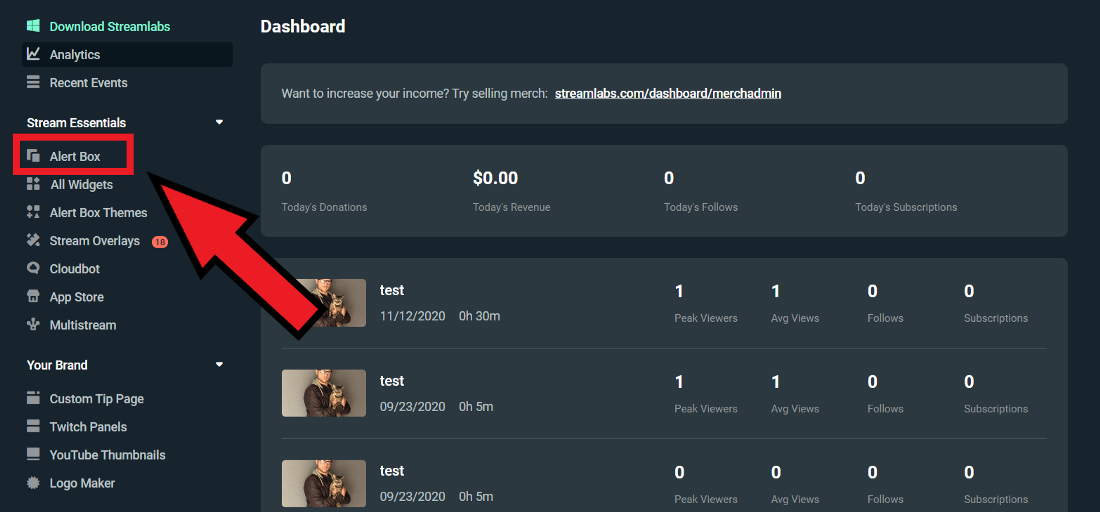 This page is your command center when it comes to editing your alerts. From here, you can choose to edit your “General Settings”, which will affect every single alert type and/or further customize specific alert types. Depending on the platform you choose, your alert types will differ. For example, in the picture below I’m logged into Twitch, and therefore have options to customize my alerts for Follows, Subscriptions, Hosts, Bits, etc. 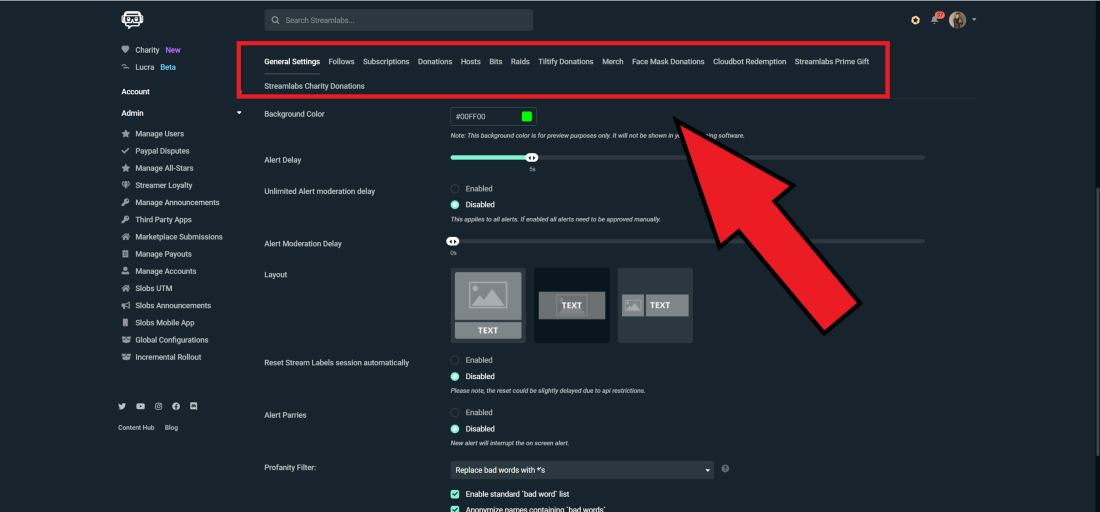 Choose to edit your General Settings or specific alert types hereGeneral Settings Choose to edit your General Settings or specific alert types hereGeneral SettingsGeneral Settings apply to every alert type. You can edit the alert delay, mod approvals, profanity filters, add custom bad words, etc. 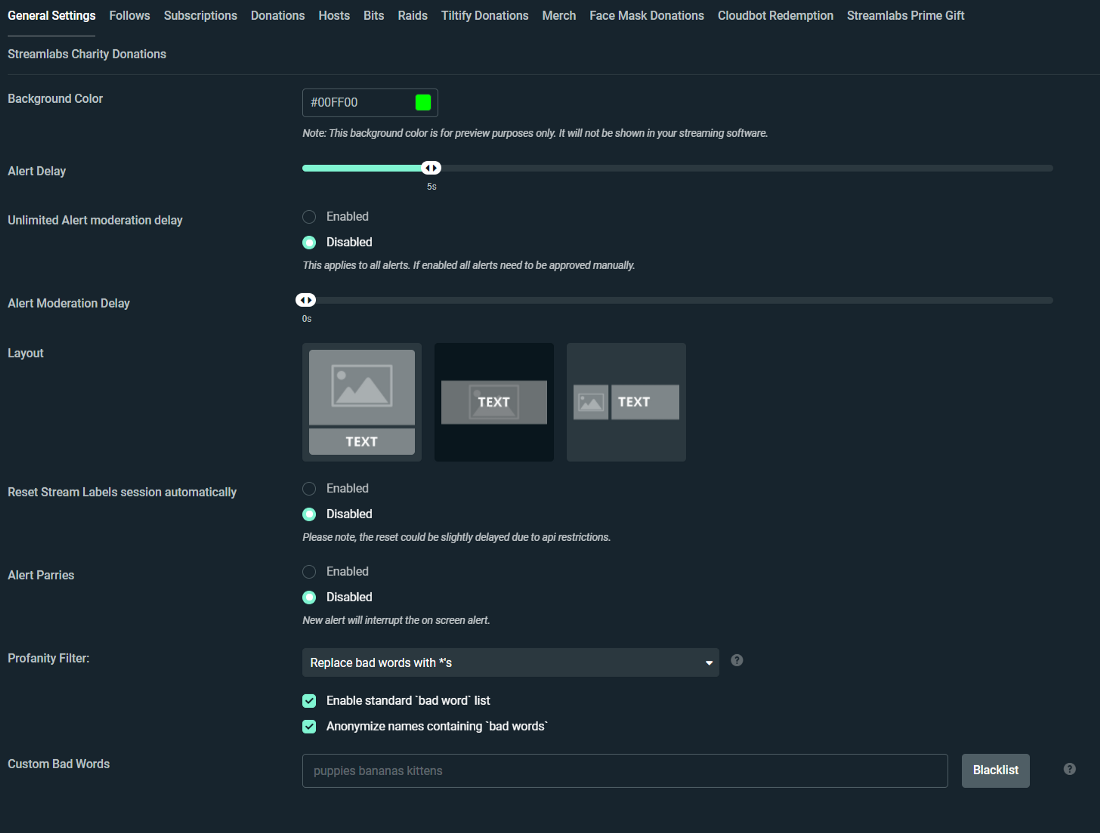 General Settings that apply to every alertHow to Customize Specific Alert Types General Settings that apply to every alertHow to Customize Specific Alert TypesTo customize an alert click on the specific event type you wish to edit. In the example pictured below, we are editing alerts for new Twitch followers. 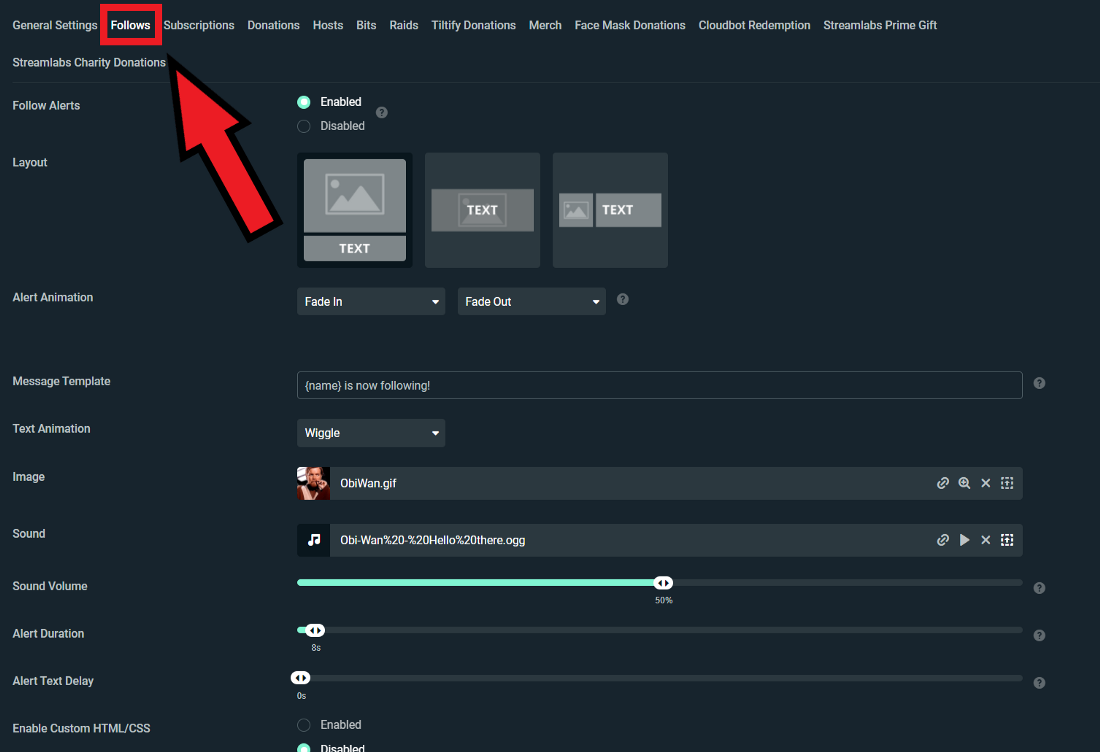 On this page, you can customize the layout of the alert, the image or gif that’s played, sound, font, animation, duration, etc. Now when I receive a new Twitch follower my viewers will see a sweet gif of Obi-Wan Kenobi. 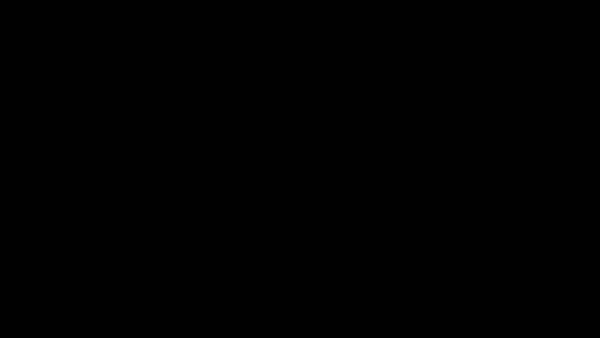 How to Add Alert Variations How to Add Alert VariationsAlert Variations allow you to play exclusive alerts if a viewer meets certain conditions. For example, you can play a different alert for a $10 tip vs. a $5 or $1. Let’s say you would like a special alert to play when someone sends $10 or more. Click on “Open Alert Variation” and add a variation with default alert settings or your custom alert settings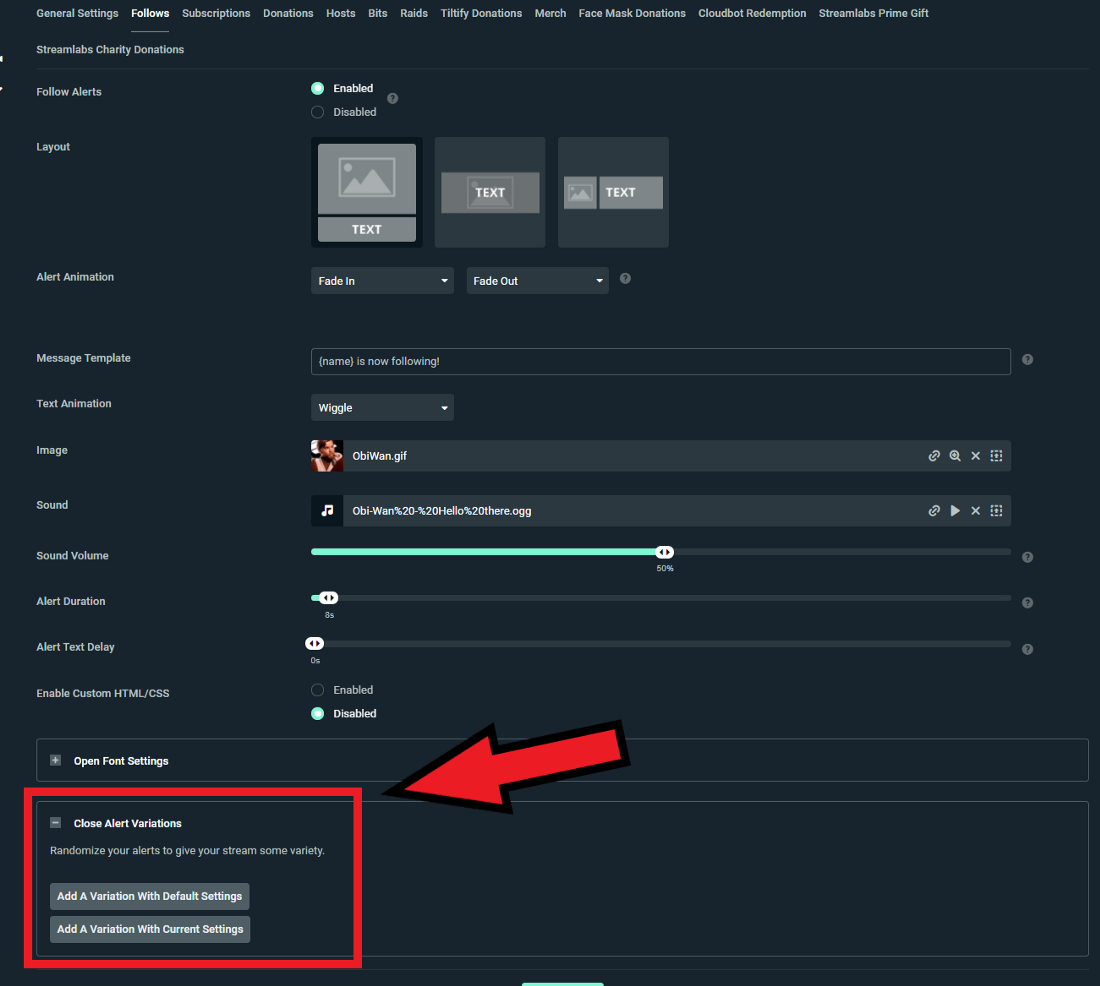 2. Name your new variation. In this case, we’ll call it “Donations greater than $10.” 3. Set the correct condition so that tips over $10 trigger a different alert. Remember, each alert type will have specific conditions. We recommend getting familiar with each alert type and the conditions available for each one. 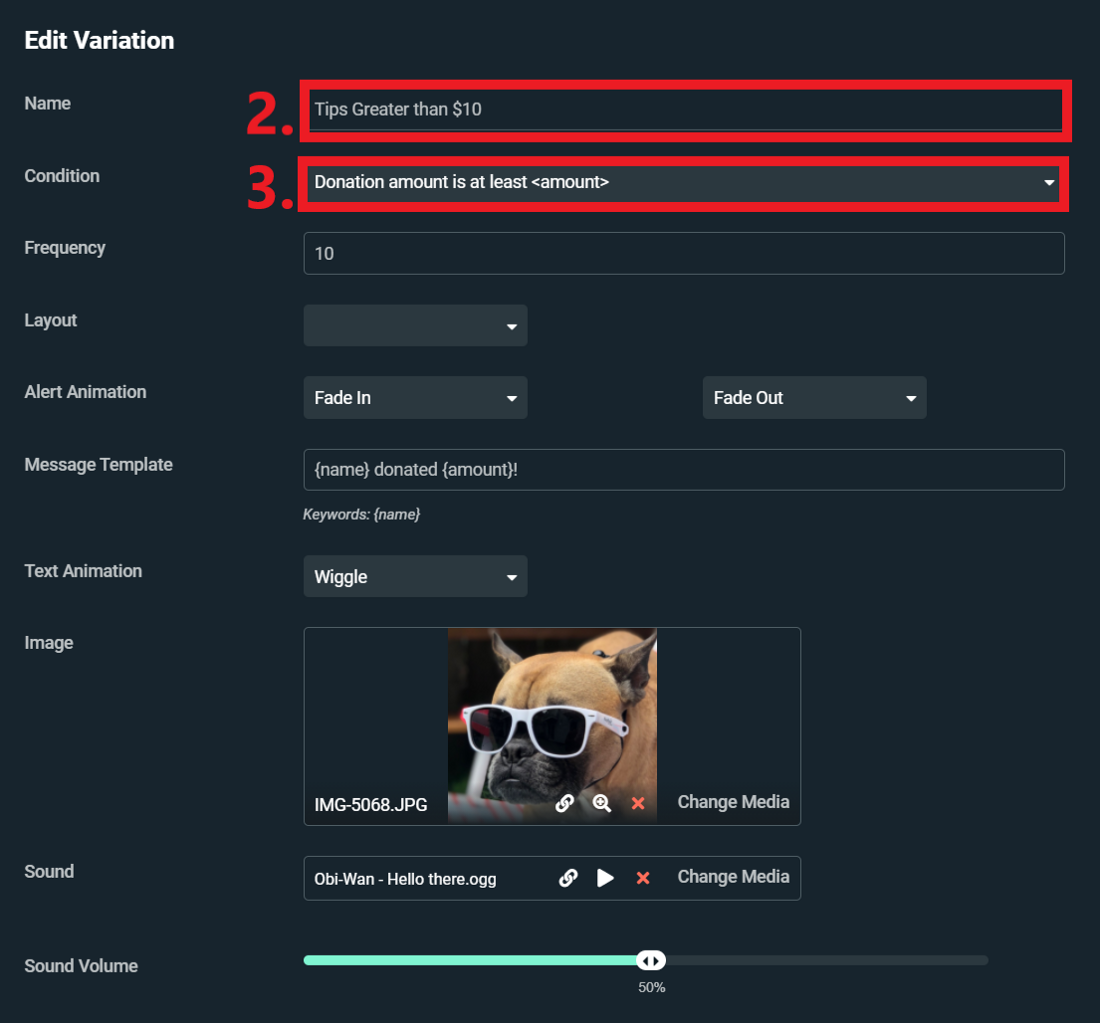 Now when someone tips $10 or more, my viewers will see a sweet picture of my dog. 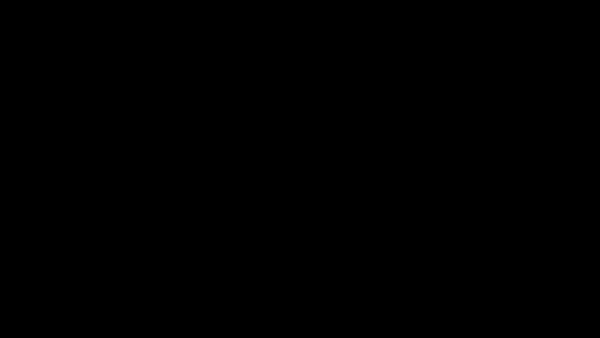 Gordon in all of his glory Gordon in all of his gloryNow you alerts should be set up and ready for your first live stream. If you have any questions or comments, please let us know. Remember to follow us on Twitter, Facebook, Instagram, and YouTube. Download Streamlabs Desktop. |
【本文地址】