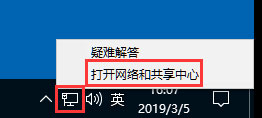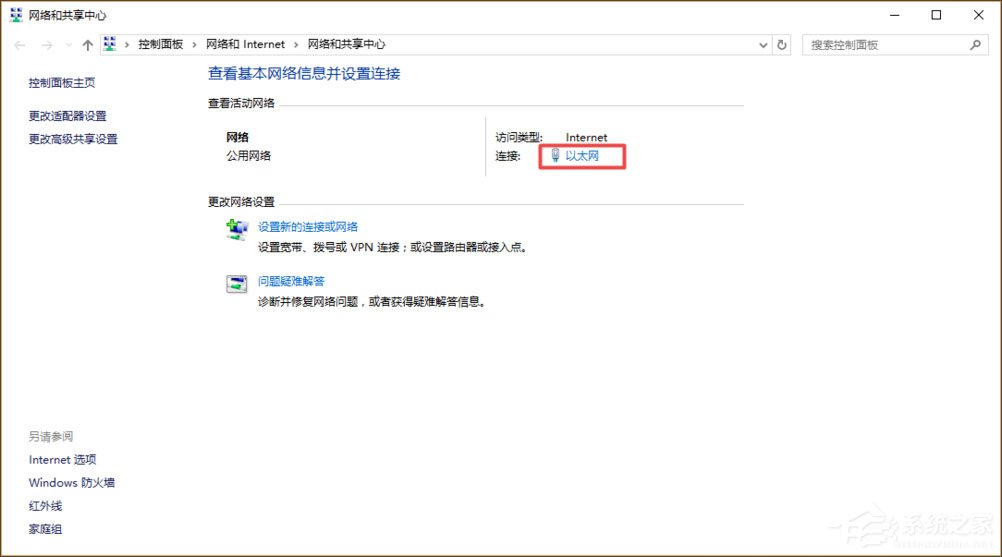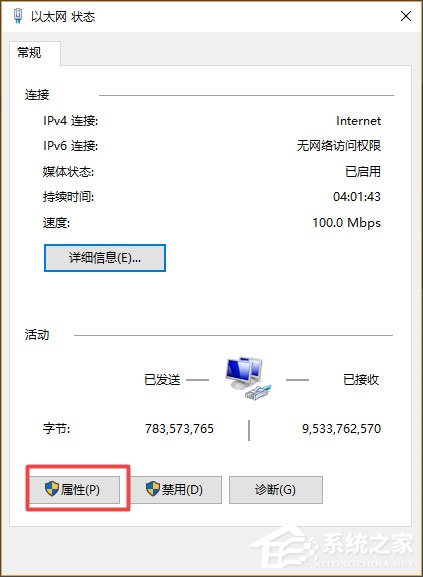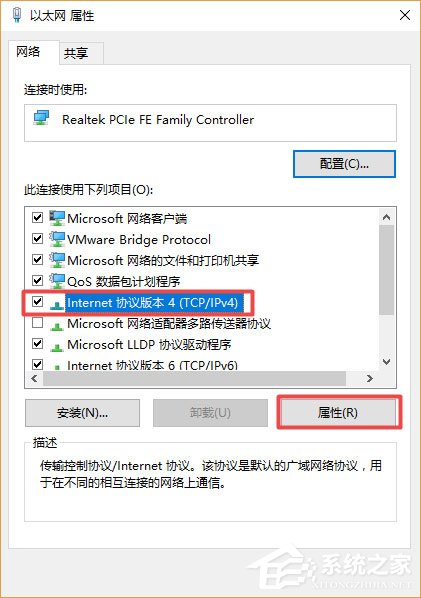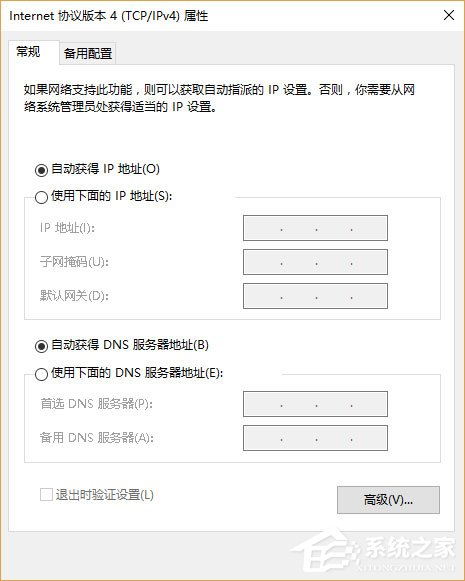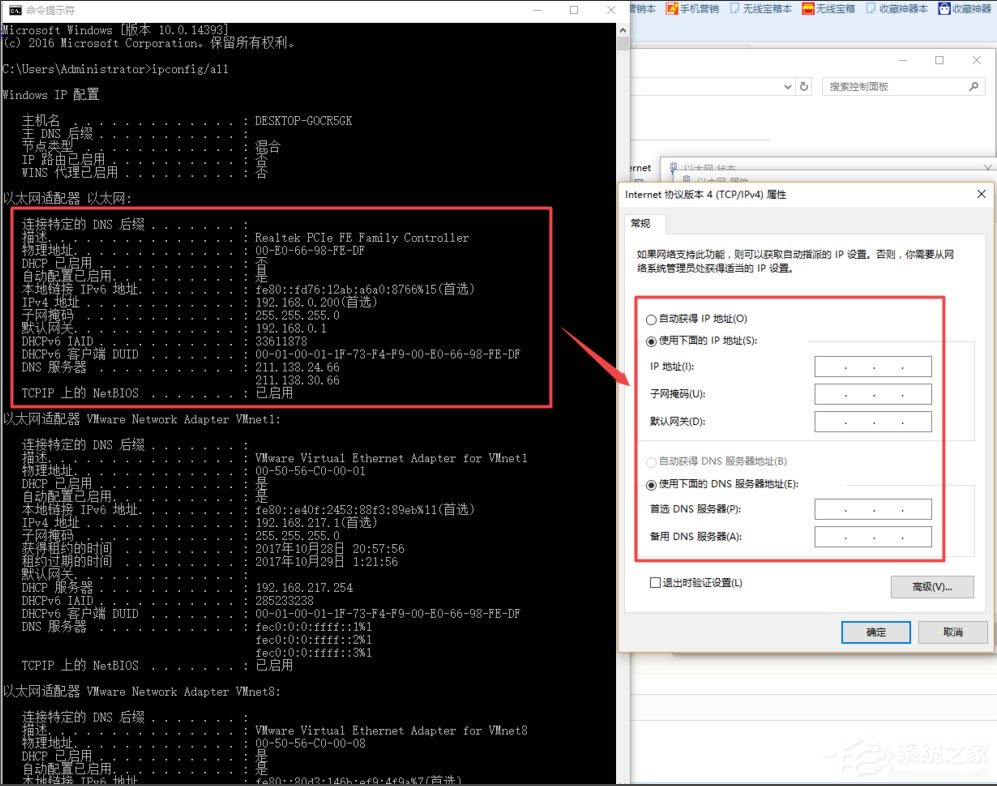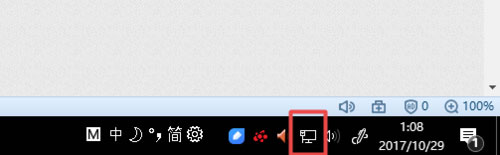| Win10系统如何设置静态IP地址?Win10系统设置静态IP地址的方法 | 您所在的位置:网站首页 › 静态IP设置的方法 › Win10系统如何设置静态IP地址?Win10系统设置静态IP地址的方法 |
Win10系统如何设置静态IP地址?Win10系统设置静态IP地址的方法
|
当前位置:系统之家 > 系统教程 > Win10系统如何设置静态IP地址?
Win10系统如何设置静态IP地址?Win10系统设置静态IP地址的方法
时间:2019-03-05 16:26:28 作者:lizhu 来源:系统之家 1. 扫描二维码随时看资讯 2. 请使用手机浏览器访问: https://m.xitongzhijia.net/xtjc/20190305/151844.html 手机查看 评论 反馈  网盘下载
Windows10 22H2 19045.2965 X64 游戏美化版 V2023.05
网盘下载
Windows10 22H2 19045.2965 X64 游戏美化版 V2023.05
大小:4.69 GB类别:热门系统 最近有Win10系统用户反映,由于工作的原因,需要使用静态IP地址进行上网,可用户并不知道如何设置静态IP地址,为此非常苦恼。那么,Win10系统如何设置静态IP地址呢?下面,我们就一起往下看看Win10系统设置静态IP地址的方法。 方法/步骤 1、右下角的显示屏图标点右键,点击打开网络和共享中心;
2、点击以太网;
3、在新窗口点击属性;
4、选中Internet协议版本4(TCP/IP4),点击属性;
5、现在IP和DNS是自动的;
6、打开CMD,输入ipconfig/all,将红框内的内容照搬到“选中internet协议版本4(TCP/IP4)”窗口中。其中IP地址的最后一段可以设置为1-255的任意一个数字,建议设置大一些以免和局域网中的其它用户冲突;
7、点击确定,如果电脑右下角的显示屏小图标没有黄色感叹号,说明可以正常上网。
以上就是Win10系统设置静态IP地址的方法,按照以上方法进行操作,就能轻松设置好静态IP地址了。 标签 静态ipWin10电脑搜索功能不能用怎么办? 下一篇 > Win10 Wallpaper Engine怎么用?Win10 Wallpaper Engine使用方法 相关教程 Win11电脑调整C盘大小的方法 2024年Win10哪个版本最稳定兼容性最好? 老旧电脑装什么系统最流畅-老旧电脑系统下载... Win10电脑如何强制退出当前程序 Win11搜索文件功能失效怎么办? Win11如何查看硬盘序列号 U盘装系统的软件有哪些? 笔记本装机系统哪个好-笔记本装机系统推荐 Fileoperator.dll丢失怎么办-缺少Fileoperato... Win10麦克风看到的最大值是0怎么办
电脑C盘内存满了怎么清理内存?七种方法轻松搞定! 
Win10打印机共享0x0000709怎么解决?打印机操作无法完成错误0x0000709解决方法 
Wechat Files文件夹可以删除吗?Wechat Files文件夹怎么删除? 
Win10 ltsc是什么版本?Win10 Ltsc版和普通版有什么区别? 发表评论共0条  没有更多评论了
没有更多评论了
评论就这些咯,让大家也知道你的独特见解 立即评论以上留言仅代表用户个人观点,不代表系统之家立场 |
【本文地址】