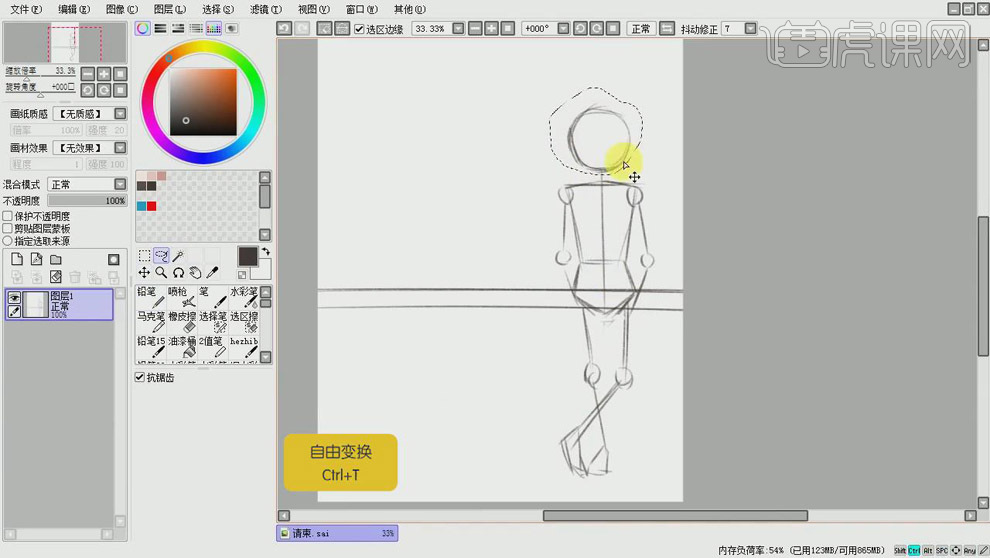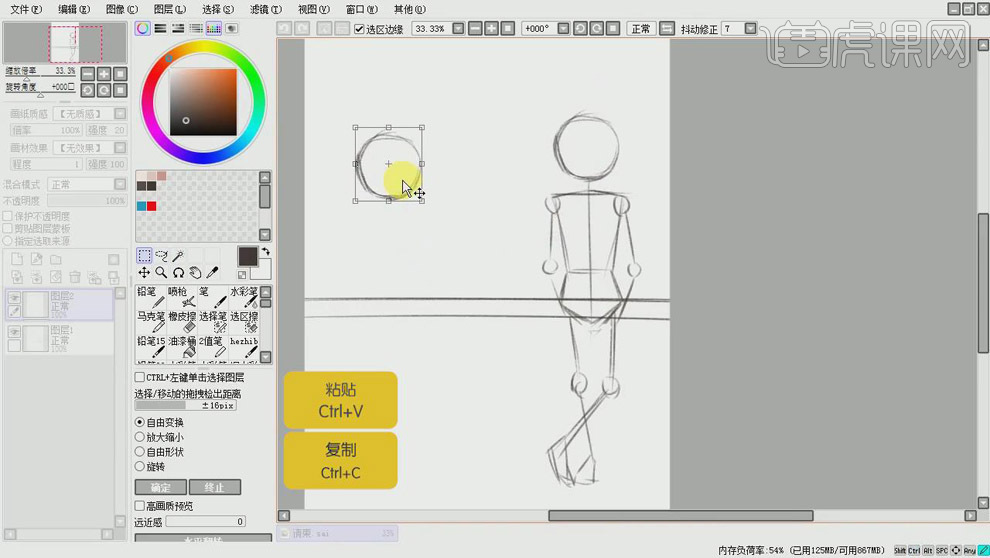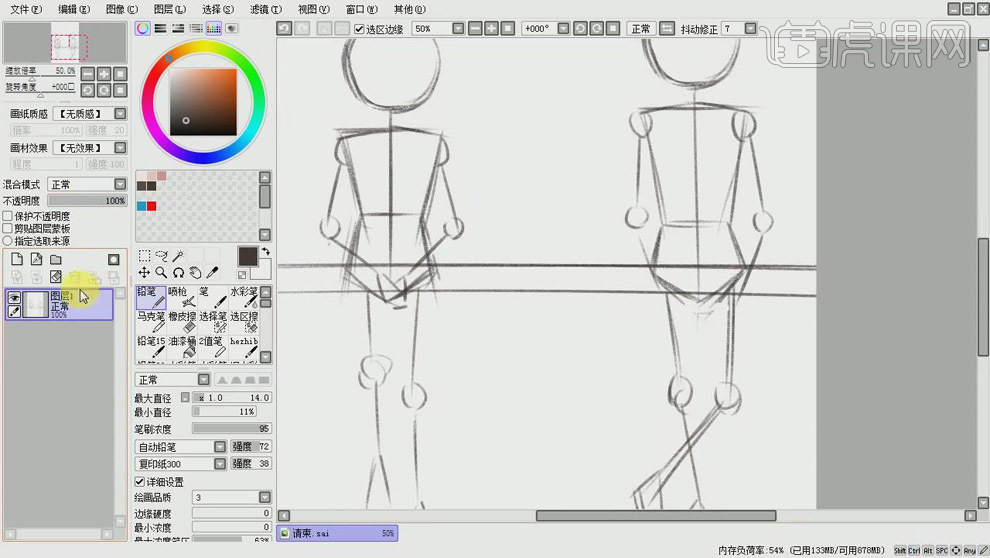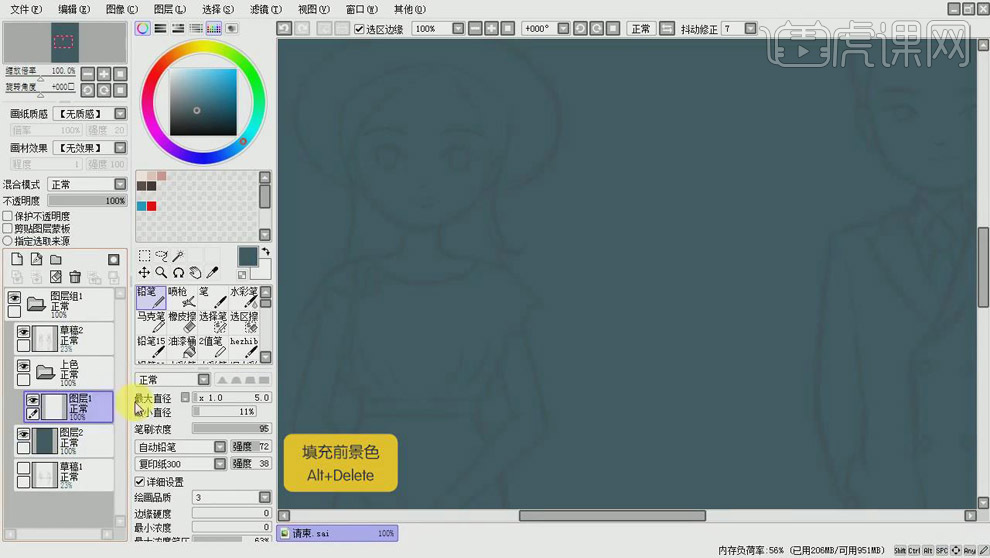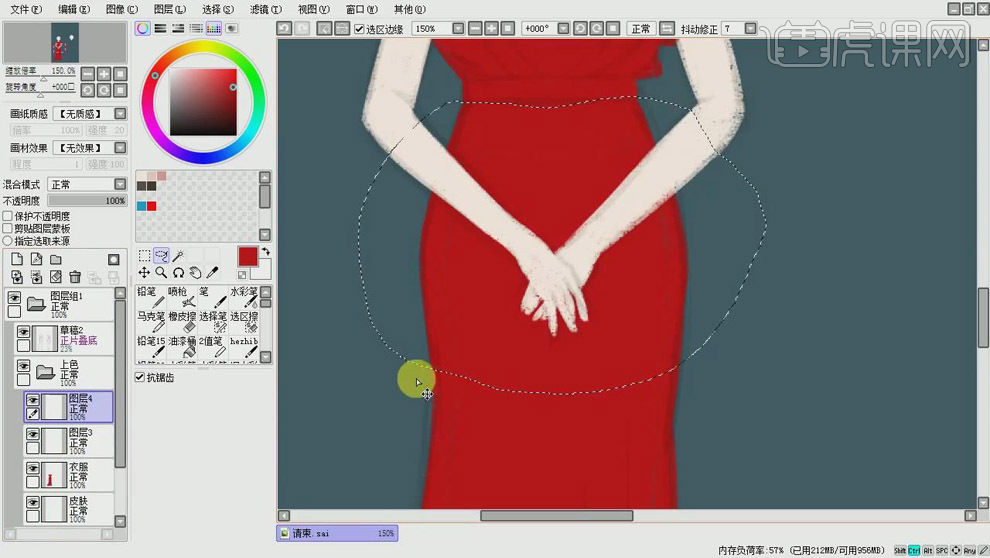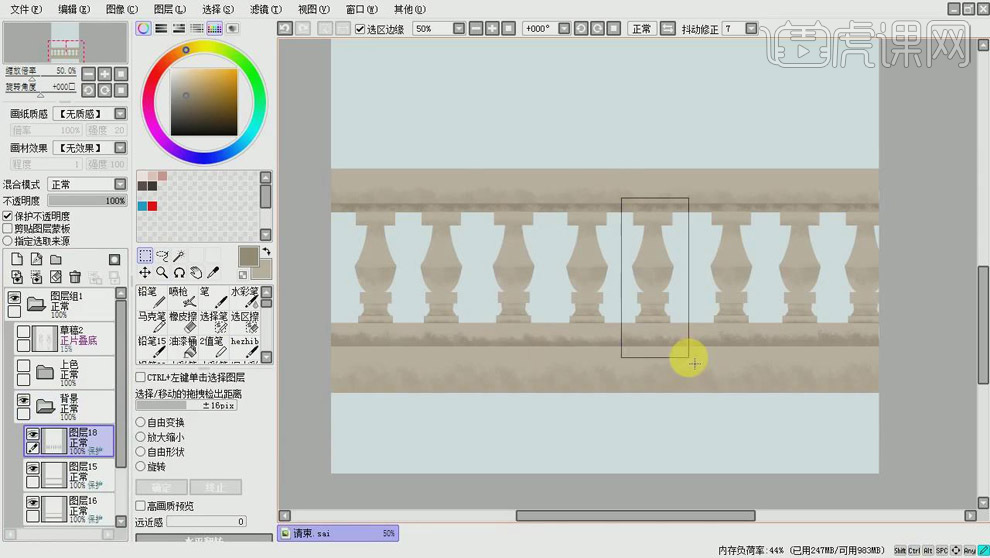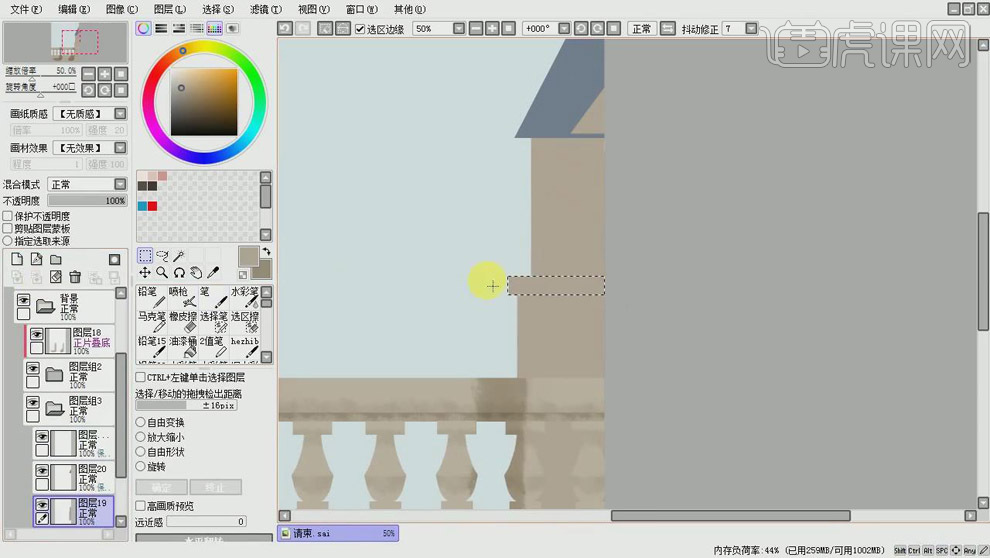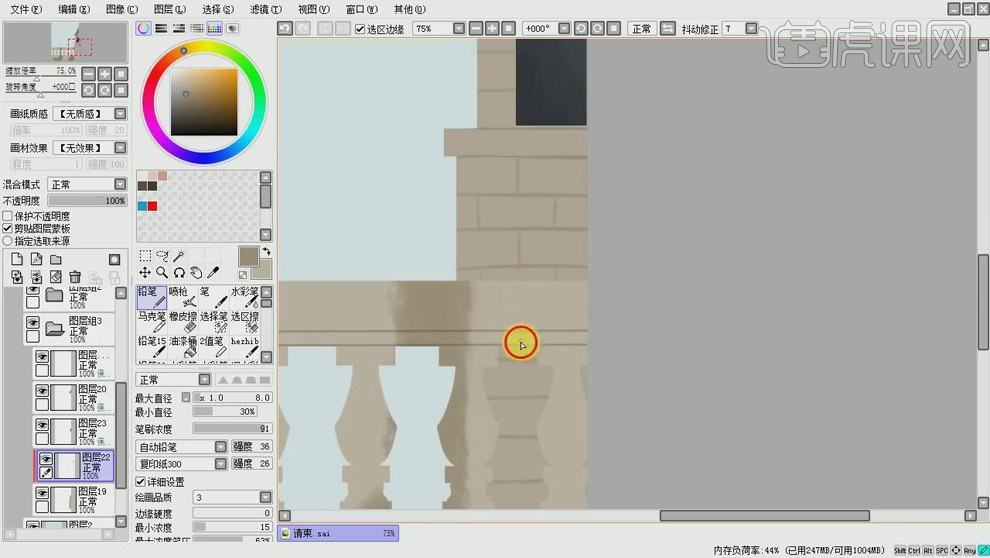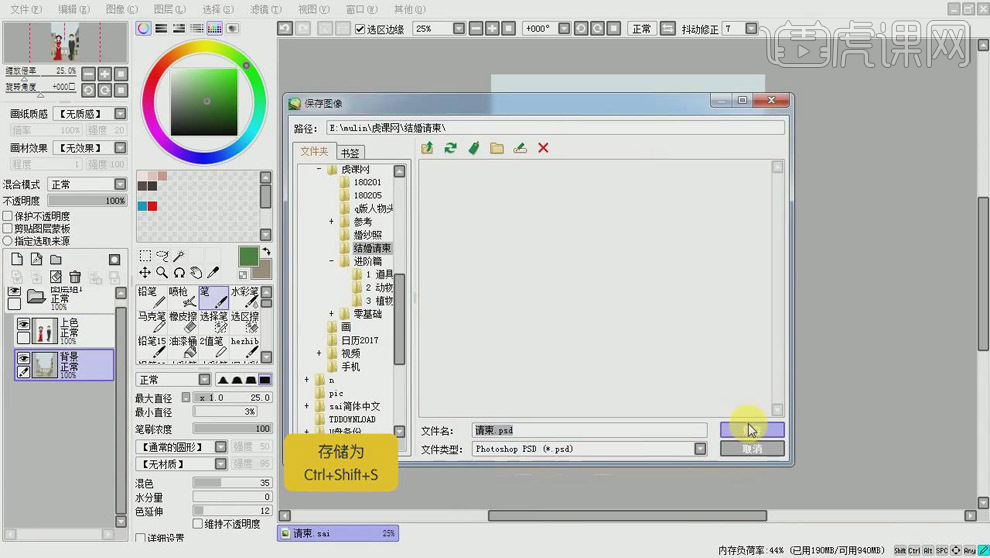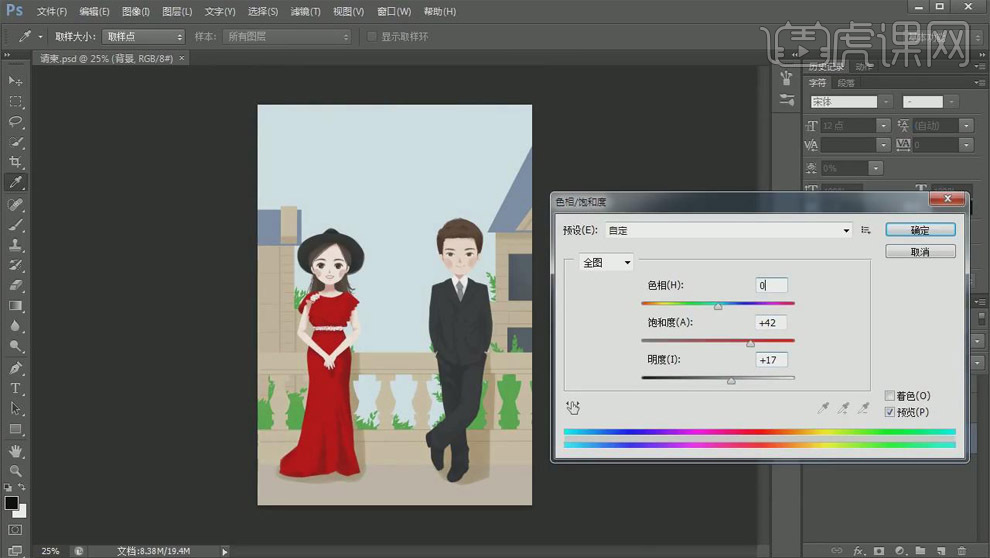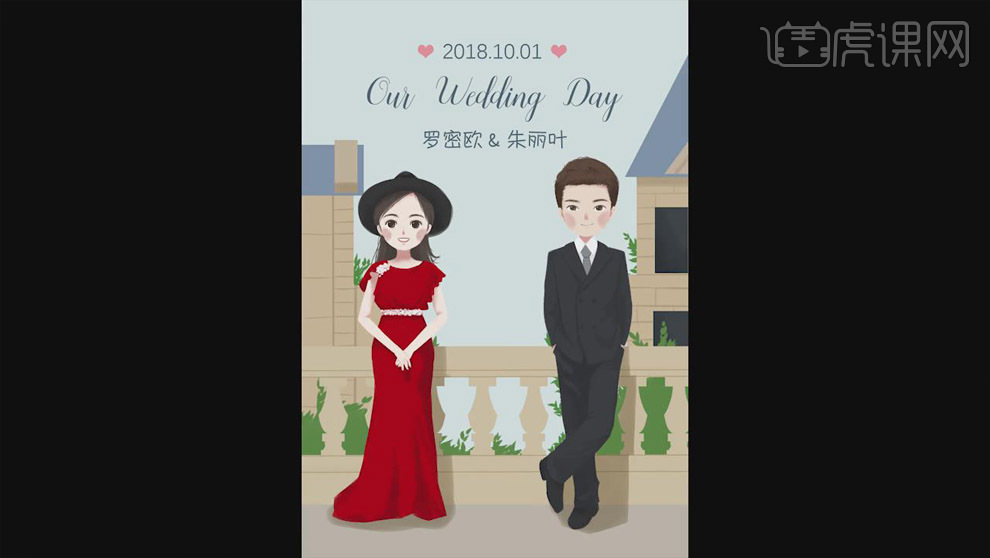| PS如何进行婚礼迎宾海报设计 | 您所在的位置:网站首页 › 迎宾海报怎么设计 › PS如何进行婚礼迎宾海报设计 |
PS如何进行婚礼迎宾海报设计
|
一个完美的婚礼,离不开各个环节的细致操作和衔接,新人和来宾对于婚礼是非常期待的,任何一个小的环节都不能疏忽,婚礼的设计人员要做到事无巨细,下边我们分享的是如何进行婚礼迎宾海报设计。 1.新建画布,大小为120mm*175mm,分辨率为300。
2.用【铅笔工具】将人物草图画出。
3.用【自由套索工具】建立选区,【Ctrl+T】自由变换。
4.用【自由套索工具】建立选区,【Ctrl+C】复制,【Ctrl+V】粘贴。
5.继续用【铅笔工具】添加人物草图。
6.降低图层【不透明度】,新建图层,用【铅笔工具】将草图进行细化,【Ctrl+G】进行编组。
7.新建图层,用【铅笔工具】为人物绘制五官。
8.降低草稿图层的【不透明度】,新建图层,【Alt+Delete】填充前景色最为背景。
9.将草稿图层的混合模式改为【正片叠底】,在草稿图层下方新建图层,用【铅笔工具】为人物皮肤进行上色处理。
10.新建图层,用【铅笔工具】为人物添加婚纱。
11.选择手部图层,用【自由套索工具】建立选区,【Ctrl+C】复制,【Ctrl+V】粘贴,将手放在衣服图层上方。
12.新建图层,用【铅笔工具】将人物头发画出,为帽子进行上色。
13.新建图层,用【铅笔工具】为男士添加头发,将人物领带画出。
14.新建图层,用【铅笔工具】为女士绘制五官,为其添加腮红。
15.新建图层,勾选【剪切图层蒙版】,为人物头发、皮肤和衣服添加阴影与褶皱效果。
16.新建图层,勾选【剪切图层蒙版】,为男士人物衣服添加阴影与褶皱效果,【Ctrl+G】编组。
17.选择背景图层,将前景色改为浅蓝色,【Alt+Delete】填充前景色。
18.新建图层,用【矩形选框工具】建立选区,【Alt+Delete】填充前景色。
19.用【铅笔工具】将栏杆的暗部画出,新建图层,为栏杆间添加柱子。
20.选择柱子图层,【Ctrl+C】复制,【Ctrl+V】粘贴。
21.新建图层,用【矩形选框工具】将地面建立选区,【Alt+Delete】填充前景色。
22.新建图层,用【铅笔工具】为人物添加阴影。
23.新建图层,用【矩形选框工具】建立选区,【Alt+Delete】填充前景色,【Ctrl+T】自由变换,作为建筑物。
24.新建图层,用【铅笔工具】添加线条,作为建筑物的暗部和阴影。
25.新建图层,同样用【矩形选框工具】建立选区,【Alt+Delete】填充前景色,【Ctrl+T】自由变换,作为建筑物。
26.在栏杆图层后方新建图层,【铅笔工具】画出植物。
27.点击【Ctrl+Shift+S】将文件储存为PSD格式。
28.用PS将文件打开,选择背景图层,选择【图像】-【调整】-【色相/饱和度】,将饱和度和明度提高。
29.选择【图像】-【调整】-【色彩平衡】,提高背景图层的青色与蓝色。
30.用【横排文字工具】添加文案,用【自定形状工具】添加心形。
31.最终效果如图所示。
上边的内容讲解了婚礼迎宾海报设计的方法和步骤,现在很多酒店会有很多新人同一天举行婚礼,一份吸人眼球的海报能够让新人更加夺目,也体现了新人对婚礼的重视程度,所以制作一幅特别的婚礼迎宾海报是很重要的。 本篇文章使用以下硬件型号:联想小新Air15;系统版本:win10;软件版本:Photoshop CS6。 |
【本文地址】