| 恢复备份的数据 | 您所在的位置:网站首页 › 苹果备份与恢复在哪里找 › 恢复备份的数据 |
恢复备份的数据
|
如果在抹掉 Apple 设备以及恢复到出厂设置前对其进行了备份,你可以从 iCloud 中或电脑上的备份恢复数据。如果你担心备份中可能包含不想在设备上使用的配置或 App,可以在恢复备份后检查 App 资源库和设置。你可以使用时间机器恢复 Mac,或者使用电脑或 iCloud 恢复 iPhone、iPad 或 iPod touch。  了解如何: 若要查看以下任务,请选择其标题旁边的加号按钮 将设备开机。你应该看到“你好”屏幕。(如果已经设置了设备,你需要抹掉其所有内容后才能使用这些步骤从备份恢复。) 按照屏幕上的设置步骤操作,直至到达“App 与数据”屏幕,然后轻点“从 iCloud 云备份恢复”。 使用你的 Apple ID 登录 iCloud。 选取备份。 查看每个备份的日期和大小,然后选择最相关的备份。选取备份后,传输就会开始。如果信息提示需要较新版本的软件,请按照屏幕上的步骤进行更新。 要求登录时,通过 Apple ID 登录以恢复 App 和购买项。 如果使用多个 Apple ID 购买了 iTunes 或 App Store 内容,系统将要求你登录每个帐户。如果忘记了密码,你可以轻点“跳过此步骤”并稍后登录。通过 Apple ID 登录后你才能使用 App。 保持无线局域网连接,并等待进度条出现。 取决于备份大小和网速,进度条可能需要几分钟到一小时才显示联网过程已完成。如果过早断开无线局域网连接,进度将停止,直到你重新连接后才恢复。 你现在可以完成设置。 接下来几个小时或几天内,App、照片、音乐和其他信息等内容将在后台继续恢复,具体取决于信息量的多少。尽量经常接入无线局域网和连接电源,以确保恢复完成。 恢复完成后: 前往 App 资源库并检查设备上安装的 App。如果找到任何未知的第三方 App,你可以将其删除。 请参阅 Apple 支持文章:在 iPhone 上整理主屏幕和 App 资源库。 检查并删除任何未授权的设备配置描述文件或远程设备管理描述文件。(学校和公司使用配置描述文件帮助确保多台设备之间的设置一致。请注意不要删除学校或工作单位安装的描述文件。) 从电脑上的备份恢复 iPhone、iPad 或 iPod touch在运行 macOS 10.15 或更高版本的 Mac 上,打开“访达” 使用 USB 连接线连接设备和电脑。如有信息要求你输入设备密码或“信任此电脑”,请按照屏幕上的步骤操作。 你的 iPhone、iPad 或 iPod touch 出现在“访达”窗口或 iTunes 中时,请选择它。 选择“恢复备份”。 查看每个备份的日期,然后选择最相关的备份。 点按“恢复”并等待恢复完成。如有要求,请输入加密备份的密码。 设备重新启动后保持连接到电脑,然后等待其与电脑同步。同步完成后可以断开连接。 恢复完成后: 前往 App 资源库并检查设备上安装的 App。如果找到任何未知的第三方 App,你可以将其删除。 请参阅 Apple 支持文章:在 iPhone 上整理主屏幕和 App 资源库。 检查并删除任何未授权的设备配置描述文件或远程设备管理描述文件。(学校和公司使用配置描述文件帮助确保多台设备之间的设置一致。请注意不要删除学校或工作单位安装的描述文件。) 在 Mac 上恢复通过“时间机器”备份的项目如果在 Mac 上使用“时间机器”备份文件,你可以轻松找回丢失的项目或恢复旧版本的文件。你可以在许多 App 内使用“时间机器”。 在 Mac 上打开要恢复的项目的窗口。 例如,若要恢复从“文稿”文件夹意外删除的文件,请打开“文稿”文件夹。 如果是桌面上丢失了文件,你无需打开窗口。 使用启动台查看和打开 Mac 上的 App,然后打开“时间机器”。Mac 连接到备份磁盘的过程中,可能会显示一条信息。 你还可以点按菜单栏中的“时间机器”图标 如果 Mac 运行 macOS Ventura 13 或更高版本:选取苹果菜单 如果 Mac 运行 macOS 12 或更低版本:选取苹果菜单 使用箭头和时间线浏览本地快照和备份。 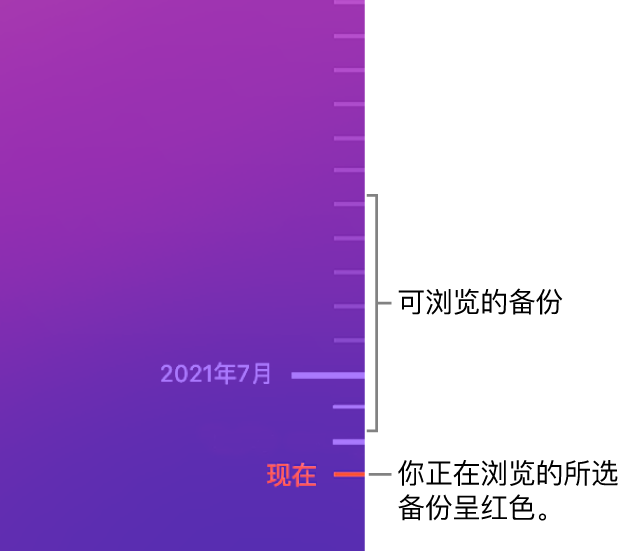 如果看到从明亮到半深灰色闪烁的刻度标记,它表示备份磁盘上仍在载入或验证的备份。 选择要恢复的一个或多个项目(可包括文件夹或整个磁盘),然后点按“恢复”。 恢复的项目会放回到其原始位置。例如,如果项目曾在“文稿”文件夹中,它会回到“文稿”文件夹。 恢复完成后: 前往启动台并检查 Mac 上安装的 App。如果找到任何未知的第三方 App,可按住 Option 键并点按要移除的 App 上的 X 来进行删除。 检查并删除任何未授权的设备配置描述文件或远程设备管理描述文件。(学校和公司使用配置描述文件帮助确保多台设备之间的设置一致。请注意不要删除学校或工作单位安装的描述文件。) 发布日期:2022 年 10 月 24 日另请参阅Apple 支持文章:恢复需要较新版本的 iOS 或 iPadOS 的 iPhone、iPad 或 iPod touchApple 支持文章:如果你的电脑无法识别 iPhone、iPad 或 iPod touch附加安全资源下载本手册的 PDF 版本 |
【本文地址】