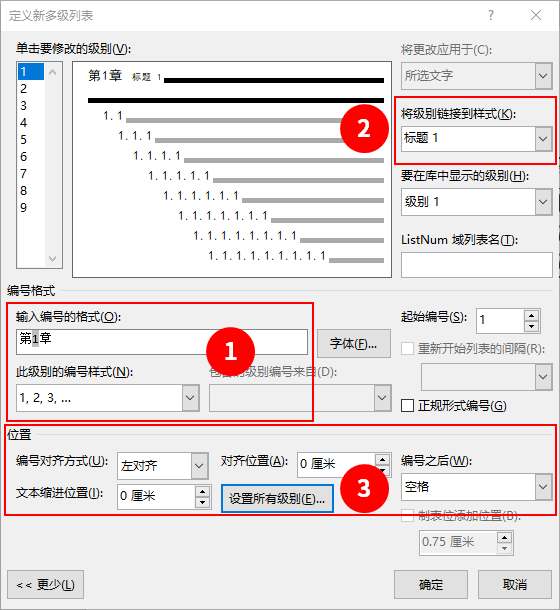| Word设置多级编号,这样操作才省时又省力! | 您所在的位置:网站首页 › 自动更新的多级列表怎么设置 › Word设置多级编号,这样操作才省时又省力! |
Word设置多级编号,这样操作才省时又省力!
|
02 需要使用到的功能 【多级列表】位于【开始】选项卡中的【段落模块】
由于【多级列表】软件内置的【列表库】中没有可以满足我们需求的方案,所以我们需要使用【定义新的多级列表】来自定义编号格式。
03 为样式「标题1」设置编号 ①点击设置窗口左上角的级别1,将【此级别的编号样式】更改为【1,2,3,...】,并在在【输入编号的格式】处,在数字前后添加「第」和「章」 ② 为了让编号与样式相关联,应用编号后,自动添加编号,需要将【将级别链接到样式】改为标题1。 ③除章标题编号需要居中排布外,其他级别的标题均需要顶格排布,所以需要调整编号的位置: 将【文本缩进位置】设置为0,【对齐位置】设为0,【编号之后】设置为空格,【设置所有级别】将弹出窗口中的数字全部设置为0
注意:在未完成所有级别的编号设置前,不要点击确定。 04 为样式「标题2」、「标题3」设置编号 「标题2」、「标题3」的编号设置,步骤都是一样的: ①点击窗口左上角的数字切换到对应的编号级别,将级别链接到对应的样式 ②将【编号之后】修改为空格
3个级别的编号设置完成后,点击确定,你就会发现样式窗口中,「标题1」、「标题2」、「标题3」前面加上了对应的编号
将光标放在对应的标题段落中,应用对应的样式,就可以自动添加编号。 05 多级编号会遇到的问题 ❶【输入编号的格式】中,带有灰色底纹的数字被删除了,自己手动输入了数字,导致编号无法自动变化。 答:如果是1级编号中的灰色底纹数字,想要恢复原状,只需要将下方的【此级别的编号样式】改为正确的样式即可。
如果是其他级别的编号数字被删除,需要先点开下方的【包含的级别编号来自】,从上往下依次点击上级编号,再 将下方的【此级别的编号样式】改为正确的样式即可。
❷为第二章第1节应用样式后,编号没有变为2.1,而是接着第一章的1.4,变成了2.5。
答:出现这种情况的原因是在定义新的多级列表的时候,在级别2编号设置的时候,取消勾选了【重新开始列表的间隔】。 需要在级别2 编号参数设置窗口,勾选【重新开始列表的间隔】,并在下方选择【级别1】
❸我们学校要求章编号使用「第一章」这种格式,设置完级别1编号后,后面所有级别编号的第1位都变成了汉字「一」,怎么办?
答:这个问题也很简单,只需要在对应的级别设置窗口中勾选【正规形式编号】就可以解决。
06 回顾总结 想要实现各级标题的自动编号,我们需要用到【多级列表】功能,各级编号的设置,关键操作在于选中对应级别后: ❶在【编号格式】模块,编辑【输入编号格式】、修改【此级别的编号样式】 ❷将级别编号链接到对应的样式 ❸在【位置】模块设置编号的对齐与缩进方式 好啦,到此为止,喜欢就点个赞吧!返回搜狐,查看更多 |
【本文地址】