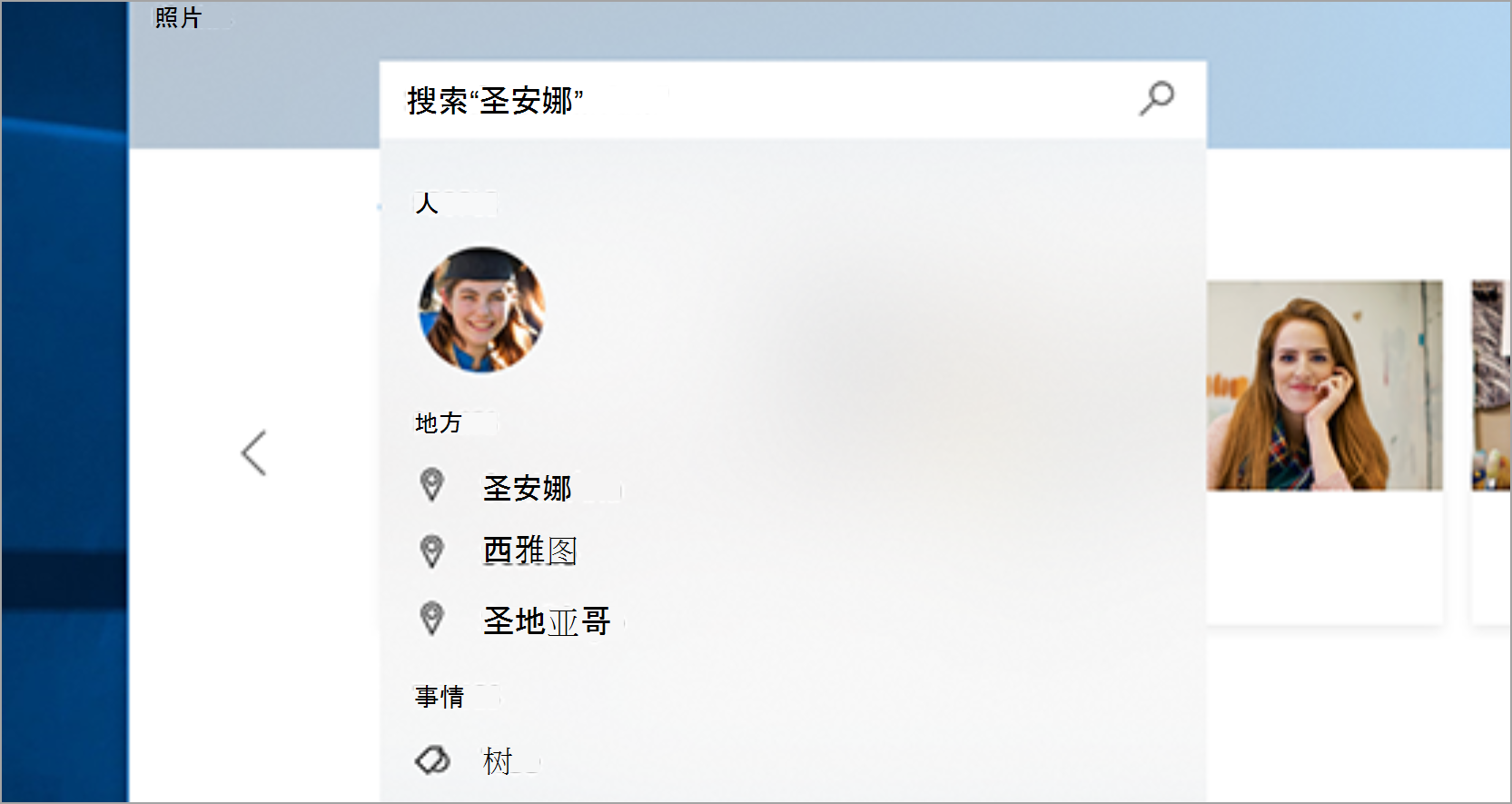| 查看你的全部照片 | 您所在的位置:网站首页 › 网盘相册在哪 › 查看你的全部照片 |
查看你的全部照片
|
Windows 11 中的“照片”应用从电脑、手机、云存储帐户和其他设备收集照片,并将它们放在一个位置,以便更轻松地找到所需内容。 若要开始,请在任务栏上的搜索框中键入 “照片 ”,然后从结果中选择“ 照片”应用。 或者,使用以下链接选择“ 打开照片”应用 : 打开“照片”应用 帮助应用查找更多照片“照片”应用会自动显示你电脑和 OneDrive 上“图片”文件夹中的照片和视频。 下面介绍如何将更多源文件夹添加到“图片”文件夹。 在任务栏上的搜索框中,键入 “照片 ”,然后从结果中选择“照片” 应用。 转到左侧导航栏中的 “文件夹 ”。 选择 “添加文件夹”。 在电脑上找到你希望“照片”应用包含的文件夹,然后选择 “选择文件夹” 将其添加到应用。 添加和删除内容时,“照片”应用将显示新文件夹中的更新内容。 复制内容 如果在“照片”应用中复制照片、视频或文件夹,内容将保留在其原始位置,并将副本添加到新指定的位置。 移动内容 如果在“照片”应用中移动照片、视频或文件夹,设备上的内容位置也会被移动。 例如,文件夹将不再存在于其原始位置。 删除内容 如果不再需要照片、视频或文件夹显示在“照片”中,可以通过右键单击 (将其删除,或者在左侧导航栏中选择并按住) 项目名称。 从“照片”应用中删除文件夹不会从 Windows 计算机中删除该文件夹的内容,它只会在“照片”应用中不再可见。 删除内容 如果你从“照片”应用中删除存储在本地文件夹中的照片或视频,它们将被移动到计算机的回收站,以便从 Windows 设备中永久删除。 有关删除从 OneDrive 或 iCloud 云存储服务同步的内容的信息,请参阅下面的 OneDrive 部分。 重复内容 “照片”应用可以检测集合中照片的副本。 如果文件与集合中的其他照片具有相同的文件名和文件大小,则该文件被确定为重复文件。 即使文件存储在其他位置,也可以将其视为重复文件。 导入照片和视频可以导入存储在相机 SD 卡、U 盘、手机或其他设备上的照片和视频。 使用 USB 电缆将你的设备连接到电脑。 在任务栏上的搜索框中,键入 “照片 ”,然后从结果中选择“照片” 应用。 从应用栏中选择 “导入 ”。 你的设备将自动显示在 “已连接设备”下。 从连接的设备列表中选择你的设备。 选择要导入的照片和视频。 选择要导入的目标文件夹的位置。 通过选中或取消选中“导入 后删除项目”按钮,确定是否要从导入设备中永久删除照片和视频。 警告: 选中“ 导入后删除项目” 按钮 将永久删除导入设备中的照片或视频。 选择“ 确认 ”以移动照片和视频。 注意: 如果你使用的是 Android 手机,但“导入”不起作用,则可能需要更改手机的 USB 设置,以允许它传输照片。 连接到 OneDrive“照片”应用可以连接到你的 OneDrive 帐户,以便你可以在一个位置查看所有照片和视频。 连接到 OneDrive 帐户后,可以在“照片”应用中的“OneDrive”选项卡上查看这些帐户。 “照片”应用中的“OneDrive”选项卡仅显示存储在 OneDrive 上的“图片”文件夹中的照片和视频。 当你在 OneDrive 云集合中查看照片或视频时,它会自动下载到 Windows 计算机。 下载后,对该照片或视频文件所做的任何更改(移动、编辑、删除)都将同步回 OneDrive。 在“照片”应用的“OneDrive”选项卡中,你将看到个人相册和 OneDrive 记忆等功能。 OneDrive 记忆由 OneDrive 自动生成,而不是“照片”应用。 可以通过在“照片”应用中选择“记忆和相册”来查看这些记忆和相册,这会转到 OneDrive 上同步到 Web 上的位置。 若要在“照片”应用中连接到 OneDrive,请执行以下操作: 在任务栏上的搜索框中,键入 “照片 ”,然后从结果中选择“照片” 应用。 转到左侧导航栏中的“OneDrive ”选项卡。 选择“ 登录 ”按钮以登录到 OneDrive 帐户。 提供应用权限以访问你的信息。 可以在“照片”应用的设置下控制 OneDrive 是否连接到“照片”应用。 移动或复制内容 对 OneDrive 内容所做的更改将同时更改存储在 Windows 设备上的内容和 OneDrive 上的内容。 对 Windows 上的 OneDrive 内容所做的更改也会同步到 OneDrive。 删除内容 从“照片”应用中删除 OneDrive 照片、视频或文件夹会导致以下结果: 已删除的文件将从 Windows 设备上的文件夹发送到窗口的回收站。 已删除的文件也会从 OneDrive 帐户发送到 OneDrive 的回收站。 注意: 你可以从 OneDrive 的回收站恢复已删除的文件大约 30 天,之后这些文件将被永久删除。 文件在 OneDrive 回收站中存储的确切时间取决于使用的是工作帐户还是个人 OneDrive 帐户。 若要详细了解 OneDrive 删除策略,请参阅 在 OneDrive 中还原已删除的文件或文件夹。 自动将移动照片和视频上传到 OneDrive将所有照片和视频复制到“照片”应用中的一个位置的最简单方法是设置从移动设备自动上传到 OneDrive of Photos。 在 Windows 电脑上,打开“照片”应用,并通过选择左侧导航栏中的“OneDrive 选项卡”选项卡登录到 OneDrive 帐户。 这允许 OneDrive 内容同步到“照片”应用。 然后,在 iOS 或 Android 设备上,安装 OneDrive 应用。 可以从手机的 Android 或 iOS 应用商店下载最新版本。 在 iOS 或 Android 设备上的 OneDrive 应用中,在 OneDrive 应用的设置中打开“相机上传”。 你拍摄的最新照片和视频将自动开始上传到 OneDrive。 上传到 OneDrive 后,如果你已将 OneDrive 连接到“照片”应用,这些照片和视频将自动显示在电脑上的“照片”应用中。 有关详细信息,请参阅在 Windows 中使用 OneDrive 同步文件。 连接到 iCloud将 Windows 照片应用和 iCloud 照片与 iCloud for Windows 应用连接。 若要连接到 iCloud,请: 在任务栏上的搜索框中,键入 “照片 ”,然后从结果中选择“照片” 应用。 转到“ iCloud 照片 ”选项卡。 选择“ 获取适用于 Windows 的 iCloud ”按钮。 系统将提示你转到 Microsoft Store 并下载适用于 Windows 的 iCloud 应用。 打开 iCloud for Windows 应用,使用 Apple ID 登录到 iCloud,然后选择 iCloud 应用上的 “照片”,在“照片”应用中查看 iCloud 媒体。 打开或返回到 “照片” 应用,然后选择“ iCloud 照片”选项卡。 你将能够查看所有 iCloud 内容。 可以在“照片”应用的设置下控制 iCloud 是否连接到“照片”应用。 删除或移动内容 随着适用于 Windows 14.2 的 iCloud 的引入,以下文件删除和移动行为是正确的: 从 Windows 照片应用中的 iCloud 照片同步文件夹中删除照片或视频时,iCloud 中也会发生该操作。 如果将内容移出 Windows 照片应用中已同步的 iCloud 照片选项卡,内容也将从其原始 iCloud 位置中删除。 从“iCloud 照片”下的 “共享文件夹”中删除和移动“照片”应用中的“照片”不会从 iCloud 中删除。 如果你使用的是以前版本的 iCloud for Windows 应用,则对“照片”应用中同步的 iCloud 内容所做的更改将仅保留在 Windows 电脑上,不会同步到 iCloud。 如果意外删除了 iCloud 文件并想要恢复它,则可以根据 iCloud 的策略在有限的时间内执行此操作。 有关详细信息,请参阅从 Apple 删除和恢复 iCloud 上的照片和视频 。 隐藏的文件 如果你在 iCloud 中隐藏了照片或视频,它们也会隐藏在 Windows 照片应用中。 若要在 Windows 照片中查看这些文件,必须先在 iCloud 中取消隐藏文件。 有关连接到 Windows 照片应用的 Apple iCloud for Windows 应用的详细信息,请参阅: 在 iCloud for Windows 中设置照片。 Apple 和 iCloud 是 Apple Inc 的商标。 旧版“照片”应用从电脑、手机和其他设备收集照片,并将它们放在一个位置,以便更轻松地找到所需内容。 若要开始,请在任务栏上的搜索框中键入 “照片 ”,然后从结果中选择“ 照片”应用。 或者,使用以下链接选择“打开照片”应用 : 打开“照片”应用 快速查找照片
你可以按已应用于照片的日期、相册、视频项目、文件夹或标记浏览集合。 你还可以选择启用面部分组功能,作为在收藏中查找照片的另一种方式。 面部分组可在照片或视频中查找相似人脸,并将这些分组分组到相册中,从而使用所选昵称标记这些相册。 可以在“照片”应用的“设置”页和“人员”选项卡中打开或关闭此功能。 详细了解面部分组功能。 有关使用“照片”应用旧版时收集和存储的数据的详细信息,请参阅隐私声明中“照片”部分中的“旧版照片”。 自动上传照片要在“照片”应用中将所有的照片和视频都复制到同一个位置,最简单方法之一便是设置自动从你的移动设备上传到 OneDrive。 通过选择右上角的人员图标,在“照片”应用中登录到 OneDrive 帐户。 在 iOS 或 Android 设备上安装 OneDrive 应用。 在 iOS 或 Android 设备上,在 OneDrive 应用的设置中打开 “相机上传”。 拍摄的最新照片和视频将自动开始上传。 上传后,照片和视频将自动显示在电脑上的“照片”应用中。 获取有关将照片和视频从 Android 设备或 iPhone 传输到电脑的更多帮助。 导入照片和视频你可以导入存储在相机 SD 卡、U 盘或其他设备上的图片和视频。 使用 USB 电缆将你的设备连接到电脑。 在任务栏上的搜索框中,键入“照片”,然后从结果中选择“照片” 应用。 选择“导入”,然后按照说明从文件夹或 USB 设备导入。 该应用将自动选中之前尚未导入的项目,或者你可以选择要导入的内容。 注意: 如果你使用的是 Android 手机且无法使用“导入”,可能需要更改手机的 USB 设置以允许其传输照片。 帮助应用查找更多照片“照片”应用会自动显示你电脑和 OneDrive 上“图片”文件夹中的照片和视频。 下面介绍如何将更多源文件夹添加到“图片”文件夹。 在任务栏上的搜索框中,键入“照片”,然后从结果中选择“照片” 应用。 选择“ 查看更多 > 设置”。 在“源”下,选择“添加文件夹”。 从电脑中选择文件夹、外部驱动器或连接到电脑的网络驱动器,然后选择“ 将此文件夹添加到图片”,将其添加到“照片”应用。还将包含添加的文件夹的子文件夹。 |
【本文地址】