| 在 Mac 上更改文件、文件夹或磁盘的权限 | 您所在的位置:网站首页 › 电脑设置了u盘权限 › 在 Mac 上更改文件、文件夹或磁盘的权限 |
在 Mac 上更改文件、文件夹或磁盘的权限
|
权限设置决定谁可以查看和更改电脑上的文件。你可以在“信息”窗口底部为访达中的文件、文件夹或磁盘更改权限设置。例如,你可以更改某个文件夹的权限设置,这样登录你 Mac 或连接到 Mac 进行文件共享的其他用户,只能查看但不能更改文件夹中的文件。 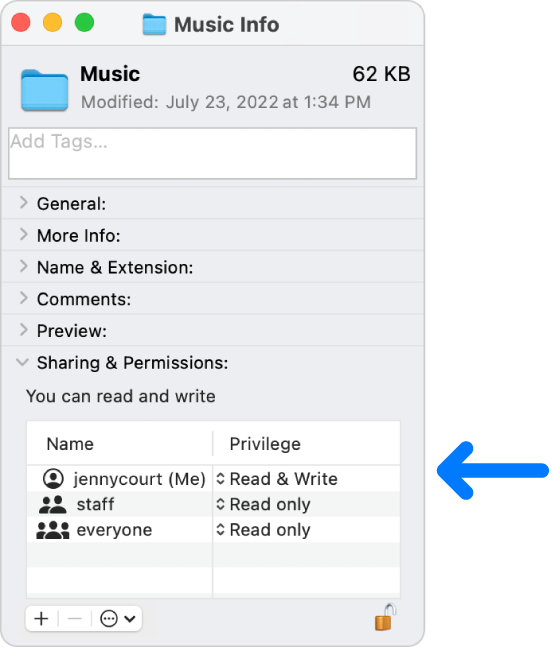 将权限分配给用户和群组 将权限分配给用户和群组在 Mac 上,选择磁盘、文件夹或文件,然后选取“文件”>“显示简介”。 如果“共享与权限”中的信息不可见,请点按箭头 在“名称”栏中选择用户或群组,点按弹出式菜单,然后选取权限设置。 读与写:允许用户打开项目并对其进行更改。 只读:允许用户打开项目,但不能更改其内容。 只写(投件箱):将一个文件夹设置为投件箱。用户可以将项目拷贝到投件箱,但是不能打开投件箱。只有投件箱的所有者才能打开它。 无法访问:阻止对项目的所有访问。 打开“简介”窗口后,你可以在“共享与权限”部分中撤销对用户或群组的权限设置所做的任何更改。关闭“简介”窗口前,点按窗口底部的操作弹出式菜单 在 Mac 上,选择文件夹或磁盘,然后选取“文件”>“显示简介”。 如果“共享与权限”中的信息不可见,请点按“共享与权限”旁边的箭头 点按窗口底部的操作弹出式菜单 在 Mac 上,选择项目,然后选取“文件”>“显示简介”。 如果“共享与权限”中的信息不可见,请点按“共享与权限”旁边的箭头 如果“共享与权限”部分的“名称”栏中未列出新所有者的名称,请点按添加按钮 在“名称”栏中选择新所有者,点按窗口底部的操作弹出式菜单 打开“简介”窗口后,你可以在“共享与权限”部分中撤销对项目所有者所做的任何更改。关闭“简介”窗口前,点按窗口底部的操作弹出式菜单 在 Mac 上,选择项目,然后选取“文件”>“显示简介”。 如果“共享与权限”中的信息不可见,请点按“共享与权限”旁边的箭头 在“共享与权限”部分中,执行以下任一项操作: 添加用户或群组:点按列表下方的添加按钮 移除用户或群组:选择用户或群组,然后点按列表下方的移除按钮 打开“简介”窗口后,你可以在“共享与权限”部分中撤销添加或移除用户或群组。关闭“简介”窗口前,点按窗口底部的操作弹出式菜单 |
【本文地址】