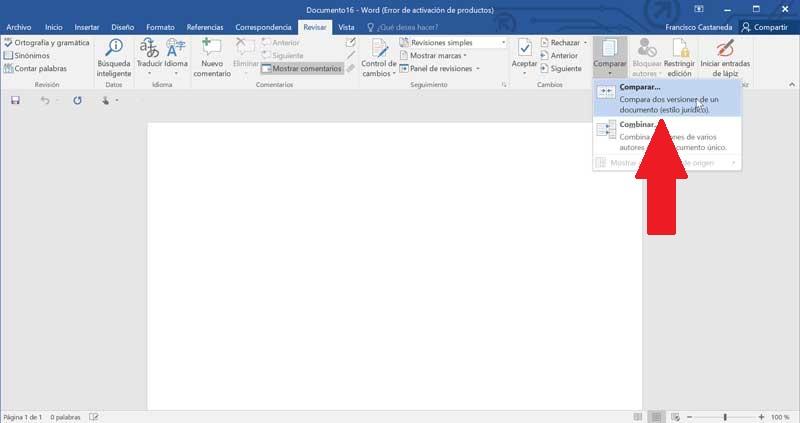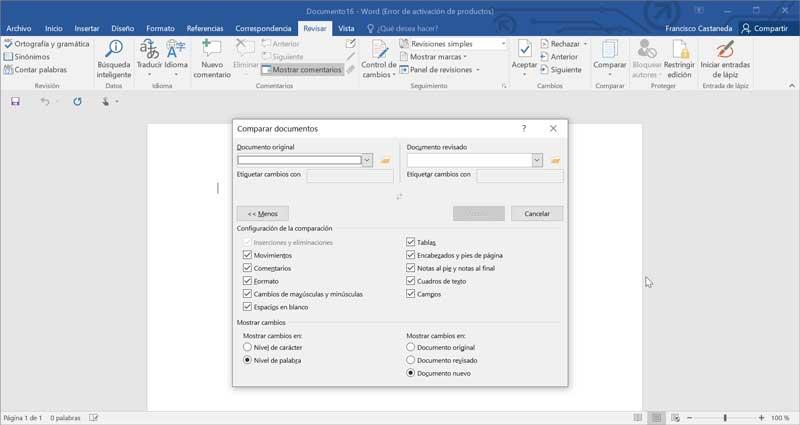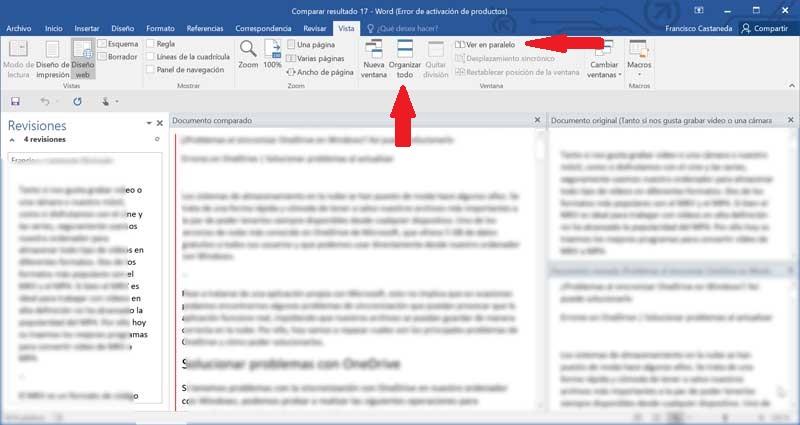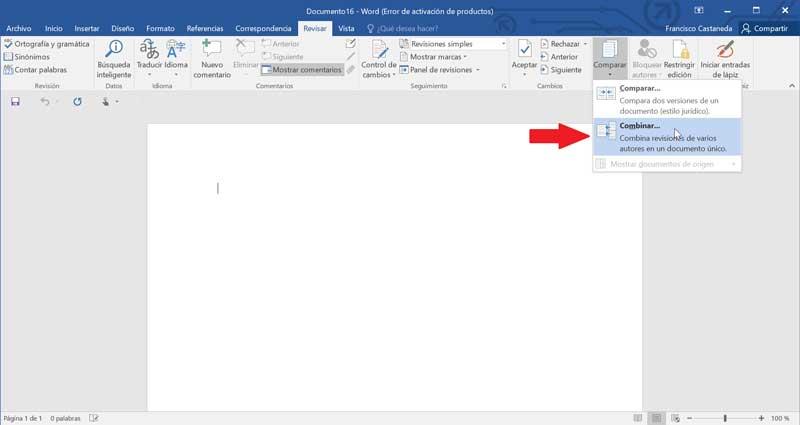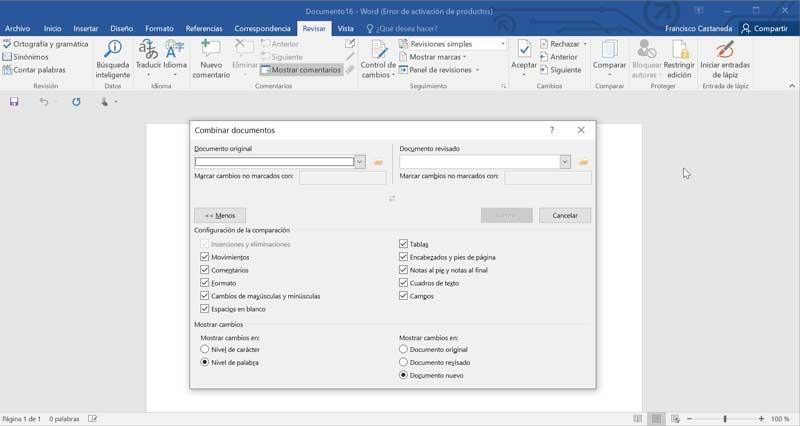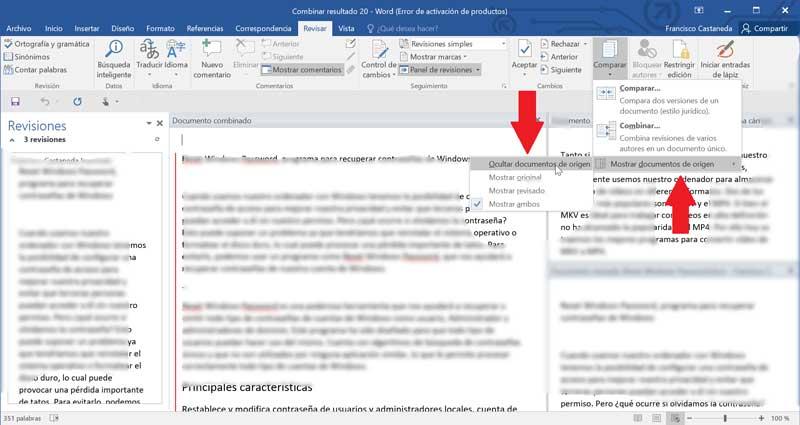| 如何在Windows上比较和合并两个Word文档。 ITIGIC | 您所在的位置:网站首页 › 比较两个word文档的差异后保留参考文献 › 如何在Windows上比较和合并两个Word文档。 ITIGIC |
如何在Windows上比较和合并两个Word文档。 ITIGIC
|
最著名和最常用的文字处理器就是Word,它可以在Word中找到 微软 办公室办公套件。 使用此应用程序,我们可以创建和修改各种文档。 因此,使用时可能 we 创建信息图 同一文档的多个版本 ,过了一会儿我们不知道它的最新版本,它的区别以及哪个可以为我们服务以及可以删除哪个。 这就是为什么今天我们要检查文档的格式 比较和合并 以这种方式获得改进和确定的文档。 正是因为这是我们第一次打开空白文档,所以我们经历了不同的阶段,在此阶段进行各种更改,修饰和更正,直到获得最终版本。 这就是为什么在此过程中,我们最终保存了同一文档的多个副本,却最终不知道哪一个适合。 Word是一个包含大量选项的工具,可用于创建,格式化,编辑文档等。 幸运的是,微软还为该处理器配备了 合并和比较功能 。 接下来,让我们看看如何组合和比较两个Word文档。
从2007年到2019年,Word的绝大多数版本中都提供“比较文档”功能。借助此功能,我们将能够比较两个文档, 显示两个文本之间的差异 可能看起来彼此相同或非常相似。 这样,如果我们要通过Word比较两个文档,则必须首先打开字处理器并创建一个新的空白文档。 稍后,我们单击顶部的“查看”标签。
接下来,我们点击“比较”工具打开一个新窗口,从中我们可以选择要比较的文档, 原始文件和修订文件 。 选择两个文档后,单击“确定”,Word将向我们显示两个文档的内容以及它们之间的区别。 从“查看”选项卡,我们可以组织页面。
从 “组织一切” ,我们可以同时看到同一窗口,一个窗口在另一个窗口之上。 如果我们使用 “划分” 选项,我们将获得相同的视图,但用细线隔开,以便我们可以四处移动并编辑文档。 带有选项 “并行查看” ,我们可以在左侧组织一个文档,在右侧组织一个文档。 另外,如果我们标记该选项 “同步运动”我们 将同时移动两个文档。
在原始文档窗口和修订后的文档中,我们都可以看到两个文档的保存状态。 另一方面,在显示比较文档的工作表上,我们将能够看到原始文档中未审核的所有内容。 这样我们就可以看到要恢复的文本部分。 合并两个Word文档使用合并文档功能,我们可以 获取由两个先前版本组成的最终文档 。 这是一个自动过程,它基于同时利用两个文档中的所有更改或差异。 以Compare函数中发生的相同方式,我们可以看到两个文档如何合并到第三个文件中,或者利用现有的文档来引入更改。 要访问此功能,我们必须单击“查看”选项卡,然后单击“比较”按钮,最后单击“组合”。 我们选择 要合并的文件 然后点击“确定”。
接下来,我们将按照通常的方式查看该文档,但是在左侧将出现一个面板,其中包含 变更已套用 与组合。 可以手动检查这些更改,以使我们认为适当。
另一个选择是 仅显示合并的文档 没有显示其他两个原件。 为此,我们可以通过单击“比较”工具将其隐藏,但是在这种情况下,我们选择“显示源文档”。 从出现的选项中,我们必须选择“隐藏源文档”。 完成后,我们可以看到如何用 可见的垂直红线 在左边距。
|
【本文地址】