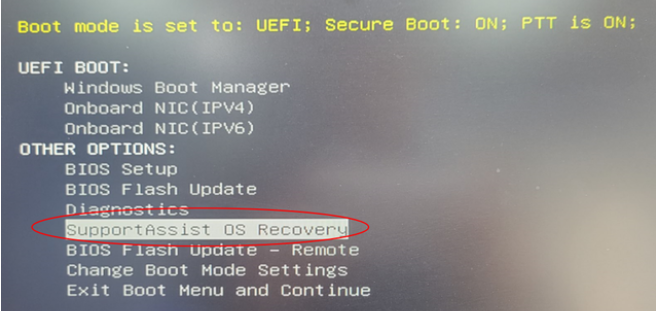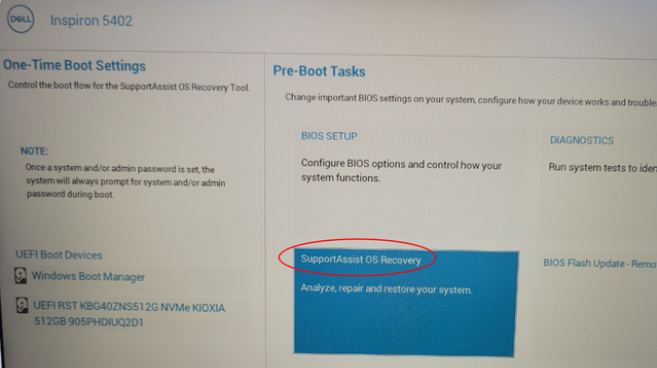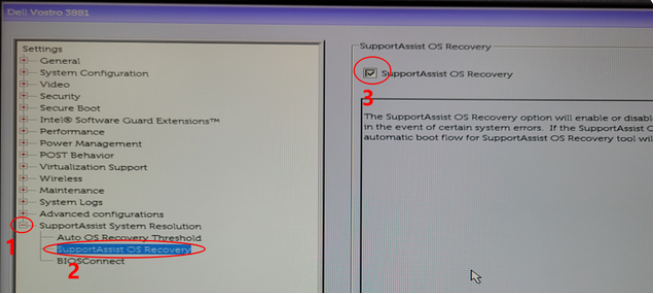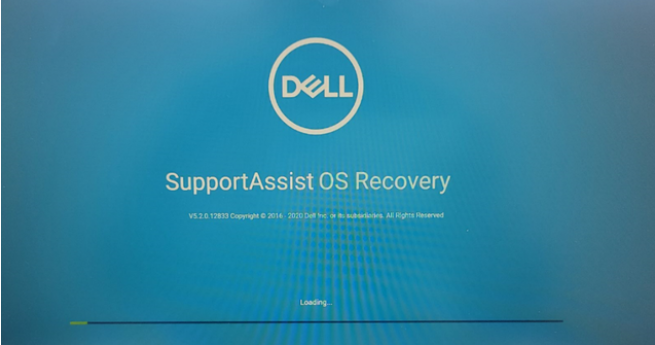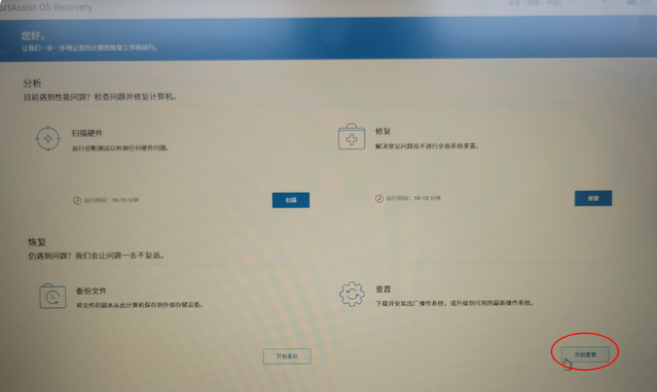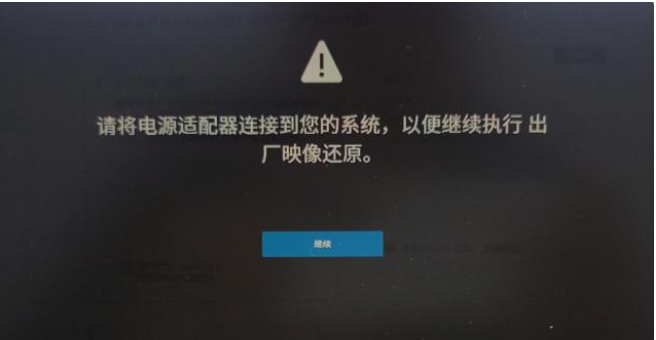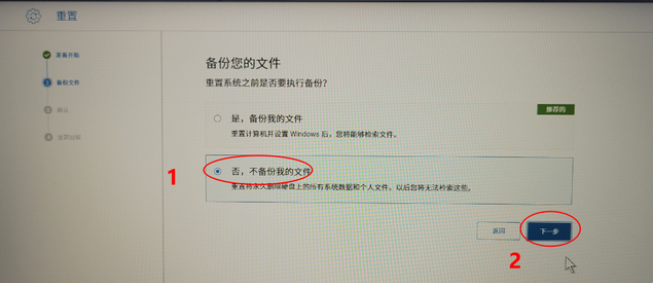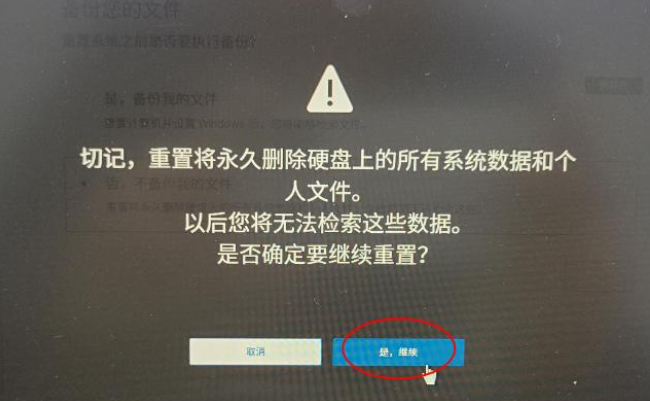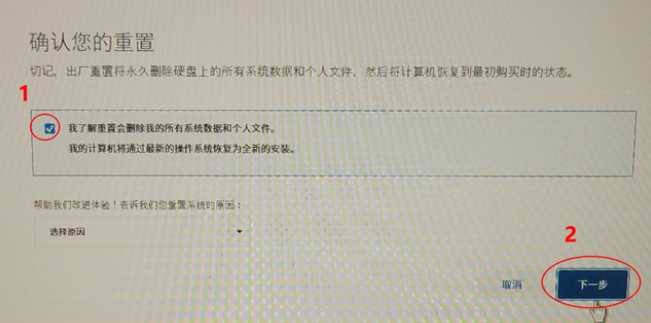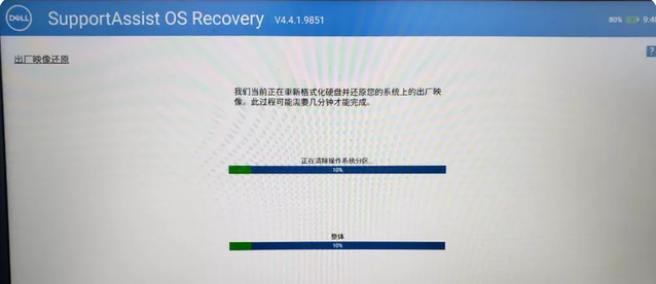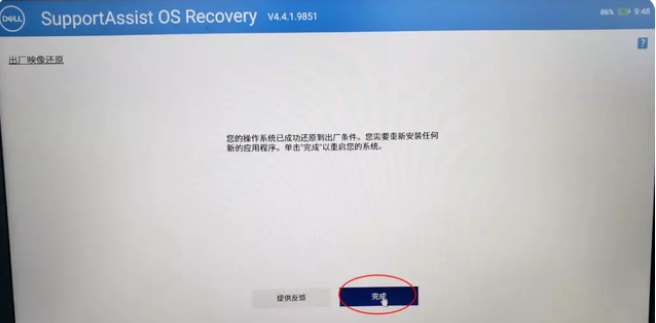| 戴尔一键恢复出厂自带系统详细步骤图解 | 您所在的位置:网站首页 › 戴尔电脑一键恢复系统教程 › 戴尔一键恢复出厂自带系统详细步骤图解 |
戴尔一键恢复出厂自带系统详细步骤图解
|
戴尔一键恢复出厂自带系统详细步骤图解
时间:2023-03-22 17:46:12 戴尔电脑是有名的电脑品牌产品,使用的人比较多,自带有戴尔一键恢复出厂自带系统的功能,能有效解决系统故障。那么具体戴尔怎么恢复出厂自带系统?下面演示下戴尔一键恢复出厂设置的详细步骤。 工具/原料: 系统版本:windows系统 品牌型号:戴尔电脑 使用前提: 1、电脑必须是官方原版没有进行改配更换过硬盘的; 2、确认电脑没有重装过系统。 方法/步骤: 1、重启戴尔电脑,期间不停地敲击启动快捷键“F12”键进入bios界面,选择红框里的“SupportAssist OS Recovery”进入。
或者下面的界面:
2、如果有这个选项,跳到第3步查看。如果没有则重启电脑并不停地按“F2”键,进入BIOS查看并确认红框里的选项是打开的,如没有这个功能那就说明无法使用还原出厂的功能。
3、进入戴尔的还原界面后,选择“开始重置”。
4、接着选择“重置为出厂状态”。
5、当确认已经接上电源后,点继续。
6、选择“否,不备份我的文件”点击下一步。
7、在弹出来的界面中点“是,继续”。
8、确认了解重置会删除我的所有系统数据和文件后,进入下一步。
9、等待系统开始还原。
10、提示还原成功后,点击“完成”重启电脑,进行系统的初始设置并进入桌面即可。
注意事项:进行恢复前一定要备份好C盘的重要资料,避免文件丢失。 总结: 重启按f12键,进入戴尔电脑的“SupportAssist OS Recovery”功能; 选择“开始重置”-“重置为出厂状态”; 确认没问题后点击继续还原; 等待还原成功,进行系统初始设置并进入桌面即可。 |
【本文地址】
公司简介
联系我们