| Win10添加网络打印机详细教程(Win10怎么安装网络打印机) | 您所在的位置:网站首页 › 怎样设网络打印机 › Win10添加网络打印机详细教程(Win10怎么安装网络打印机) |
Win10添加网络打印机详细教程(Win10怎么安装网络打印机)
|
现在办公环境下,局域网中一般会使用一台网络打印机,这样的话所有的计算机都可以通过这台打印机进行打印,大大节省了成本,那么一些用户升级到Win10系统,不知道如何添加网络打印机,下面小编就把Win10添加网络打印机详细教程分享给大家。
Win10添加网络打印机详细步骤:
1、打开Windows设置,从开始菜单,设置来打开。
2、如下图,点击“设备”项并点击(此项包含了蓝牙,打印机,鼠标的设置);
3、选择蓝牙和其它设备后,在右侧点击设备和打印机(进入老的打印机安装界面,以后可能会没掉)
5、在设备和打印机窗口中点击“添加打印机”;
4、默认会自动搜索已连接打印机,若长时间未找到,可选“我所需的打印机未列出”;
5、出现以下界面之后,选择使用TCP/IP地址或主机名添加打印机,并点下一步
9、点击浏览,并选择驱动程序所在目录的inf文件后点打开(查找.inf文件的方法请看文章前面的准备工作)(这一步需要自己先准备好打印机驱动并解压出来)
10、驱动选择好点击确定按钮。
11、一个inf文件可能包含多个型号的驱动,大家注意选择对应的驱动。
12、确认打印机的名称,默认就是打印机的型号名称
13、安装的过程中可能会出现“Windows 安全警告 您想安装这个设备软件吗?”,这里直接点“安装” 14、安装完成后问你是否需要共享这台打印机,这里我们可以选不共享,并点下一步 15、完成安装,若需要测试,可点击“打印测试页”按钮;
上一篇:打印机怎么连接电脑?Win10打印机连接安装图文教程 下一篇:Win10笔记本电脑怎么连wifi?笔记本连接无线方法 |
【本文地址】
公司简介
联系我们
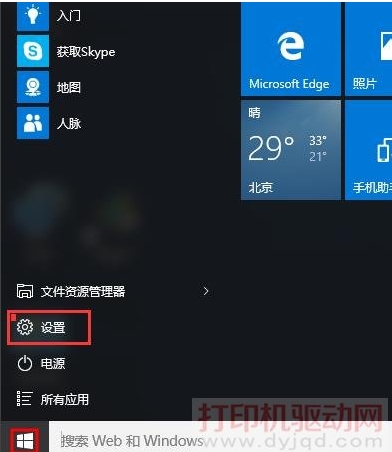

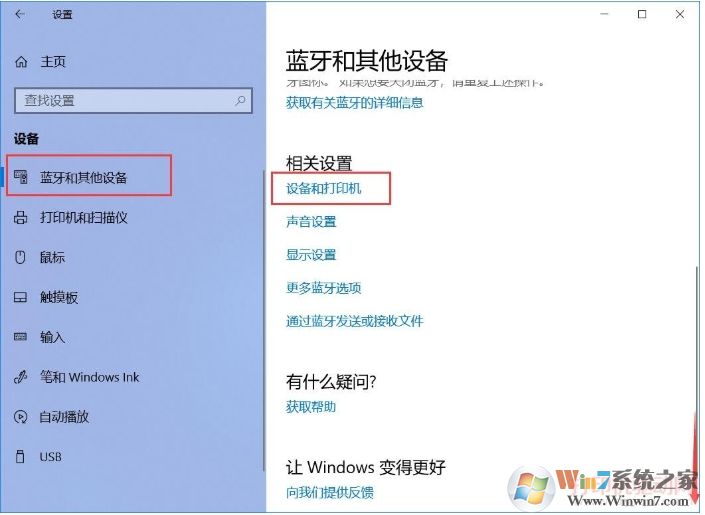
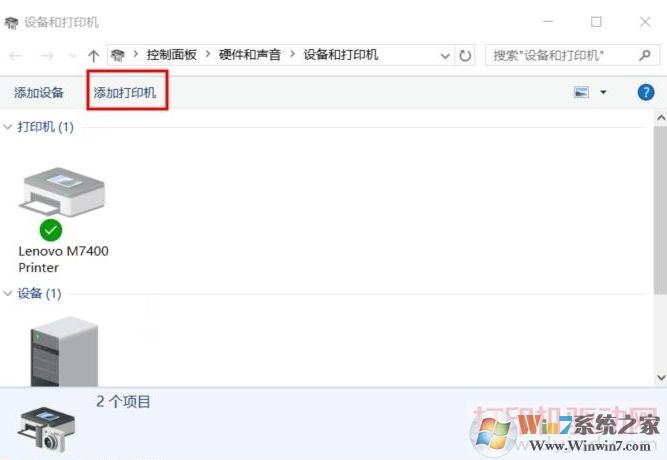
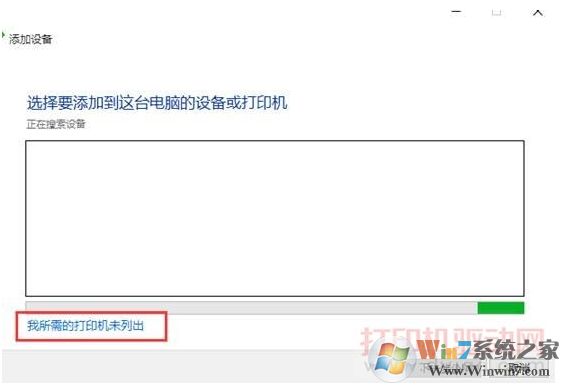
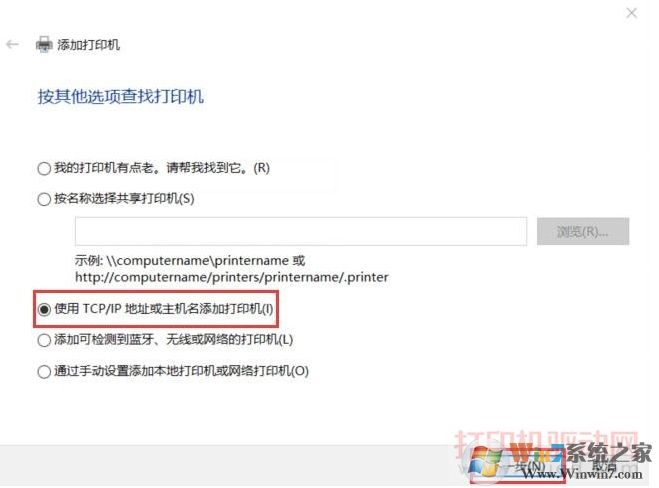 6、输入打印机的IP地址或名称
6、输入打印机的IP地址或名称
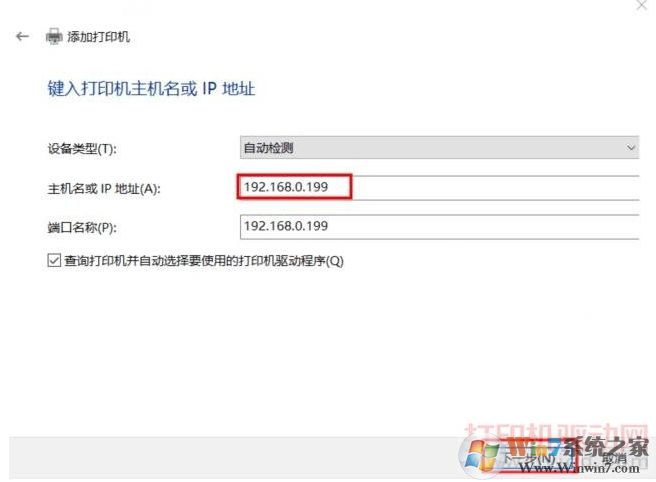 7、检测TCP/IP端口
7、检测TCP/IP端口
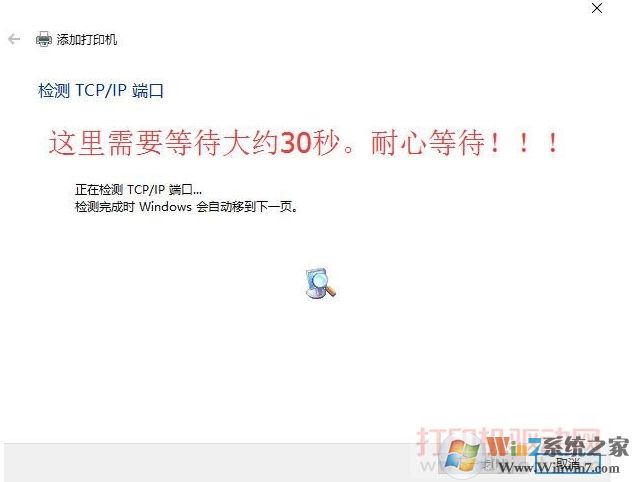 8、接下来要安装驱动,左边选择打印机厂商右边选择相应的型号,若没有可点击从磁盘安装;
8、接下来要安装驱动,左边选择打印机厂商右边选择相应的型号,若没有可点击从磁盘安装;
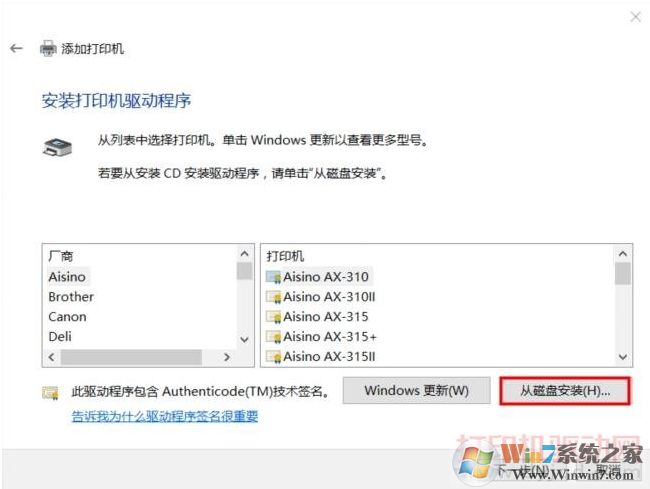
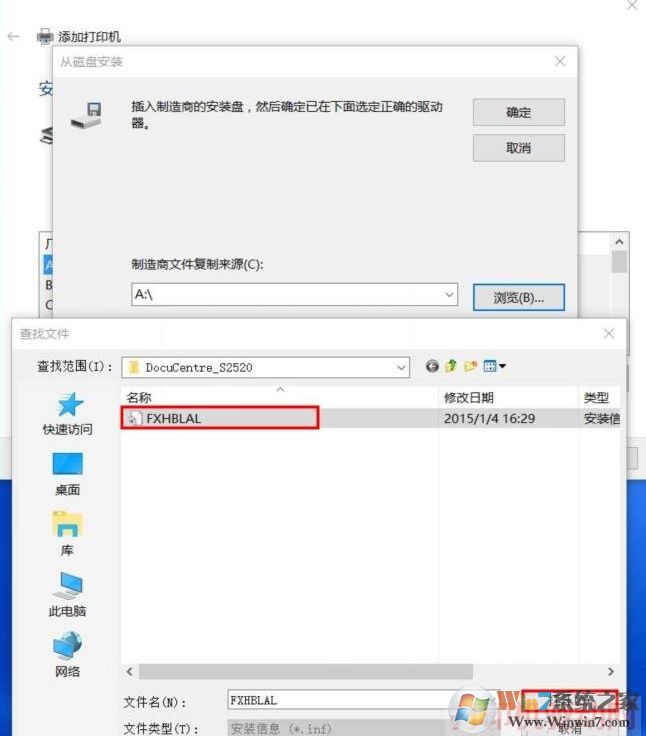

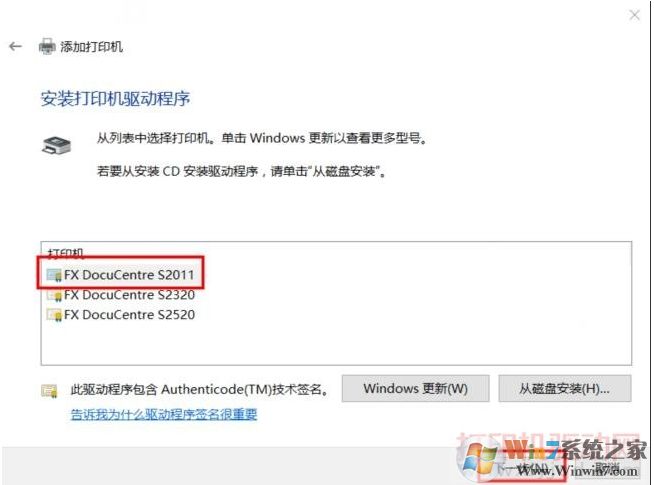

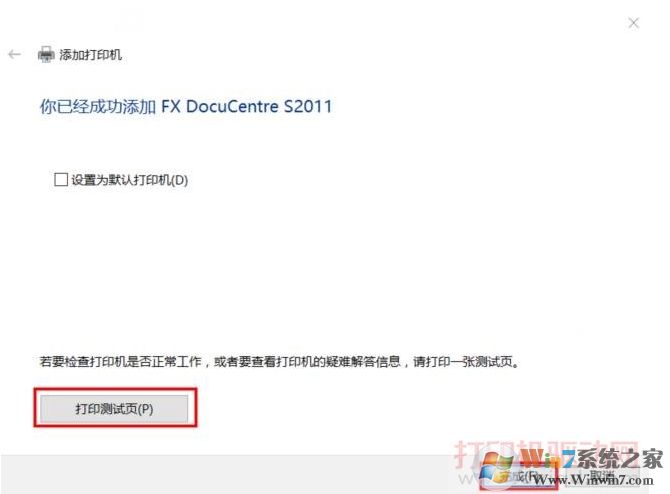 以上就完成了Win10电脑连接并安装网络打印机的过程,手动安装的话适应性比较广,网络打印机现在是办公室的主流,所以各位有必要学习一下。
以上就完成了Win10电脑连接并安装网络打印机的过程,手动安装的话适应性比较广,网络打印机现在是办公室的主流,所以各位有必要学习一下。