| 连接多个蓝牙音箱发声 | 您所在的位置:网站首页 › 怎样电脑连接蓝牙音箱放歌 › 连接多个蓝牙音箱发声 |
连接多个蓝牙音箱发声
|
在今天的文章中,我将向你展示如何使用不同的应用程序将多个蓝牙扬声器连接到你的 iPhone 或 Android 设备。 我们将看: 将 iPhone 或 iPad 连接到各种蓝牙扬声器的可能性,以及可能阻止建立连接的障碍。 如何连接多个蓝牙设备 Apple 用户可以使用多个应用程序来连接多个扬声器以播放音频。 连接多个蓝牙设备的方法 与连接两个蓝牙扬声器相关的一些常见问题。用一个蓝牙扬声器播放音乐可能无法让你的派对更加活跃。 因此,许多用户连接多个蓝牙扬声器,例如立体声对或两个 Homepod 扬声器,以通过双输出来增强音质。 但是,如果你是 Apple 用户,你可能想知道, “有没有可以同时连接多个蓝牙音箱的应用程序?”简短的回答是,“YES!” 你可以使用多个应用程序(例如 Bose connect)将多个蓝牙扬声器连接到较新的 iPhone 型号,该应用程序允许连接多个扬声器以相互搭载以播放或流式传输音频。 尽管 Apple 用户一直在安全性方面吹嘘他们的设备,但他们无法使用 Android 设备中的许多强大功能,尤其是 Android 11 等较新版本。 因此,让我们通过探索 Apple 和 Android 用户可以用来连接多个蓝牙耳机或扬声器的替代方法来实现公平竞争。 使用这些应用程序连接多个蓝牙扬声器和耳机以下是Apple 用户可以用来在兼容设备上流式传输或播放音频的5 个免费应用程序: AmpMe Bose Connect Ultimate Ears Samsung’s Dual Audio Feature Soundseeder 如何设置 AmpMe连接多个蓝牙设备的方法:该AmpMe应用程序是不是唯一一个操作系统,电话公司,或者音箱品牌,因此,这是令人难以置信的通用使用。 但是,它的工作方式与其他类似应用程序不同。你需要其他人安装并将其链接到他们的 Facebook 或 Google 帐户。 只要应用程序的位置服务被激活,用户就可以发送收听你的歌曲的请求。此应用程序在技术上不允许用户将多个蓝牙扬声器连接到他们的 iPhone。 但是,它允许他们配对多个设备,这样每个人都可以同时收听相同的音乐。 如何连接多个蓝牙设备?这是设置 AmpMe 的分步指南: 打开应用程序并点击加号 (+)。 选择你喜欢的音乐服务,例如 Spotify、iTunes 或 YouTube,然后单击连接。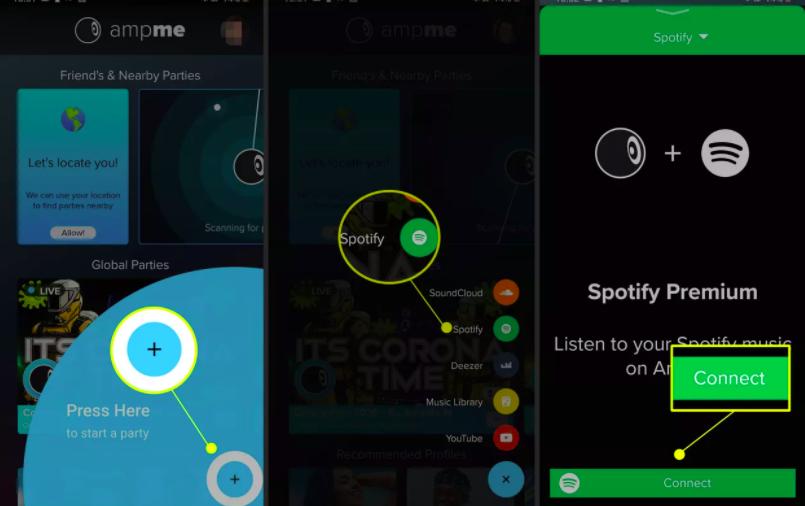 图片来源:lifewire.com
访问你的音乐帐户。
创建你的播放列表 图片来源:lifewire.com
访问你的音乐帐户。
创建你的播放列表
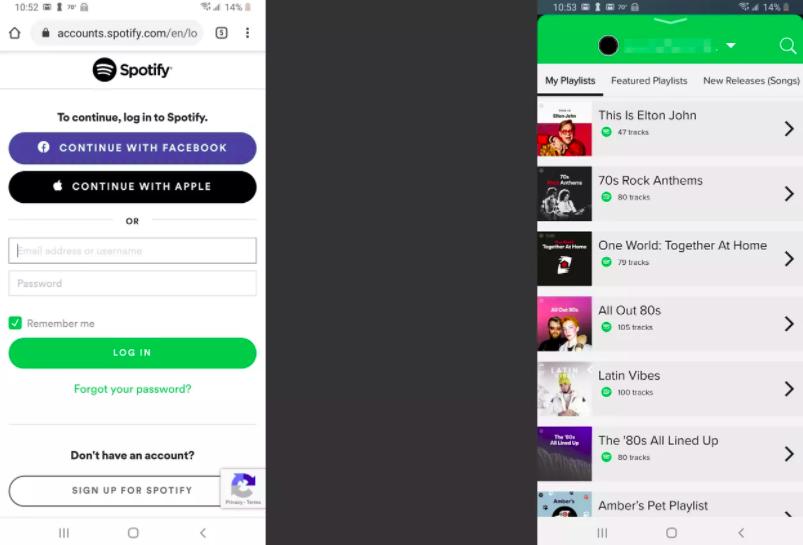 图片来源:lifewire.com
接受邀请并开始派对
如何设置 Bose Connect 图片来源:lifewire.com
接受邀请并开始派对
如何设置 Bose Connect
与 AmpMe 不同的是,Bose Connect 应用程序仅适用于 Apple 设备,允许用户同时连接两个 Bose 扬声器或耳机。 不支持其他制造商、操作系统或扬声器。该应用程序的基本功能是将音频流式传输到两个同步扬声器。 但是,它还会更新你设备的固件以支持新功能并修复不同的音频错误和故障。 以下是设置 Bose Connect 的分步指南: 从 Apple Store 下载 iOS 设备上的应用程序。 打开你的 Bose 扬声器或兼容的耳机。 打开应用程序。 该应用程序应自动连接蓝牙设备。完成后,你应该会在屏幕上看到“拖动以连接”。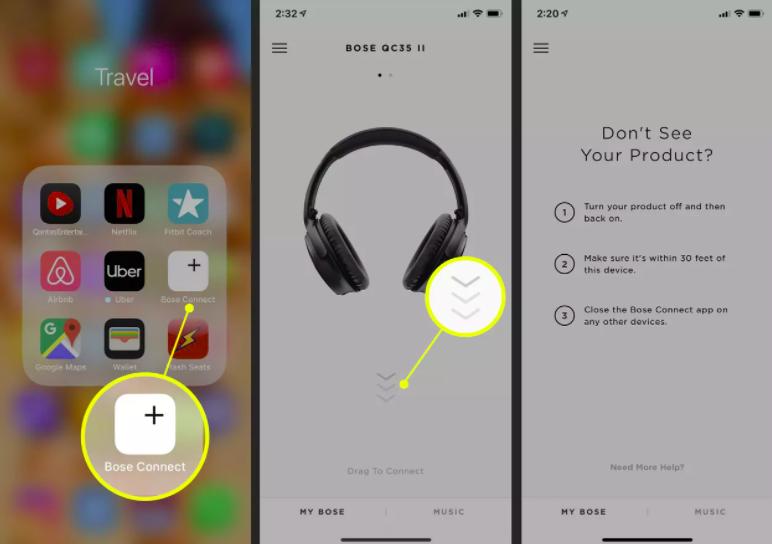 图片来源:lifewire.com 图片来源:lifewire.com
在设置过程中佩戴 Bose 耳机可听到确认连接已建立的声音。 点击屏幕底部的准备播放,然后从 iPhone 或 iPad 上的蓝牙设置>蓝牙连接蓝牙扬声器。在“其他设备”选项下,你应该可以找到你的扬声器或耳机。 如何设置 Ultimate Ears 图片来源:thestyleinspiration.com 图片来源:thestyleinspiration.com
如何连接多个蓝牙设备?当你下载Ultimate Ears应用程序时,你可以选择Boom和Megaboom扬声器以在配对设备上播放音频。 但是,它确实有一些限制,因为并非所有扬声器或设备都与该应用程序兼容。 我们建议你查看 App Store 和 Google Play Store 以获取兼容设备列表。 以下是设置 Ultimate Ears 的分步指南: 购买两个 Ultimate Ears Megaboom 扬声器 在 iPhone、iPod Touch 或 iPad 上打开 Ultimate Ears 应用程序。 转到设备上的蓝牙设置,然后从列表中选择Ultimate Ears Megaboom。 要加倍,请同时按下扬声器上的蓝牙和 + 按钮。 然后,按蓝牙按钮两次以添加两个扬声器。 如何设置三星的双音频功能连接多个蓝牙设备的方法:使用三星 Galaxy S8、S+ 或更高型号的用户可以受益于 Android 的蓝牙双音频连接多个扬声器。 该应用程序与大多数蓝牙扬声器兼容。因此,你可以购买不同品牌的扬声器并播放媒体库中的音乐。 以下是设置三星双音频功能的分步指南: 转到设置>连接>蓝牙并将其打开。然后,点击高级。对于较早的型号或 Android 版本,请点击屏幕右上角的菜单图标。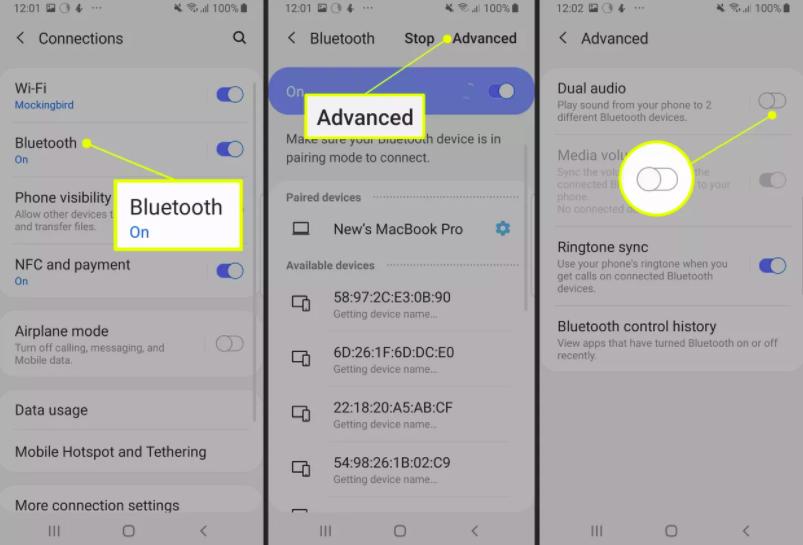 图片来源:lifewire.com
要使用该功能,请将你的设备与两个扬声器、两个蓝牙耳机或其中之一配对,然后打开派对模式。如果你添加第三个扬声器或耳机,第一个配对的设备将自动断开连接。
如何设置 SoundSeeder 图片来源:lifewire.com
要使用该功能,请将你的设备与两个扬声器、两个蓝牙耳机或其中之一配对,然后打开派对模式。如果你添加第三个扬声器或耳机,第一个配对的设备将自动断开连接。
如何设置 SoundSeeder
SoundSeeder 是一款 Android 应用程序,可使用无线连接将你的设备变成多扬声器音频系统。 通过连接到你的 Wi-Fi 设备,你可以连接多个蓝牙或扬声器并同步收听音乐。你可以在任何可用的 Wi-Fi 热点上使用该应用程序。 
如果没有可用的 Wi-Fi,你可以使用 Wi-Fi Direct 功能或热点从你的设备创建一个连接你的智能扬声器。 以下是设置 SoundSeeder 的分步指南: 通过 Wi-Fi 连接你的扬声器并启动应用程序。 选择一台设备作为“播放器或控制中心”,所有其他设备作为“扬声器”。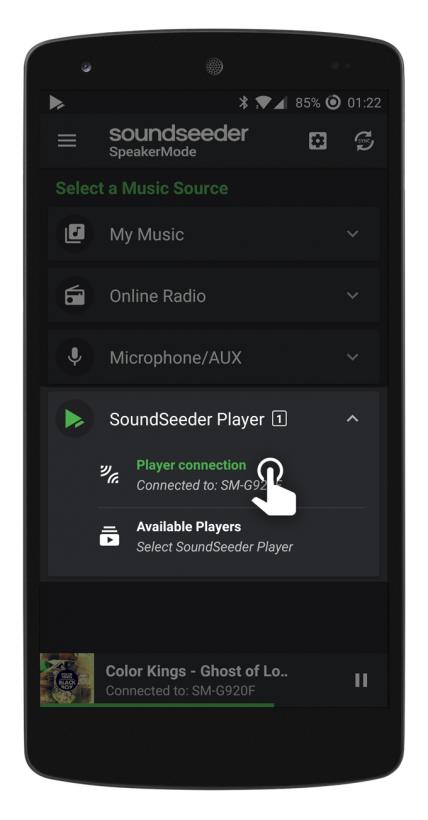 图片来源:soundseeder.com
选择你最喜欢的音乐并在你的播放器上开始播放。所有扬声器将开始同步播放音乐。 图片来源:soundseeder.com
选择你最喜欢的音乐并在你的播放器上开始播放。所有扬声器将开始同步播放音乐。
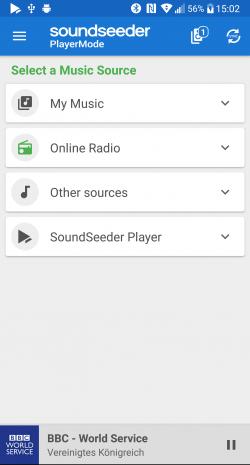 图片来源:soundseeder.com
如何设置 HomePod 立体声对 图片来源:soundseeder.com
如何设置 HomePod 立体声对
如何连接多个蓝牙设备?苹果用户不用担心。Apple 为你提供了名为 HomePod Stereo Pair 的三星双音频版本。 此功能允许 iPhone、iPad 和 iPod Touch 用户将他们的设备与两个 HomePod 扬声器配对。 无论你将扬声器设置在同一个房间还是多个房间,你都可以选择将它们用作立体声对。但是,在配对过程中,两个扬声器必须在同一个房间内。 连接多个蓝牙设备的方法:以下是设置 HomePod 立体声对的分步指南: 在你的 iOS 设备上打开“家庭”应用。然后,按住 HomePod。 点击设置并选择创建立体声对。然后,选择第二个扬声器。你应该会在应用中看到两个 HomePod图标。 将两个扬声器映射到正确的通道。然后,单击返回并完成。 经常问的问题 我可以同时将我的 iPhone 连接到多个蓝牙扬声器吗?是的,你可以使用不同的应用程序在较新的 iPhone 上同时连接多个蓝牙扬声器。 有没有可以连接多个蓝牙音箱的应用程序?是的,你可以使用多个应用程序连接多个蓝牙设备,例如 AmpMe、Bose Connect、Ultimate Ears、三星的双音频功能、HomePod 等。 我可以将 2 个蓝牙设备连接到我的 iPhone 吗?是的,只要 iPhone 运行 iOS 6 或更高版本,你就可以使用上述不同的应用程序将两个蓝牙设备连接到它。 iPhone 有双音频吗?是的,Apple 最近在 iOS 13.2 上添加了一项名为 Share Audio 的新功能,允许用户通过连接多个扬声器来流式传输或播放音频。 可以同时连接多个蓝牙音箱吗?是的,你可以在 Apple 和 Android 设备上同时连接多个蓝牙扬声器,只要它们与你的设备型号和操作系统兼容。 连接多个蓝牙设备的方法结论如何连接多个蓝牙设备?现在,你应该知道将多个蓝牙设备连接到 iPhone 或 Android 设备的不同替代方法。 但是,在花钱购买昂贵的设备之前,请确保你已通过设备的限制和限制,以免最终得到不兼容的设备或不受支持的 iOS 或 Android 版本。 请随时在我们的列表中分享你尝试过的替代方法或你希望我们在评论部分尝试的任何其他应用程序。 如何在PC或Mac上连接两个蓝牙音箱在本文中: macOS Windows 相关文章 参考 本文教你如何同时通过两个单独的蓝牙音箱播放音频。如果你使用的是Mac电脑,可以使用它自带的工具,通过任意两个音箱播放音乐,而不管音箱是否产自同一家制造商。如果你使用的是Windows,那你就得使用两个可以相互配对的音箱,这通常只有两个相同类型的音箱才能实现。 方法1 macOS 1
将蓝牙音箱和Mac电脑配对。如果你还没有配对,按照音箱上的说明把它们连接到电脑上。[1]
1
将蓝牙音箱和Mac电脑配对。如果你还没有配对,按照音箱上的说明把它们连接到电脑上。[1]
 2
打开“访达”
2
打开“访达”
 。它是“程序坞”中的第一个图标。
。它是“程序坞”中的第一个图标。
 3
点击前往菜单。它在屏幕顶部。
3
点击前往菜单。它在屏幕顶部。
 4
点击实用工具。
4
点击实用工具。
 5
双击音频MIDI设置。这样将打开一个叫做“音频设备”的窗口。
5
双击音频MIDI设置。这样将打开一个叫做“音频设备”的窗口。
 6
点击+。它在左侧面板下面。点击将出现一个简短的菜单。
6
点击+。它在左侧面板下面。点击将出现一个简短的菜单。
 7
点击创建多输出设备。连接的扬声器列表将出现在右侧面板中。[2]
7
点击创建多输出设备。连接的扬声器列表将出现在右侧面板中。[2]
 8
选择两个蓝牙音箱。选中每个音箱名称左边的框即可。你选择的任何扬声器将同时播放Mac上的音频。
8
选择两个蓝牙音箱。选中每个音箱名称左边的框即可。你选择的任何扬声器将同时播放Mac上的音频。
 9
重命名新的多输出设备。给这对音箱设置名称是很有用的,这样你就能轻松地在声音设置中找到它们。双击左边栏中的多输出设备(可能在底部附近),然后输入“所有蓝牙音箱”(或类似的内容)。
9
重命名新的多输出设备。给这对音箱设置名称是很有用的,这样你就能轻松地在声音设置中找到它们。双击左边栏中的多输出设备(可能在底部附近),然后输入“所有蓝牙音箱”(或类似的内容)。
 10
将音箱设置为Mac的音频输出。最后一步是让Mac通过这两个音箱路由音频。方法如下:
点击Apple菜单,选择系统偏好设置。
点击声音。
点击输出选项卡(窗口顶部附近的第二个选项卡)。
点击你给两个音箱设置的名称(如,“所有蓝牙音箱”)。
方法2
Windows
10
将音箱设置为Mac的音频输出。最后一步是让Mac通过这两个音箱路由音频。方法如下:
点击Apple菜单,选择系统偏好设置。
点击声音。
点击输出选项卡(窗口顶部附近的第二个选项卡)。
点击你给两个音箱设置的名称(如,“所有蓝牙音箱”)。
方法2
Windows
 1
打开两个蓝牙音箱。要在Windows上同时使用两个蓝牙音箱,你得将两个音箱相互配对。这通常就意味着需要两个相同型号的音箱,但你也可以配对相同品牌但型号不同的音箱。[3]
1
打开两个蓝牙音箱。要在Windows上同时使用两个蓝牙音箱,你得将两个音箱相互配对。这通常就意味着需要两个相同型号的音箱,但你也可以配对相同品牌但型号不同的音箱。[3]
 2
将两个音箱与Windows电脑配对。如果你还没有配对两个音箱,在电脑上启用蓝牙,然后立即配对。方法如下:
点击Windows搜索图标(“开始”按钮旁边的圆形或放大镜)。
在搜索栏中输入蓝牙。
点击蓝牙和其他设备。
如果蓝牙关闭了,将“蓝牙”切换按钮滑动到“开启”
2
将两个音箱与Windows电脑配对。如果你还没有配对两个音箱,在电脑上启用蓝牙,然后立即配对。方法如下:
点击Windows搜索图标(“开始”按钮旁边的圆形或放大镜)。
在搜索栏中输入蓝牙。
点击蓝牙和其他设备。
如果蓝牙关闭了,将“蓝牙”切换按钮滑动到“开启”
 。
按下第一个音箱上的配对按钮,等一会,使它进入配对模式。
点击+添加蓝牙或其他设备。
点击蓝牙。
点击音箱。
按照屏幕上的说明完成配对。
第一个音箱配对后,用同样的方式配对第二音箱。
。
按下第一个音箱上的配对按钮,等一会,使它进入配对模式。
点击+添加蓝牙或其他设备。
点击蓝牙。
点击音箱。
按照屏幕上的说明完成配对。
第一个音箱配对后,用同样的方式配对第二音箱。
 3
使用音箱制造商的应用程序(如果有的话)来配对音箱。有些音箱制造商提供了一个Windows应用程序,你可以用它来连接音箱。如果你的音箱有一个应用程序,打开它,看看是否能找到多个音箱的选项(有时被称为“多路输出”)。
3
使用音箱制造商的应用程序(如果有的话)来配对音箱。有些音箱制造商提供了一个Windows应用程序,你可以用它来连接音箱。如果你的音箱有一个应用程序,打开它,看看是否能找到多个音箱的选项(有时被称为“多路输出”)。
 4
打开Windows音频设置。方法如下:
点击Windows搜索图标(“开始”按钮旁边的圆形或放大镜)。
在搜索栏中输入声音。
点击管理音频设备。
4
打开Windows音频设置。方法如下:
点击Windows搜索图标(“开始”按钮旁边的圆形或放大镜)。
在搜索栏中输入声音。
点击管理音频设备。
 5
选择扬声器,并点击设为默认值。它在窗口底部附近。
如果你不能点击“设为默认值”按钮,扬声器已经设为默认值音频输出。只需跳到下一步即可。
5
选择扬声器,并点击设为默认值。它在窗口底部附近。
如果你不能点击“设为默认值”按钮,扬声器已经设为默认值音频输出。只需跳到下一步即可。
 6
点击录制选项卡。它是窗口顶部的第二个选项卡。[4]
6
点击录制选项卡。它是窗口顶部的第二个选项卡。[4]
 7
右键点击立体声混音。如果你没有看到这个选项,右键点击窗口的空白区域,然后选择显示禁用的设备。现在你应该能看到了。
7
右键点击立体声混音。如果你没有看到这个选项,右键点击窗口的空白区域,然后选择显示禁用的设备。现在你应该能看到了。
 8
点击启用。这样就会让电脑使用立体声而不是单声道。
8
点击启用。这样就会让电脑使用立体声而不是单声道。
 9
选择立体声混音,并点击设为默认值。一个绿白相间的复选标记就会出现在“立体声混音”上。
9
选择立体声混音,并点击设为默认值。一个绿白相间的复选标记就会出现在“立体声混音”上。
 10
再次选择立体声混音,并点击属性。它在你刚才点击的“设为默认值”按钮右边。
10
再次选择立体声混音,并点击属性。它在你刚才点击的“设为默认值”按钮右边。
 11
点击侦听选项卡。它是第二个选项卡。
11
点击侦听选项卡。它是第二个选项卡。
 12
选中“侦听此设备”框。
12
选中“侦听此设备”框。
 13
从“通过此设备播放”菜单中选择第二个音箱。这个音箱不是当前默认的。
13
从“通过此设备播放”菜单中选择第二个音箱。这个音箱不是当前默认的。
 14
点击确定。
14
点击确定。
 15
再次点击确定。声音设置现在已经关闭了。
15
再次点击确定。声音设置现在已经关闭了。
 16
重启电脑。电脑重启好了之后,你应该可以同时通过两个蓝牙音箱听立体声。
相关wikiHows
16
重启电脑。电脑重启好了之后,你应该可以同时通过两个蓝牙音箱听立体声。
相关wikiHows
 如何
在惠普电脑上截屏
如何
在惠普电脑上截屏
 如何
在Chrome浏览器中截图
如何
在Chrome浏览器中截图
 如何
将平板电脑连接到电脑上
如何
将平板电脑连接到电脑上
 如何
清理电脑中无用的文件
如何
清理电脑中无用的文件
 如何
将无线键盘连接到电脑
如何
将无线键盘连接到电脑
 如何
检查笔记本电脑电池
如何
检查笔记本电脑电池
 如何
打开HP笔记本的无线网络开关
如何
打开HP笔记本的无线网络开关
 如何
查看BIOS版本
如何
查看BIOS版本
 如何
复制粘贴图片
如何
复制粘贴图片
 如何
检查你的电脑是否有蓝牙
如何
检查你的电脑是否有蓝牙
 如何
修复Google Chrome中的YouTube全屏问题
如何
修复Google Chrome中的YouTube全屏问题
 如何
在笔记本电脑上截屏打印
如何
在笔记本电脑上截屏打印
 如何
格式化戴尔电脑
如何
格式化戴尔电脑
 如何
清除缓存和Cookies
参考
↑https://support.apple.com/en-us/HT202000
↑https://ioshacker.com/how-to/stream-to-multiple-bluetooth-speakers-on-mac
↑https://blog.bestbuy.ca/tv-audio/tv-home-theatre-tv-audio/how-to-use-multiple-bluetooth-speakers
↑https://appuals.com/output-audio-multiple-devices-windows-10/
如何
清除缓存和Cookies
参考
↑https://support.apple.com/en-us/HT202000
↑https://ioshacker.com/how-to/stream-to-multiple-bluetooth-speakers-on-mac
↑https://blog.bestbuy.ca/tv-audio/tv-home-theatre-tv-audio/how-to-use-multiple-bluetooth-speakers
↑https://appuals.com/output-audio-multiple-devices-windows-10/
|
【本文地址】