| 如何在Windows 11中更改帐户密码 – INFOXIAO | 您所在的位置:网站首页 › 怎么修改win用户名和密码 › 如何在Windows 11中更改帐户密码 – INFOXIAO |
如何在Windows 11中更改帐户密码 – INFOXIAO
|
如何在Windows 11中更改帐户密码 尽管微软试图推动更多用户采用基于 Windows Hello 的登录选项,但旧的基于密码的登录仍然是 Windows 11 的一部分。这是有充分理由的。 即使您更喜欢 PIN 而不是传统的密码登录,您也可以将帐户密码设置为备用选项。 如果您忘记了 PIN 或遇到错误,这是一种方便的登录方式。 但是,如果您忘记了帐户密码怎么办? 让我们探索在 Windows 11 中更改帐户密码的多种方法。 推荐:如何修复Windows上未找到Printmanagement.msc错误如果您忘记了 Windows 管理员密码怎么办?大多数 Windows 计算机都有多个登录选项。 因此,如果您的 Windows 用户帐户 PIN 无效,您可以使用帐户密码登录,反之亦然。 要能够更改您的帐户密码,您必须记住您的当前密码或能够使用备用登录选项登录到您的 PC。 如果您在没有登录选项的情况下被锁定在您的帐户之外,请按照我们的指南重置忘记的 Windows 管理员密码。 1. 使用 Ctrl + Alt + Delete 更改帐户密码Ctrl + Alt + Delete 组合通常用于应用程序导致 PC 无响应并且你想要执行重启或访问任务管理器。 但是,该组合提供了对其他有用工具的访问权限,包括密码更改选项。 按照以下步骤从 Ctrl + Alt + 删除用户菜单快速更改您的帐户密码: 按 Ctrl + Alt + 删除 在键盘上查看可用选项。接下来,点击 改变密码 选项。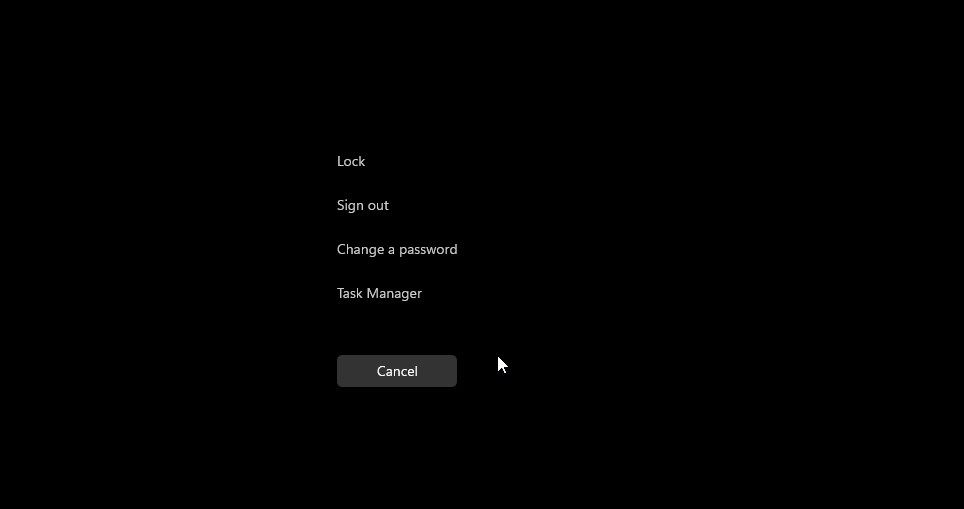 接下来,输入您的旧帐户密码。接下来,您需要提供一个新密码并进行确认。 接下来,输入您的旧帐户密码。接下来,您需要提供一个新密码并进行确认。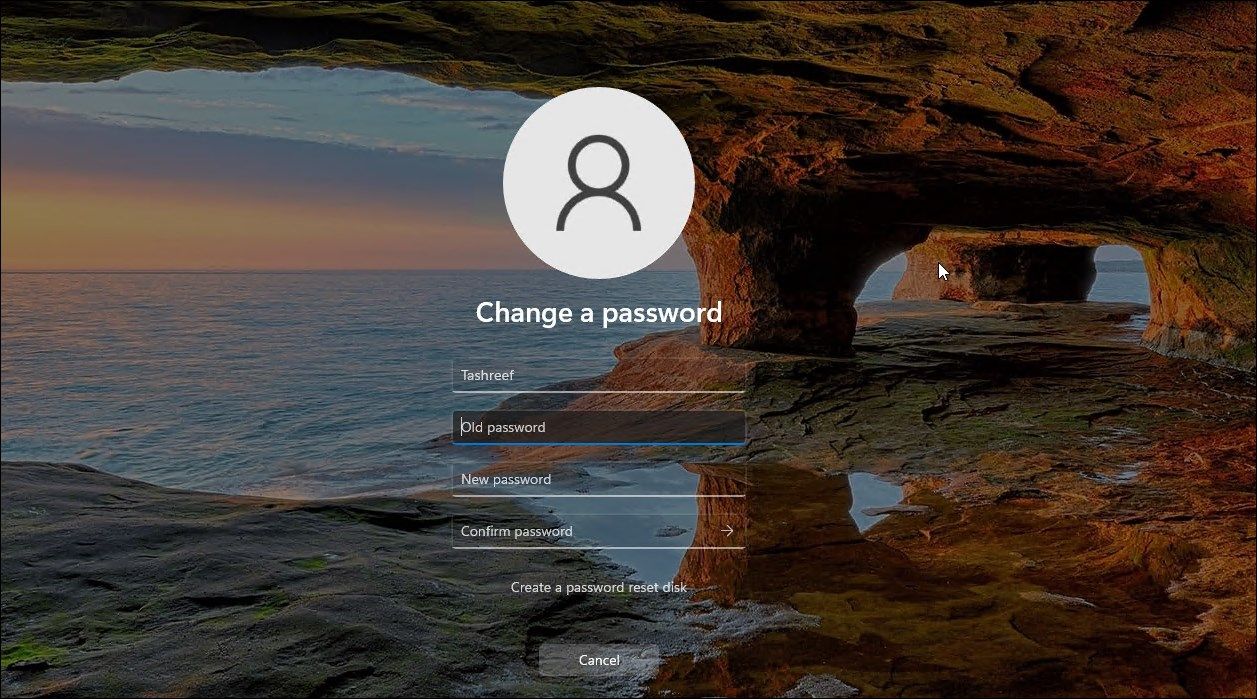 按 进入 或单击右箭头图标更改密码。这是更改帐户密码的快捷方式。 如果这不起作用,您可以使用“设置”应用程序执行相同操作。2. 通过设置应用程序更改您的帐户密码 按 进入 或单击右箭头图标更改密码。这是更改帐户密码的快捷方式。 如果这不起作用,您可以使用“设置”应用程序执行相同操作。2. 通过设置应用程序更改您的帐户密码您可以从“设置”应用轻松更改您的本地帐户密码。 但是,为此,您必须知道您当前的帐户密码。 如果没有,请跳至下面的密码重置方法。 要更改帐户密码: 按 win+i 打开 设置.在左窗格中,打开 帐户 标签。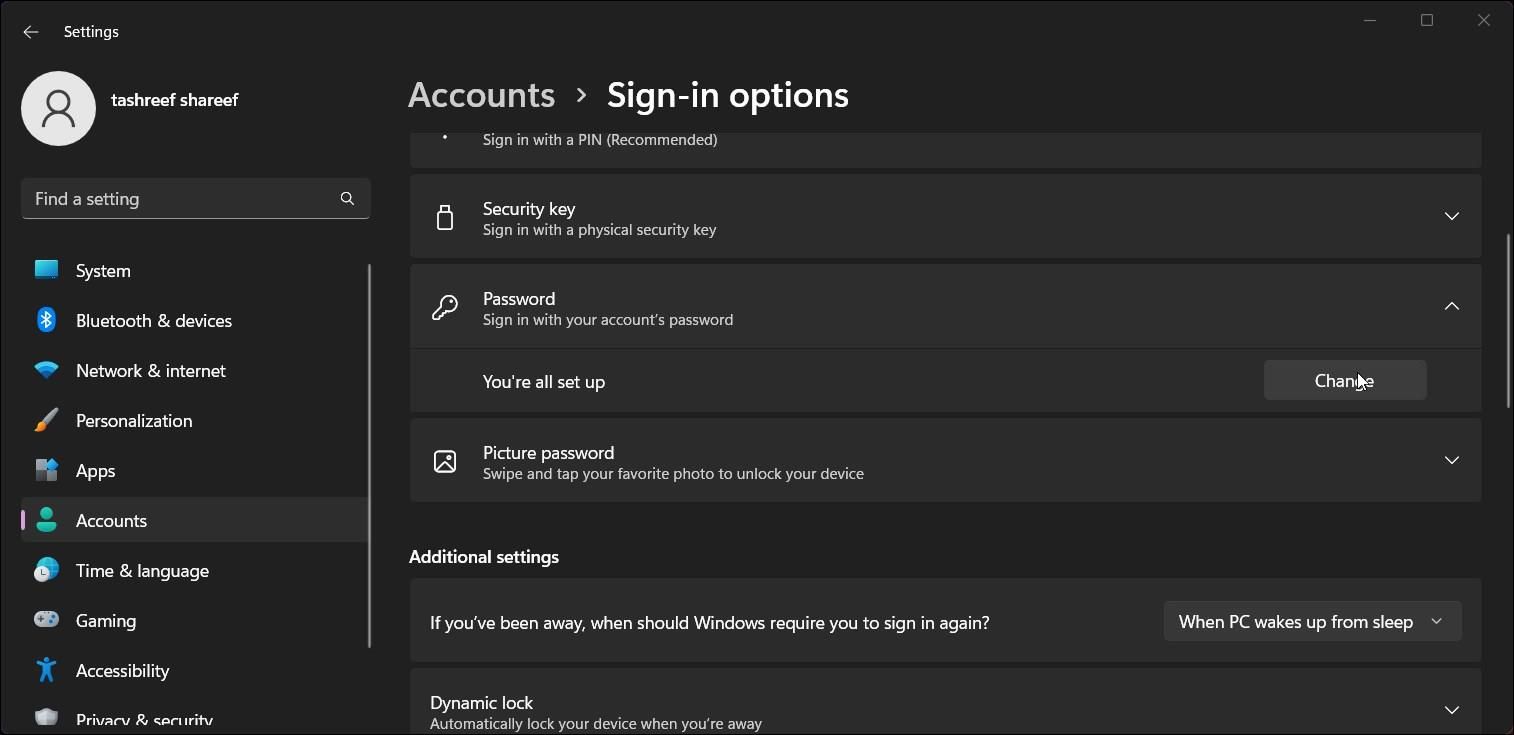 接下来,点击 登录选项。单击并展开 密码 选项。点击 改变 并输入您当前的密码。点击 下一个. 接下来,点击 登录选项。单击并展开 密码 选项。点击 改变 并输入您当前的密码。点击 下一个.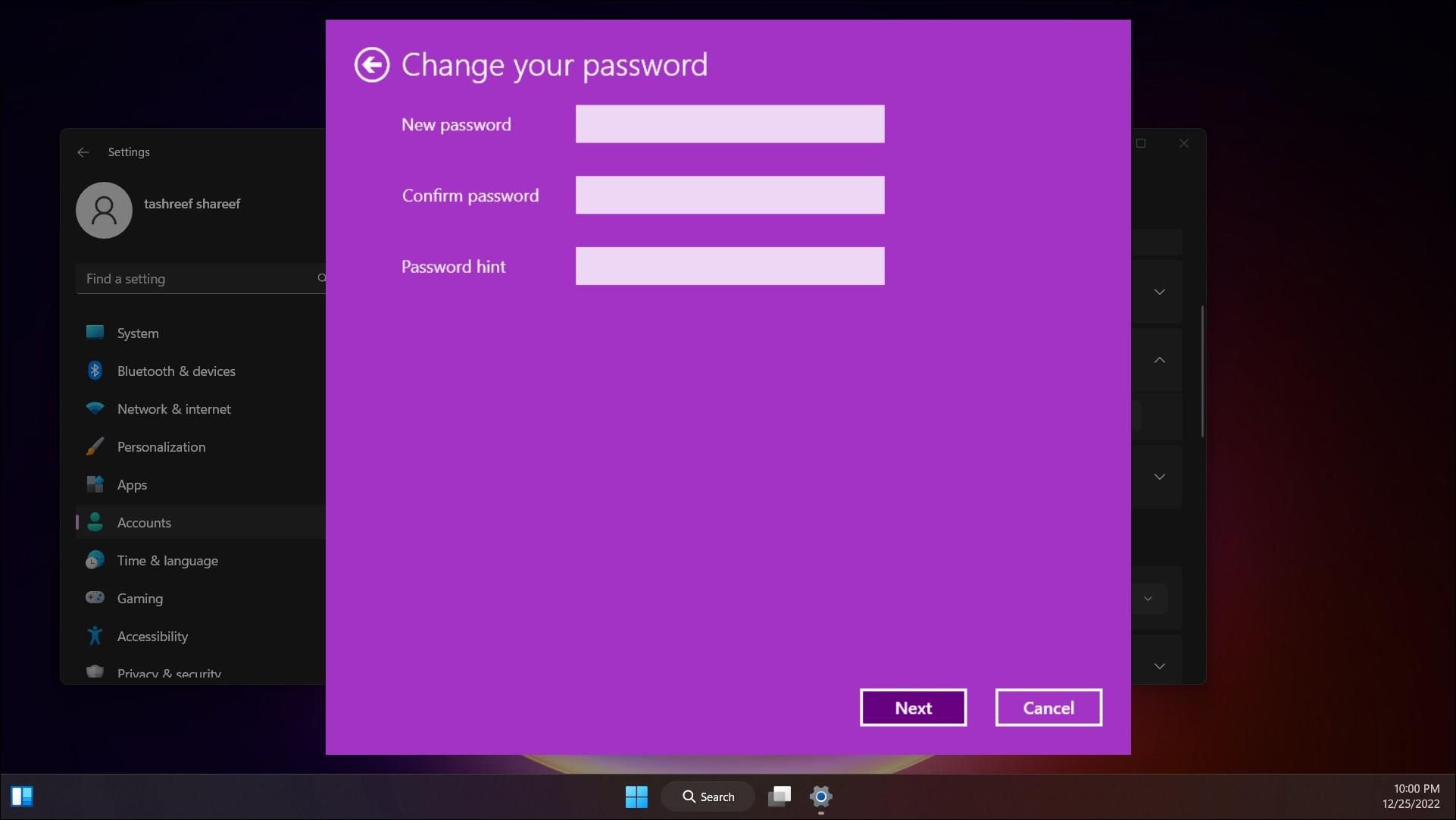 接下来,输入您的新密码并重新输入密码以确认相同。您还可以添加密码提示。 如果没有,请将其留空。点击 下一个 然后点击 结束 保存更改。3. 使用用户帐户重置 Windows 用户帐户密码(如果您忘记了密码) 接下来,输入您的新密码并重新输入密码以确认相同。您还可以添加密码提示。 如果没有,请将其留空。点击 下一个 然后点击 结束 保存更改。3. 使用用户帐户重置 Windows 用户帐户密码(如果您忘记了密码)如果您不知道当前密码但可以使用其他选项登录,则可以使用用户帐户实用程序重置密码。 它允许您添加或删除用户帐户并重置密码,而无需当前密码。 请注意,您只能为不同的用户帐户重置密码,而不是您当前登录的帐户。 确保使用不同的管理员帐户登录。 如果您没有其他具有管理员权限的帐户,您可以在Windows 11中启用内置管理员帐户并重置用户帐户密码。 要重置用户帐户密码: 从您要为其重置密码的帐户注销,然后使用其他用户帐户登录。接下来,按 win + R 打开 run.类型 netplwiz 然后点击 好的.选择要重置密码的用户帐户 用户帐户 对话。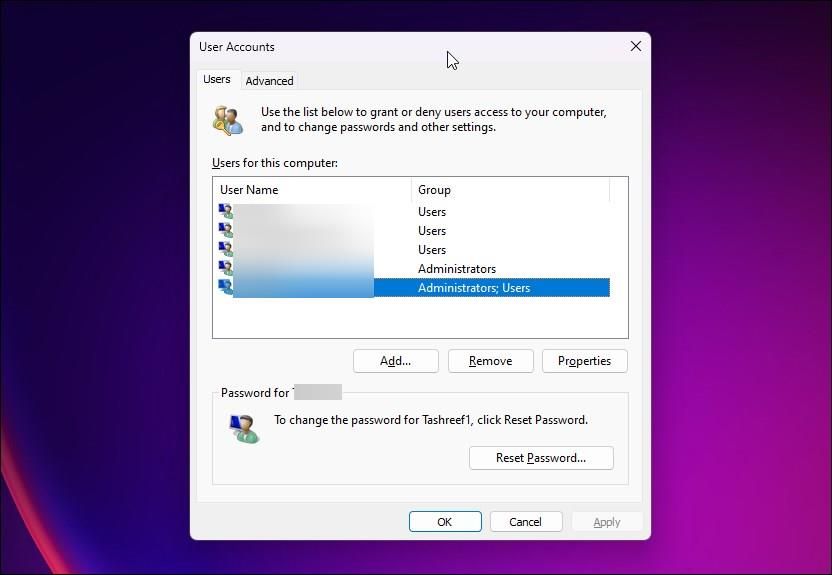 接下来,点击 重设密码 按钮。 接下来,点击 重设密码 按钮。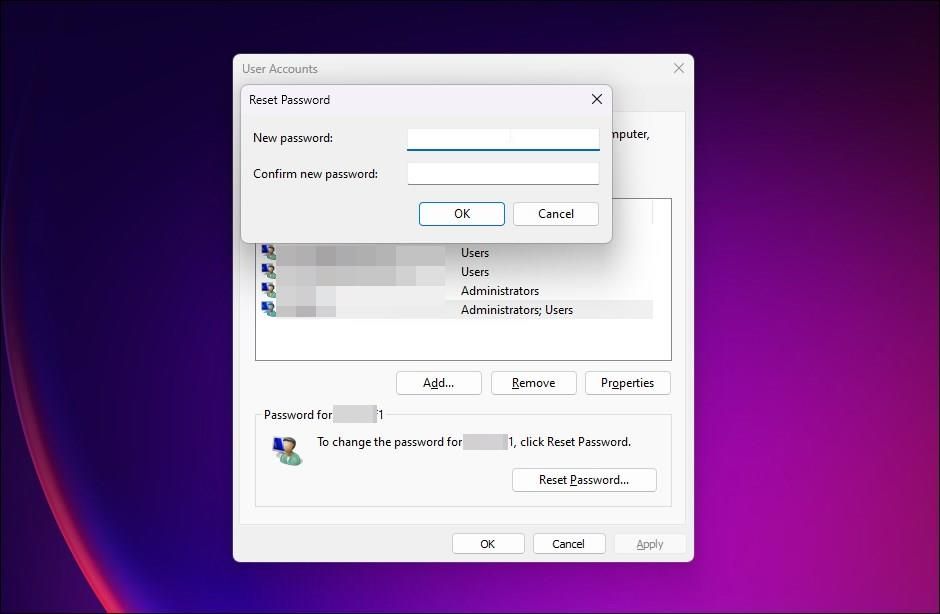 在里面 重设密码 对话框,输入您的新密码并确认。点击 好的 保存更改。关上 用户帐号 对话框,您现在可以使用新密码登录。4.使用命令提示符重置帐户密码 在里面 重设密码 对话框,输入您的新密码并确认。点击 好的 保存更改。关上 用户帐号 对话框,您现在可以使用新密码登录。4.使用命令提示符重置帐户密码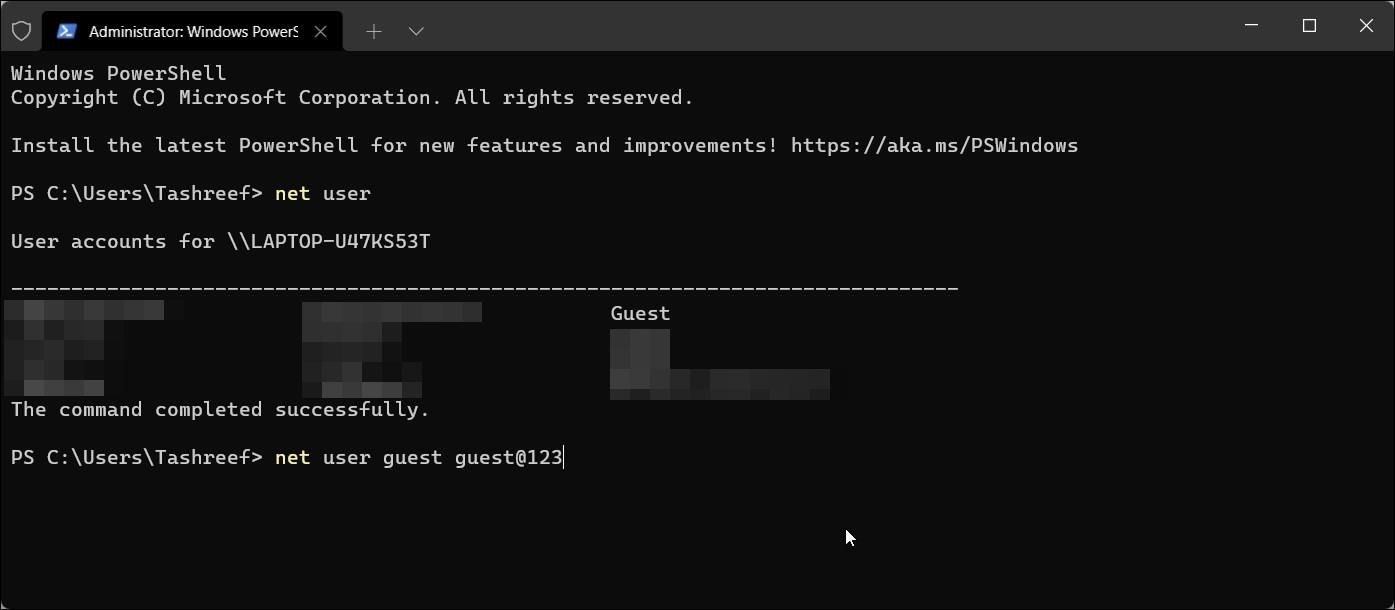 更改帐户密码的一种简单方法是通过命令提示符。 同样,如果您想在不知道旧密码的情况下更改密码,这很有用。 要重置密码,您可以使用 净用户 命令后跟用户名和新密码。 按照以下步骤使用命令提示符更改您的帐户密码: 按 win + X 打开 操作系统 菜单。点击 终端(管理员) 从菜单中。 点击 是的 如果提示 通用空调.在 Windows 终端中,单击靠近 新标签 图标并选择 命令提示符。在“命令提示符”选项卡中,键入以下命令并按 进入 查看您计算机上可用的所有用户帐户:net user接下来,键入以下命令并按 进入 重置指定用户帐户的密码:net user username newpassword在上面的命令中,替换 用户名 使用帐户用户名和 新密码 使用您要设置的密码。例如,如果您想要重置密码 客人 用户帐户,完整的命令将如下所示:net user guest guest@123确保使用大小写字母、数字和特殊字符(最好是特殊字符)的组合来创建强密码。 您可能还想暂时记下它。重置密码后,您将看到 命令成功完成 命令提示符中的消息。类型 出口 并按下 进入 关闭命令提示符。5.使用控制面板更改帐户密码经典的控制面板仍然完整地保留了大部分系统设置功能。 您可以在 Windows 11 中使用它来更改您的用户帐户密码等。 要使用控制面板更改 Windows 帐户密码: 按 win + R 打开 跑步.类型 控制 然后点击 好的.在控制面板中,转到 用户帐户 然后点击 用户帐户 再次。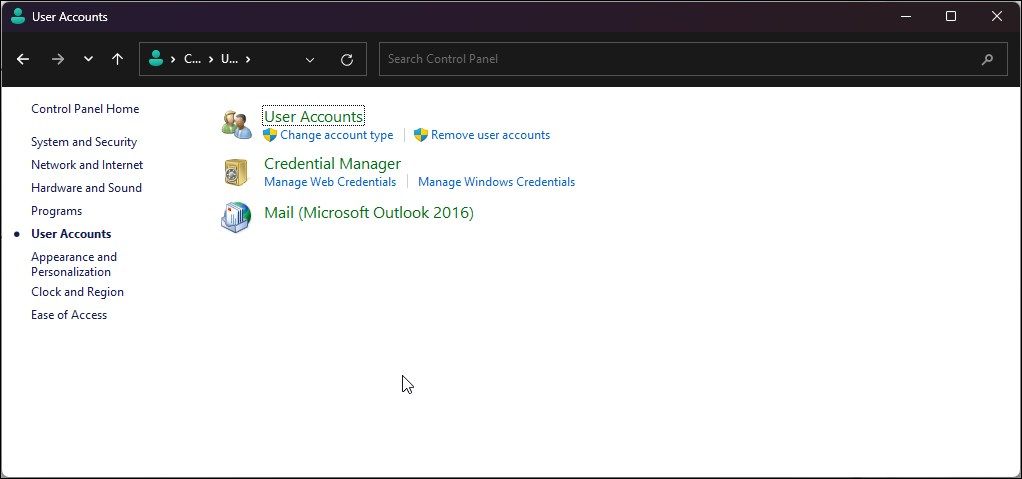 接下来,点击 管理另一个账户。 接下来,点击 管理另一个账户。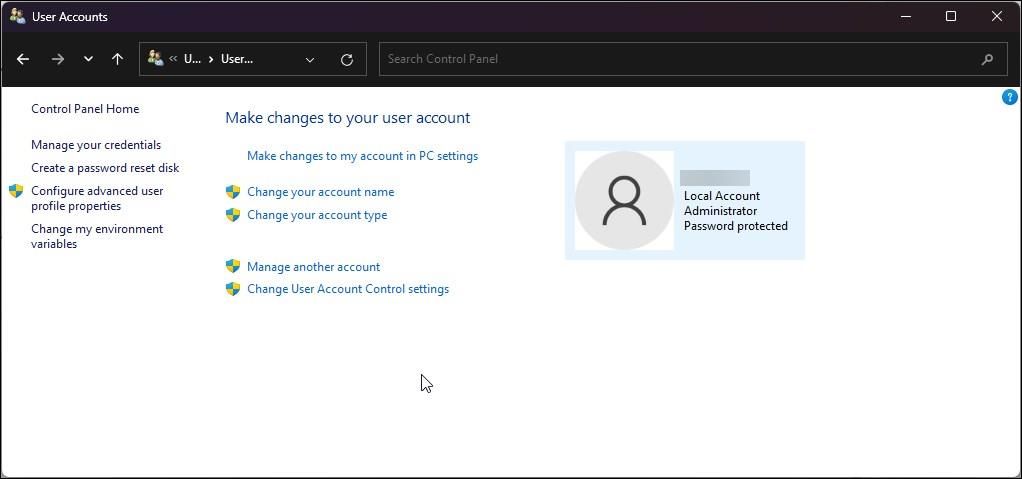 选择您要更改密码的用户帐户。接下来,点击 更改密码 下的选项 更改用户的帐户。 选择您要更改密码的用户帐户。接下来,点击 更改密码 下的选项 更改用户的帐户。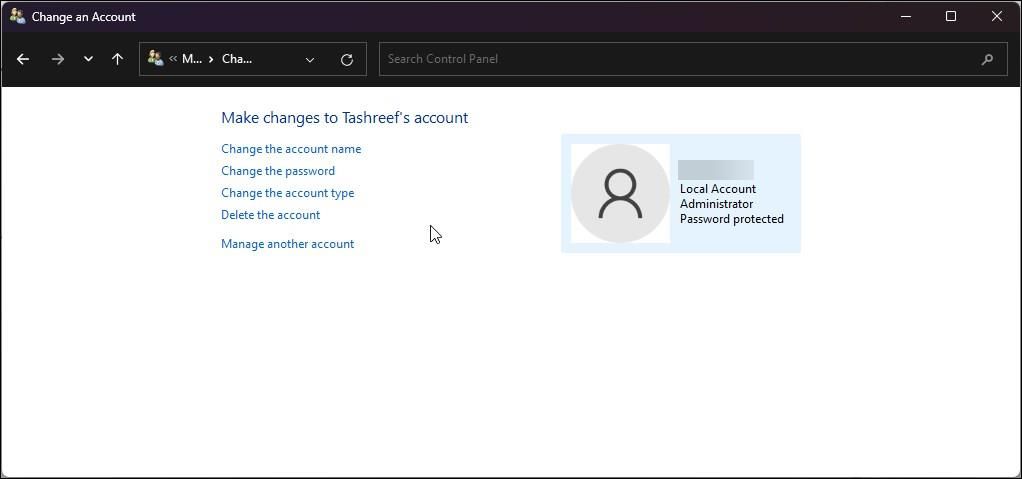 输入您当前的密码,然后输入新密码。 确认新密码并输入提示。 如果您再次忘记密码,这将很有用。 输入您当前的密码,然后输入新密码。 确认新密码并输入提示。 如果您再次忘记密码,这将很有用。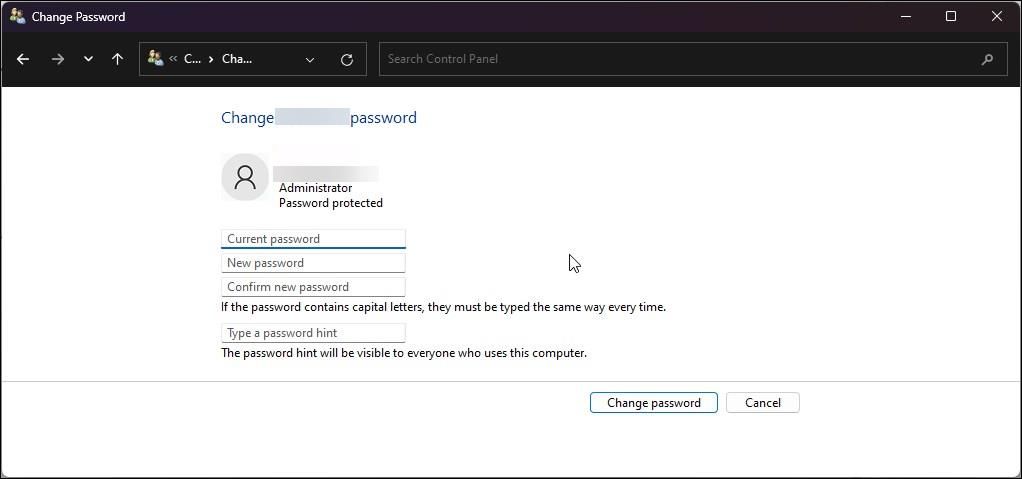 点击 更改密码 保存更改。6.使用本地用户和组更改帐户密码 点击 更改密码 保存更改。6.使用本地用户和组更改帐户密码本地用户和组管理单元允许您对用户帐户进行高级更改。 您可以使用它为 Windows 用户帐户设置密码过期时间,添加帐户过期时间并限制用户更改帐户密码。 此外,它还允许您重置您的用户帐户密码。 按照以下步骤使用 lusrmgr 更改用户帐户密码。 按 win + R 打开 跑步.类型 lusrmgr.exe 然后点击 好的.在里面 本地用户和团体 对话框,选择 用户 文件夹.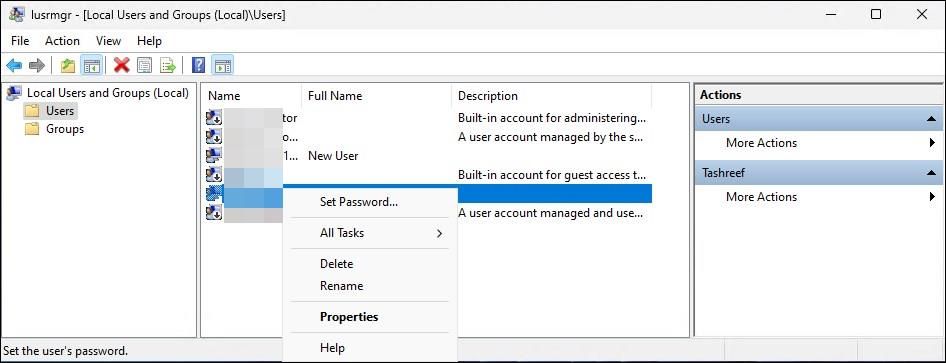 在右窗格中,右键单击用户帐户并选择 设置密码. 这将触发密码重置警告。 阅读说明并单击 继续. 在右窗格中,右键单击用户帐户并选择 设置密码. 这将触发密码重置警告。 阅读说明并单击 继续.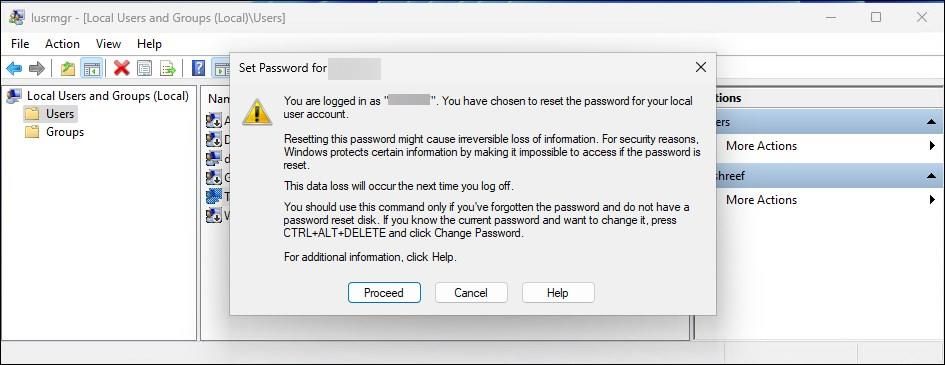 接下来,输入您的新密码并在给定字段中确认。 接下来,输入您的新密码并在给定字段中确认。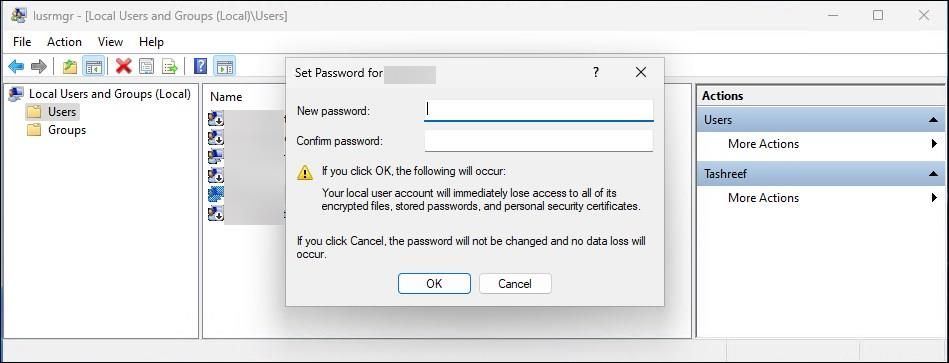 点击 好的 重置密码并保存更改。如何更改 Microsoft 帐户密码 点击 好的 重置密码并保存更改。如何更改 Microsoft 帐户密码如果您使用 Microsoft 帐户登录,您可以在线重置 Microsoft 帐户的密码。 这是如何做的。 转到 Microsoft 帐户安全页面并使用您的用户名和密码登录。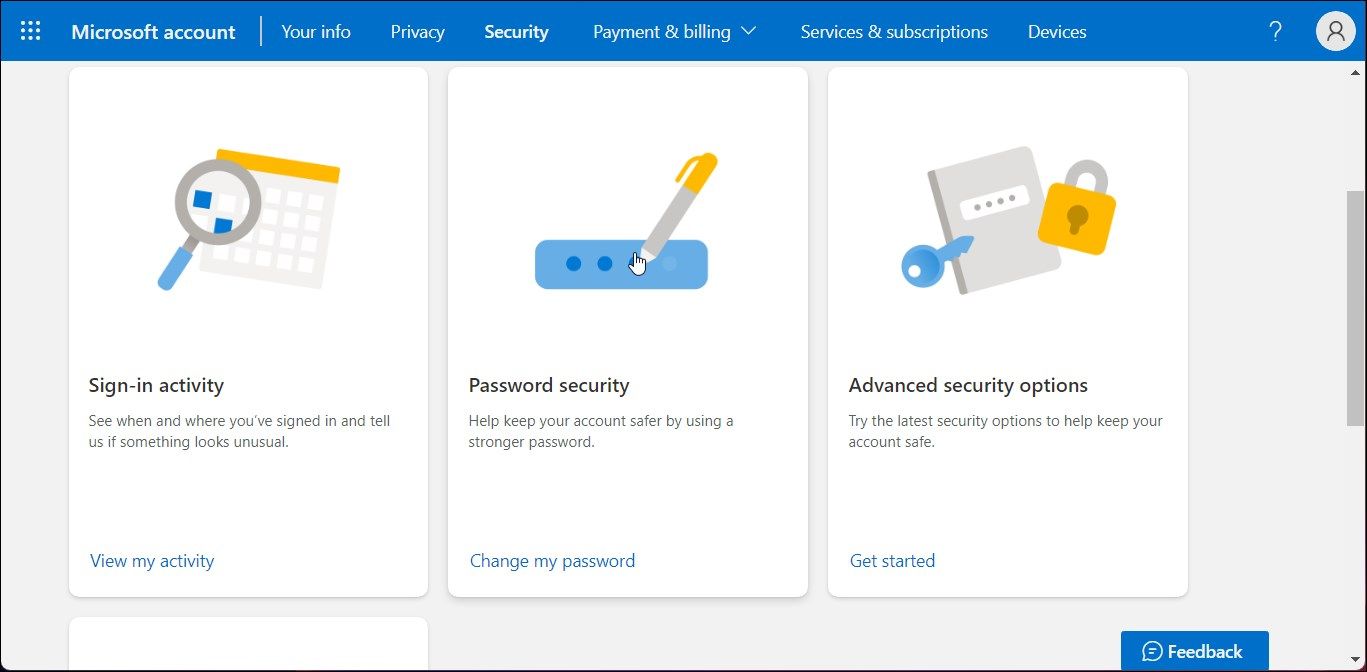 接下来,点击 密码 安全块。 接下来,点击 密码 安全块。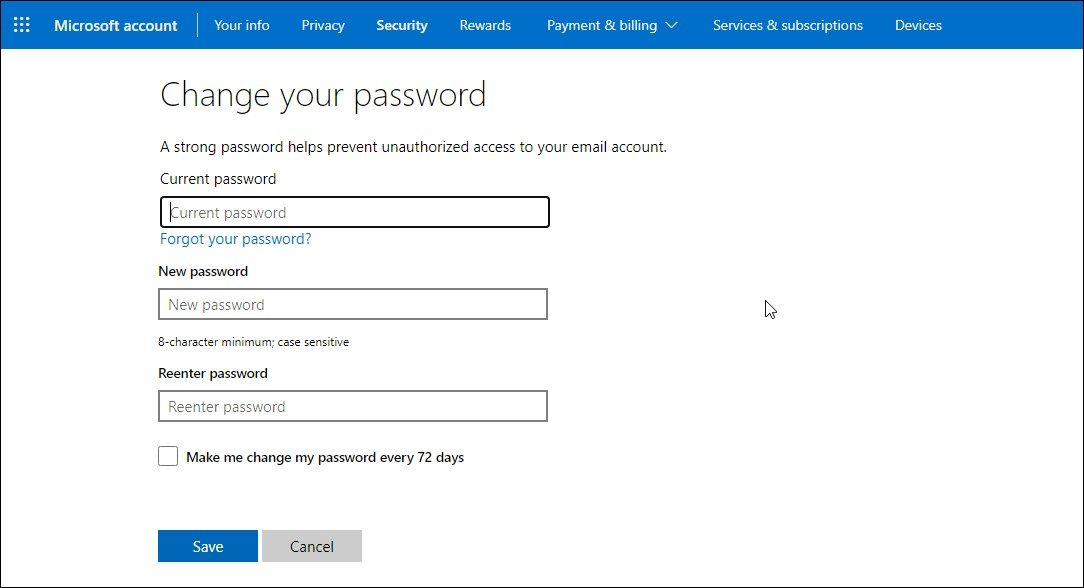 要更改密码,请填写您当前的密码。 然后,填写您的新密码并重新输入密码进行确认。点击 保存 更改密码。 要更改密码,请填写您当前的密码。 然后,填写您的新密码并重新输入密码进行确认。点击 保存 更改密码。您可以使用新密码通过 Microsoft 帐户登录您的计算机。 在 Windows 11 中更改 Windows 帐户密码如果您记得当前密码或有备用登录选项,则可以轻松更改您的 Windows 帐户密码。 如果您被锁定在您的 PC 之外,这些方法将不起作用。 也就是说,您仍然可以使用命令提示符破解和 Windows 恢复环境来重置您忘记的管理员帐户密码。 推荐:WP Review Slider Pro插件 |
【本文地址】