| 在 Windows 10 中旋转屏幕 | 您所在的位置:网站首页 › 屏幕显示旋转怎么设置 › 在 Windows 10 中旋转屏幕 |
在 Windows 10 中旋转屏幕
|
原文: Rotate Screen in Windows 10 – How to Flip Your Monitor Orientation 90 Degrees Windows 10 具有内置功能,可让你翻转或旋转显示器屏幕,就像在智能手机上一样。 在本文中,我将向你展示如何在反向横向、纵向和反向纵向等多个方向翻转或旋转 Windows 10 电脑的显示器屏幕。 为什么要翻转显示器屏幕好吧,你可能错误地按下了键盘上的某些按钮组合,你的计算机屏幕现在翻转了。 或者,如果你处理大量信息图表,或者你是一名设计师,有时你可能希望以纵向和反向横向模式查看设计或其他项目。为此,你需要翻转计算机屏幕。 如何在 Windows 10 中翻转屏幕第一步:右键单击 Windows 桌面上的空白区域,然后选择“显示设置”: 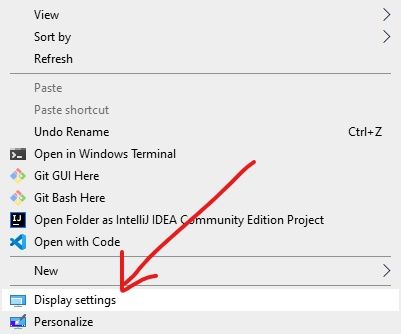 第二步:单击“显示方向”下拉菜单: 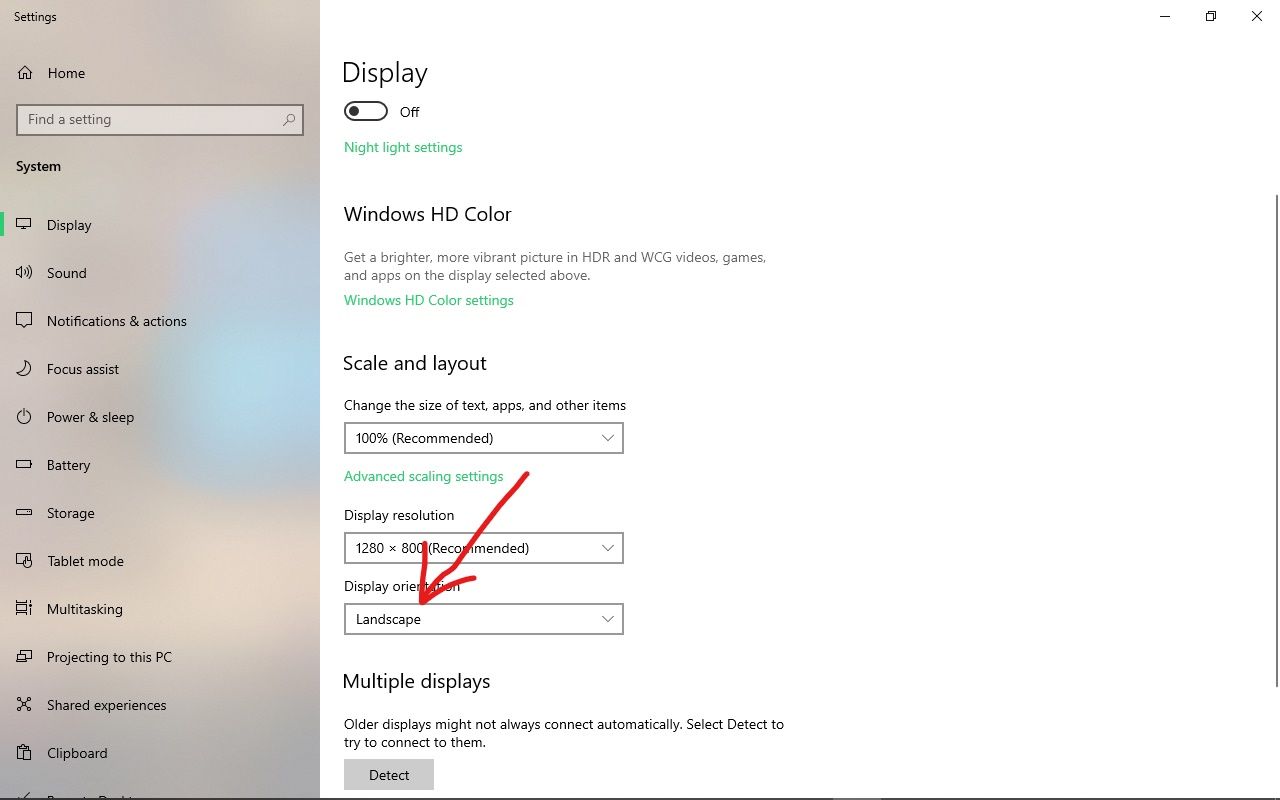 第三步:选择你想要的方向,可用的有横向(默认)、反向横向、纵向和反向纵向 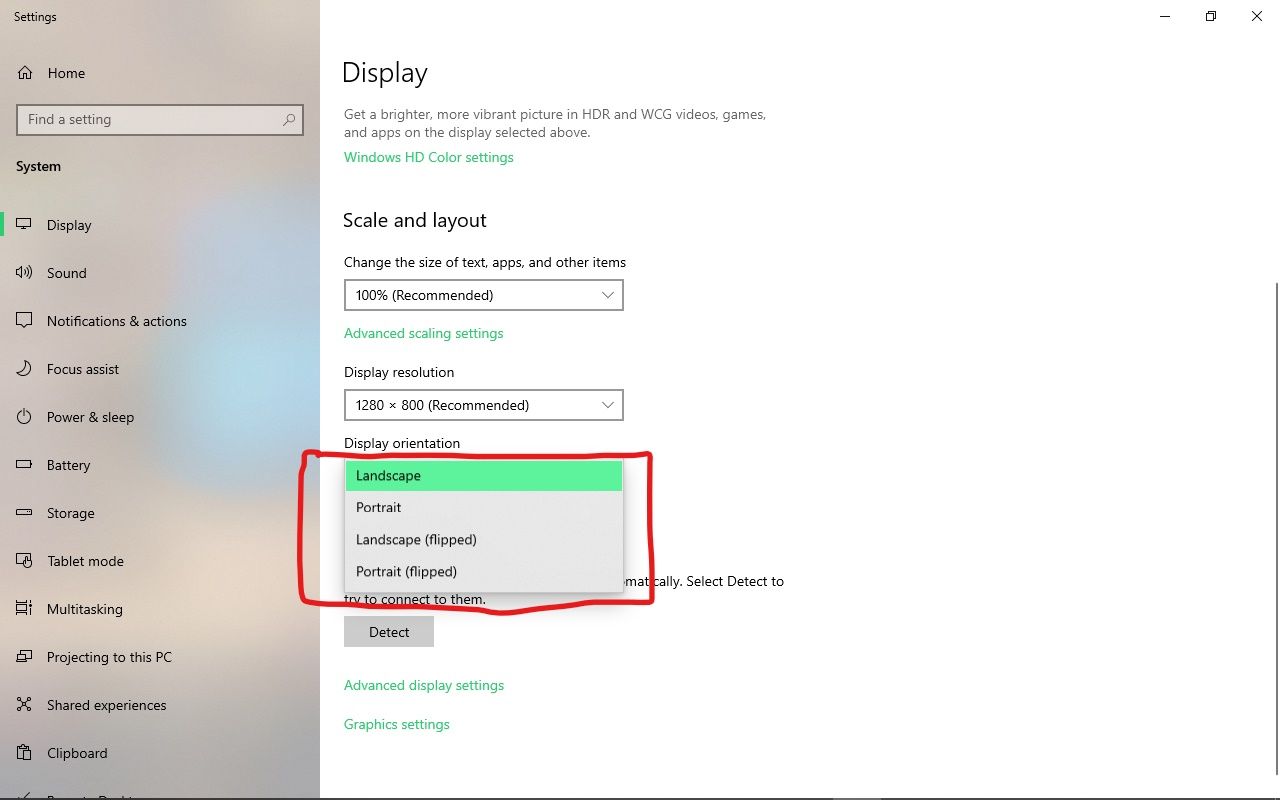 第四步:要保留你所做的更改,请单击“保留更改”按钮。要恢复到以前的方向,请单击“恢复”。 如果你不单击这两个选项中的任何一个,则方向将在 15 秒内恢复为上一个。 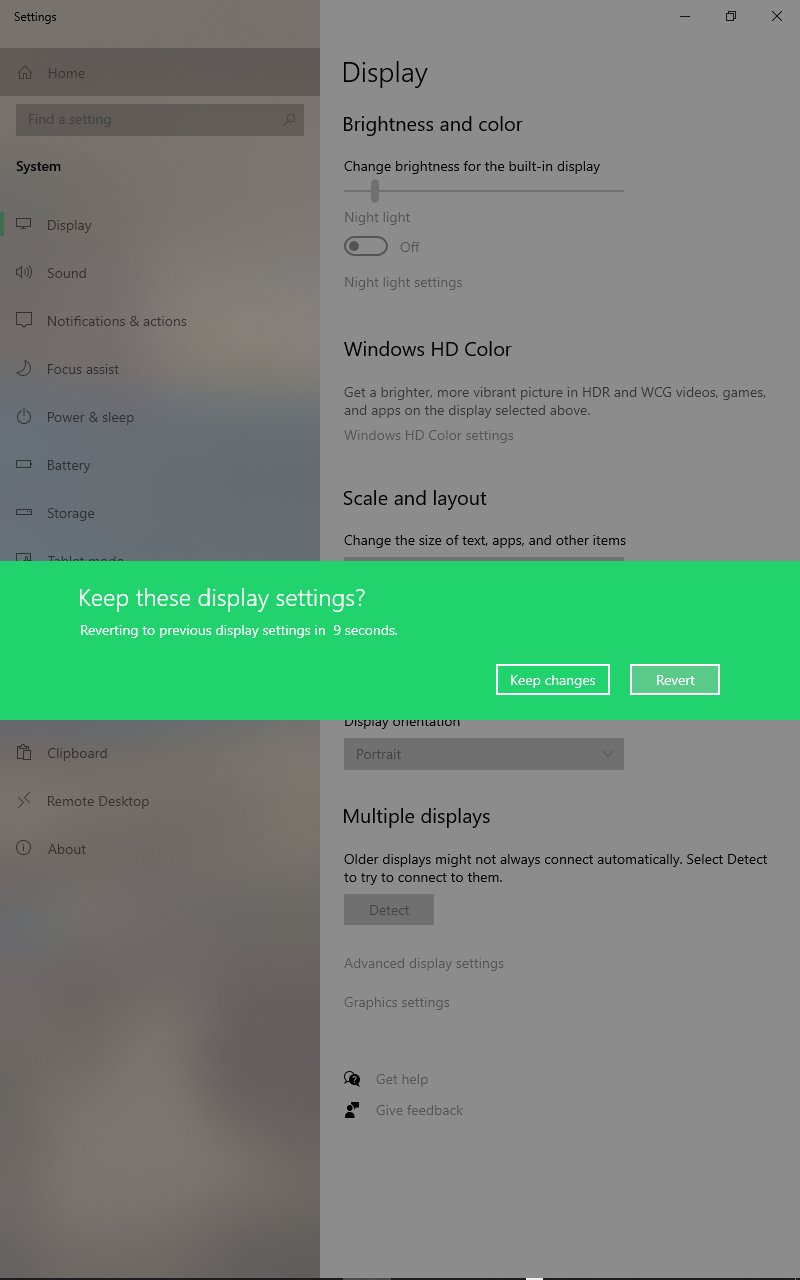 反向横向翻转的屏幕如下所示: 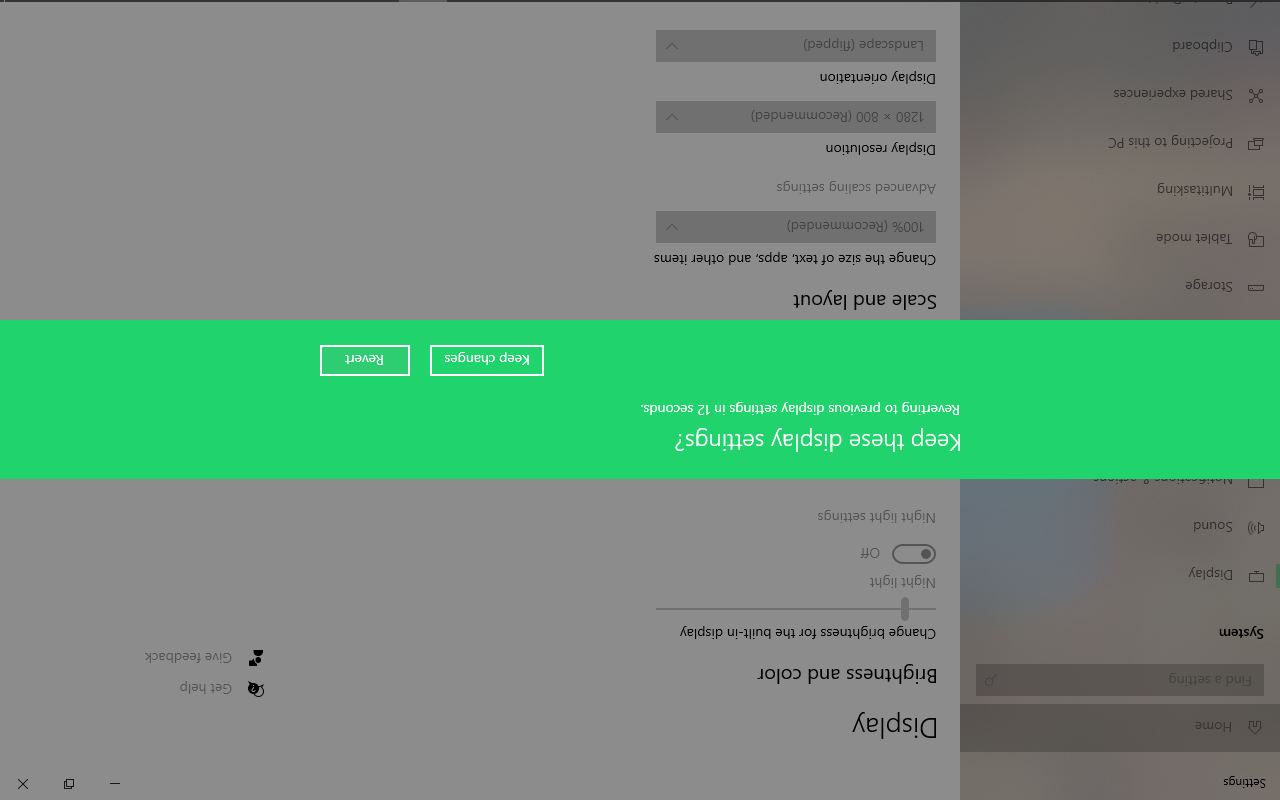 纵向看起来像这样: 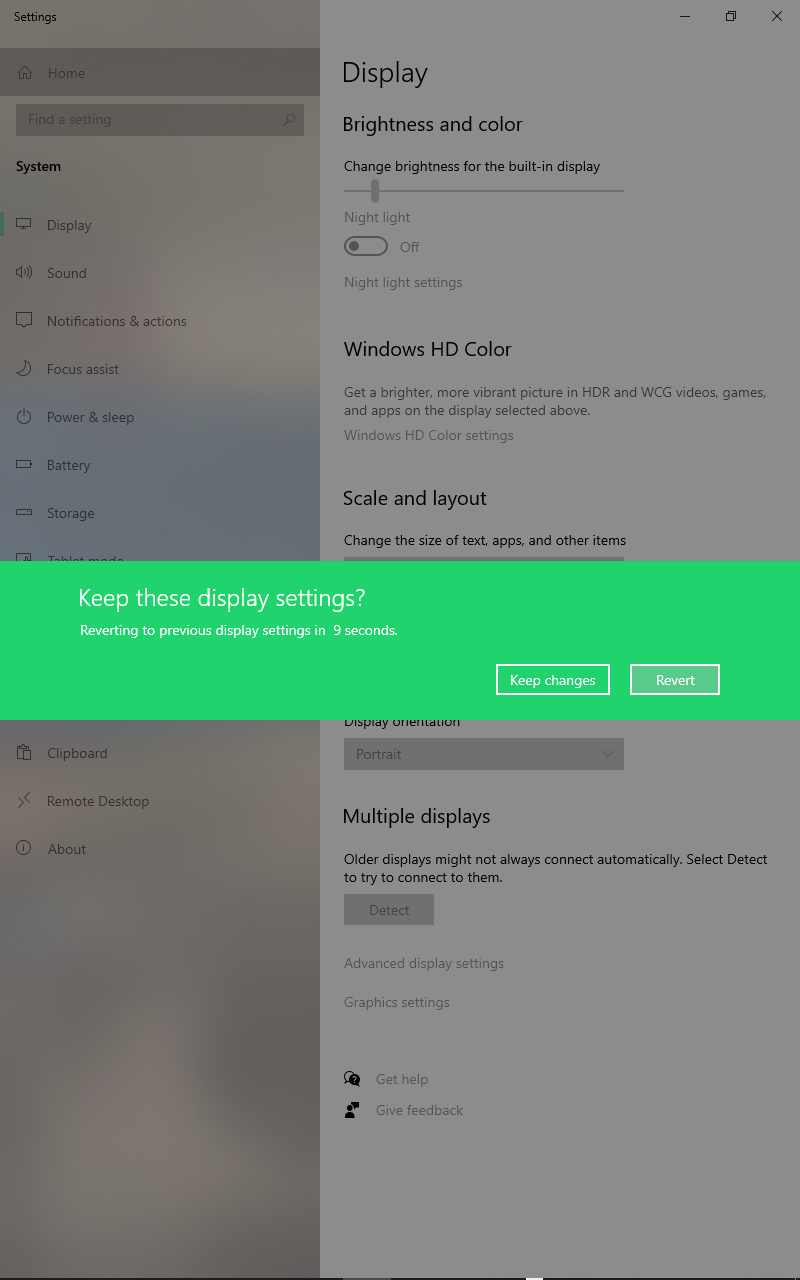 反向纵向看起来像这样: 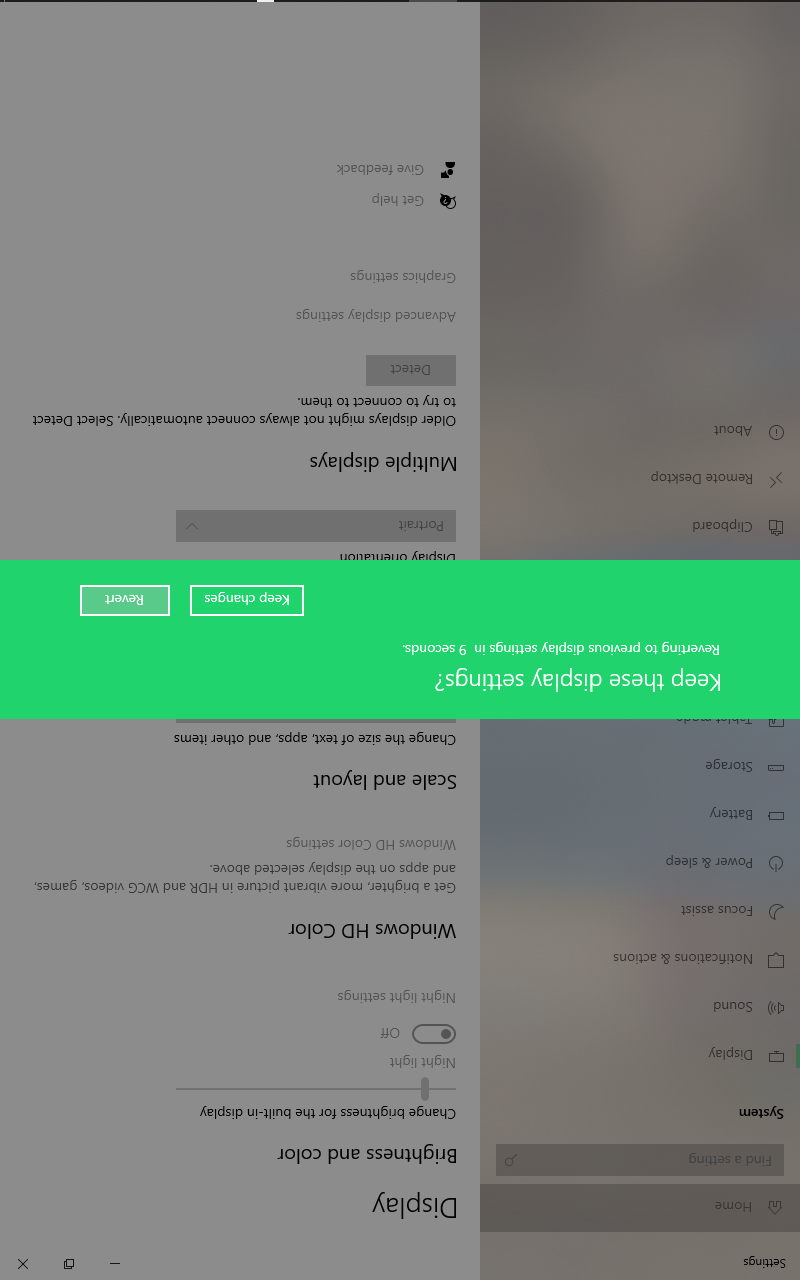 在 Windows 中翻转屏幕的键盘快捷键 在 Windows 中翻转屏幕的键盘快捷键你还可以使用一些键盘快捷键来旋转显示器屏幕: CTRL + ALT + 向上箭头:横向CTRL + ALT + 右箭头:纵向CTRL + ALT + 向下箭头:反向横向CTRL + ALT + 左箭头:反向纵向请记住,这些键盘快捷键在最新版本的 Windows 10 中已被禁用,但它们仍应适用于以前的 Windows 版本。 小结在本文中,你了解了如何翻转 Windows 10 显示器屏幕。如果你不小心错误地翻转了屏幕方向,这将对你有所帮助,可以让你随时更改方向。 感谢你阅读本文,并祝你度过愉快的时光。 |
【本文地址】
公司简介
联系我们