| 在Microsoft Edge中使用沉浸式阅读器 | 您所在的位置:网站首页 › 小说模式插件有哪些 › 在Microsoft Edge中使用沉浸式阅读器 |
在Microsoft Edge中使用沉浸式阅读器
|
Microsoft Edge中的沉浸式阅读器简化网页布局,删除杂乱无章,并帮助你自定义Windows 10和Windows 11中的阅读体验。 Microsoft Edge沉浸式阅读器中还有许多令人惊异的学习和辅助功能工具,有助于提高阅读理解能力并增强学习能力。 沉浸式阅读器最初旨在满足阅读障碍和阅读障碍读者的需求。 但是,任何想要更轻松地在设备上阅读的人都可以从此工具中受益! 在沉浸式阅读器中输入读取器模式在沉浸式阅读器中进入读取器模式将通过隐藏分散注意力的弹出窗口和按钮来简化您所处的页面,使你只能获得重要的部分:文本内容和视觉内容。 进入阅读器模式后,开始使用 “大声朗读”、“ 文本首选项”、“ 语法工具 ”和 “阅读首选项”等工具。 若要进入读取器模式,请使用Microsoft Edge访问要阅读的网站。 在地址栏中选择“输入沉浸式阅读器”,或使用键盘快捷方式 F9。
若要退出沉浸式阅读器,请在地址栏中选择“退出沉浸式阅读器”,或使用键盘快捷方式 F9。
有关详细信息,请访问Microsoft Edge中包含沉浸式阅读器的“输入阅读”视图。 提示: 如果在地址栏中看不到沉浸式阅读器图标,仍可在沉浸式阅读器中查看文本。 只需选择要读取的文本,右键单击,然后从上下文菜单中选择“打开沉浸式阅读器”。 在 Microsoft Edge 中大声朗读大声朗读是一种简单但功能强大的工具,可直觉地读取网页文本。 若要开始,请从沉浸式阅读器工具栏中选择“大声朗读”。 开始大声朗读后,页面顶部将显示一个功能区工具栏。 工具栏包含用于播放音频、跳到下一段或上一段以及调整语音选项的按钮。 语音选项允许你更改读者的语音,并减慢或加快阅读速度。 若要停止侦听,请选择“暂停”按钮或 X 以大声关闭“读取”。 提示: 访问大声朗读的另一种方法是选择设置和更多 >大声朗读。 沉浸式阅读器中的文本首选项从各种文本和颜色选项(如文本大小、文本间距和页面主题)中进行选择,以增强沉浸式阅读器体验。 从沉浸式阅读器工具栏的文本首选项中查找这些设置。
文本大小:在“ 文本大小”标签下,向右移动滑块以使文本更大;将其向左移动,使文本变小。 文本间距: 打开 文本间距 以增加文本行之间的间距。 文本列样式: 调整页面文本列的分布范围。 页面主题: 从各种页面主题和颜色选项中进行选择,包括受 Irlen 光谱筛选器 启发的主题(适用于 Irlen 综合症患者)。 选择更多主题以查看所有可用的主题。 沉浸式阅读器中的语法工具语法工具通过将单词拆分为音节并突出显示名词、谓词和形容词来帮助提高阅读理解能力。 若要打开语法工具,请从沉浸式阅读器工具栏中选择语法工具。
Syl-la-bles: 打开 Syl-la-bles ,通过在音节之间显示小点来划分单词。 语音的一部分: 在 语音部分下,打开 名词、 动词、 形容词或 Adverbs ,以与标签颜色对应的颜色突出显示页面上的每个名词、谓词、形容词或副词。 通过打开 “显示标签”,自定义突出显示颜色并以内联方式显示标签。 在沉浸式阅读器中读取首选项在 阅读首选项中,可以打开 “线条焦点 ”等工具,专注于一次读一行、三行或五行、 图片字典 以查看单词的视觉表示形式,或 翻译 以更改文本的语言。 在沉浸式阅读器工具栏上的“阅读首选项”中查找这些工具。
行焦点:线条焦点将阅读焦点缩小到沉浸式阅读器中的一行、三行或五行。 仅突出显示一部分文本时,内容便于阅读和理解。 图片字典: 打开“图片”字典后,可以单击任何单个单词,并查看与该含义相关的插图。 翻译: 通过翻译,可以更改正在阅读的文本的语言。 选择列表中的语言并打开 “翻译”整页。 了解更多信息学习工具支持的语言 面向教育工作者的其他资源Training 咨询社区 |
【本文地址】
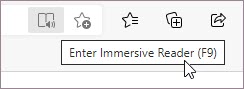
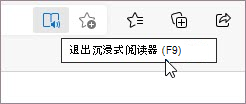
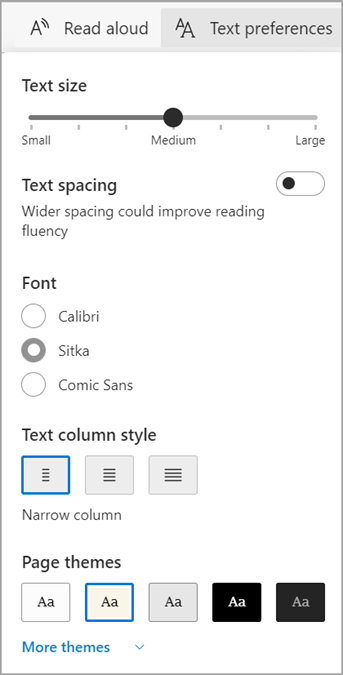
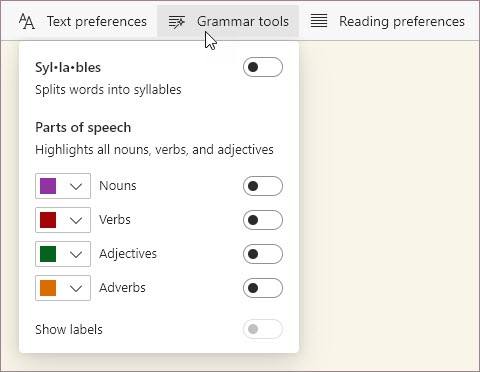
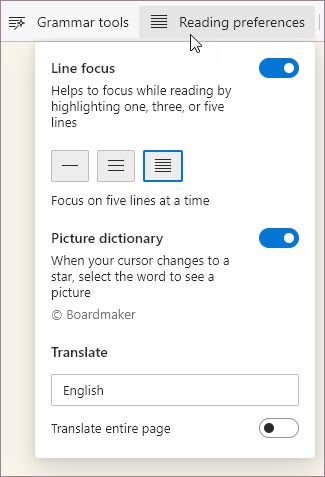
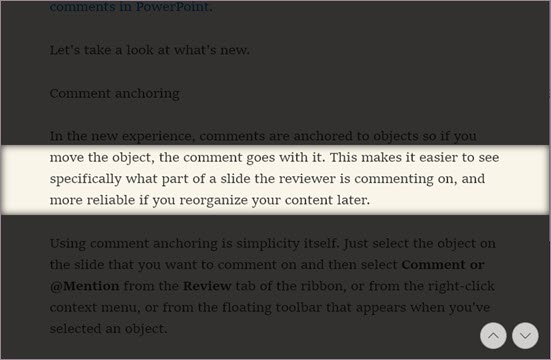 使用键盘上沉浸式阅读器键或上下键中的向上和向下箭头将行焦点向上或向下移动到页面上。
使用键盘上沉浸式阅读器键或上下键中的向上和向下箭头将行焦点向上或向下移动到页面上。