| 带你读《Word/Excel/PPT2019应用与技巧大全》之一:Office快速入门 | 您所在的位置:网站首页 › 小米电子书使用技巧图解大全 › 带你读《Word/Excel/PPT2019应用与技巧大全》之一:Office快速入门 |
带你读《Word/Excel/PPT2019应用与技巧大全》之一:Office快速入门
|
Word/Excel/PPT2019应用与技巧大全(视频自学版)点击查看第二章点击查看第三章 Office 2019是一套由微软公司开发的电子化办公程序,是日常工作中不可或缺的办公软件。其中,以Word、Excel和PowerPoint最为常用,当需要进行文字编辑、数据处理及图文并茂的演讲时,都可通过这3个组件来实现,从而使办公更加高效。● Office快速入门● 三大组件的通用操作 第1章 Office快速入门Office办公软件中以Word、Excel和PowerPoint最为常用。当需要通过文字编辑来创建比较专业的文档时,可通过Word来完成;当需要对数据进行整理和分析时,可使用Excel来实现;当需要以图文并茂、音像结合的形式说明观点时,可借助PowerPoint来完成。总之,Office办公软件功能强大、使用方便,只有用户亲自体验,才能将Office真正融入日常办公中,体现其真正价值。 1.1初识Word、Excel和PowerPointWord、Excel和PowerPoint是日常办公中最常用的3个组件,初步了解三大组件的界面和功能,有利于区别3个组件在功能上的异同,了解各自的特色,帮助提高办公效率。 1 WordWord主要用于文字处理工作,是目前世界上最流行的文字编辑软件之一,可用于创建多种类型的专业文档,如公文、报告、论文、商业合同等。下图所示为使用Word 2019创建的文档。 Excel 是一款电子表格软件,主要用于数据处理,拥有强大的输入、编辑、分析和管理数据的功能,并可将繁杂的数据转化为图表。下图所示为运用Excel 2019创建的一份支出明细表。 PowerPoint是一款集文字、图像、图表、音频和视频于一体的多媒体演示文稿应用程序,它可以用于创建生动形象的动态演示文稿,并且能和他人分享。它的图片、音视频编辑工具及动画效果为演示文稿增添了更多的感染力和视觉冲击力。右图所示为使用PowerPoint 2019创建的幻灯片效果。 安装Office 2019软件后,就可启动相应的组件进行日常办公了。启动Word、Excel和PowerPoint的方法相同,下面以启动Word 2019为例来具体介绍。单击桌面左下方的“开始”按钮,在弹出的“开始”菜单中单击“Word”命令,如右图所示,即可启动Word 2019程序。 启动Office 2019的任意组件后,将展示该组件的工作界面。Office 2019各组件的工作界面既有相同之处,也有细微的差异,下面以Excel 2019的工作界面为例来介绍三大组件在工作界面上的共同之处,如下图所示。三大组件共同界面元素的名称及相应的功能说明如下表所示。 利用Office 2019相应组件完成办公操作后,需要退出程序,因此还应该掌握关闭程序窗口的操作方法。下面以PowerPoint为例进行介绍。如果要退出PowerPoint程序界面,则单击右上角的“关闭”按钮,如右图所示,即可关闭窗口。 Office 2019的3个组件的界面设计具有人性化,可以很好地协助用户完成日常工作。其界面的显示方式,选项卡、功能区中的功能按钮的位置,也可根据需要随意变化。例如,可以隐藏功能区,或者增加快速访问工具栏中的快捷按钮,还可自定义功能区,增加选项卡,将自己最常用的命令集中管理。 1.2.1 隐藏与显示功能区在Office 2019的三大组件的工作界面中,为了让编辑区显示为最大化,可单击功能区右侧的“折叠功能区”按钮隐藏功能区;单击任意选项卡标签,即可显示相应功能区。步骤01 隐藏功能区。当需要隐藏功能区时,单击主界面右上角的“折叠功能区”按钮,如下图所示。 快速访问工具栏中的按钮用于快速调用功能,可根据需要和使用习惯增减或更换这些快捷按钮,下面以Excel 2019为例,介绍任意增减快速访问工具栏快捷按钮的方法。步骤01 单击“选项”命令。打开任意一个工作簿,单击“文件”按钮,在弹出的视图菜单中单击“选项”命令,如下图所示。 自定义功能区是指对功能区的选项卡、组和命令按钮进行自定义。通过自定义功能区,用户可以在用户界面增加新的选项卡与功能组,将自己常用的一些功能命令放在一个选项卡或组中集中管理。下面以在Excel 2019程序中自定义功能区为例进行介绍。步骤01 单击“自定义功能区”选项。打开“Excel选项”对话框,单击“自定义功能区”选项,如下图所示。 |
【本文地址】
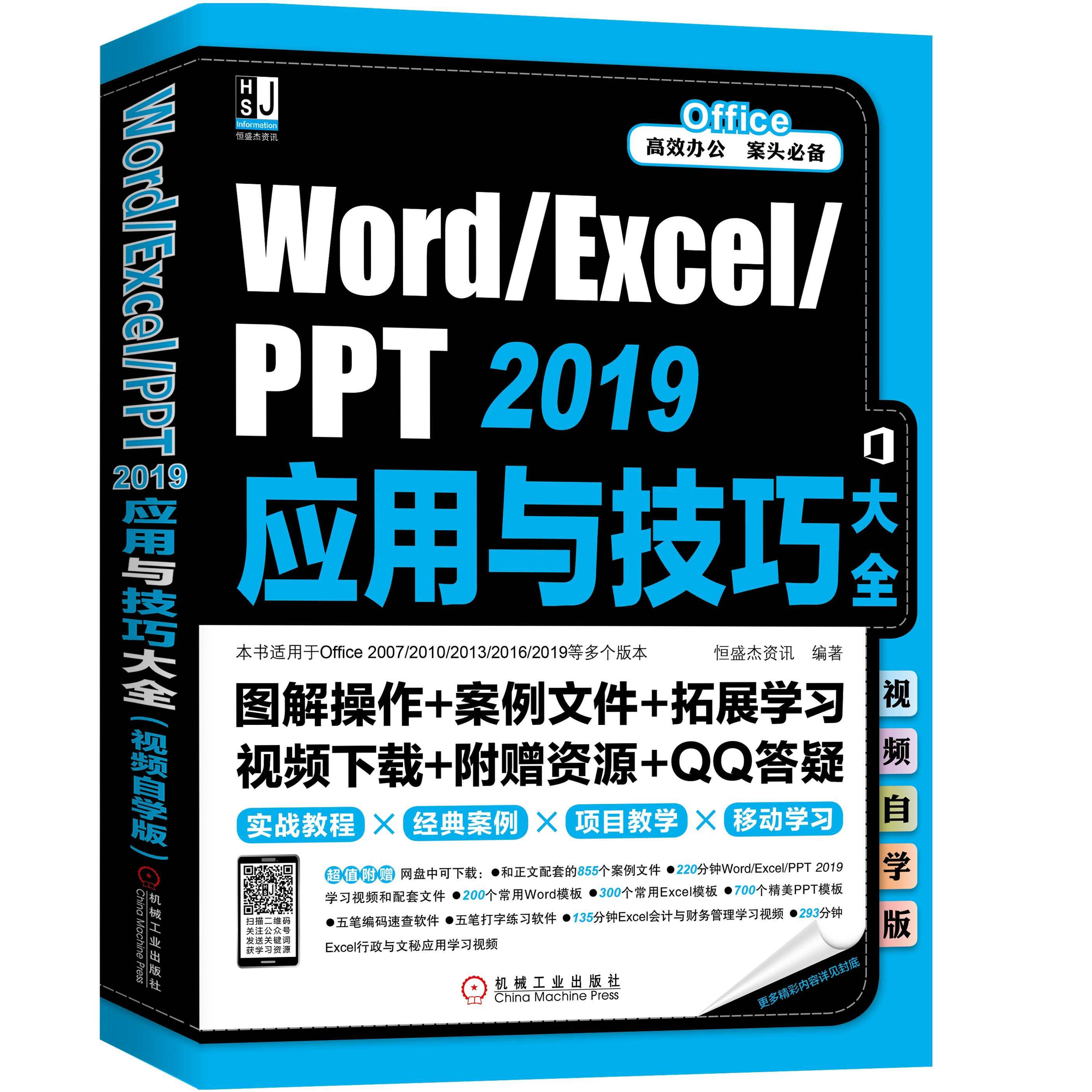 恒盛杰资讯 编著
恒盛杰资讯 编著
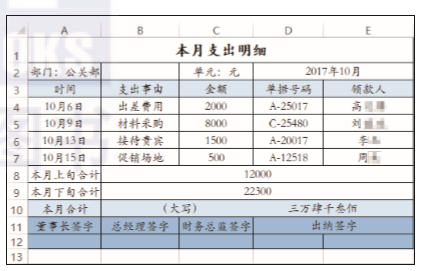

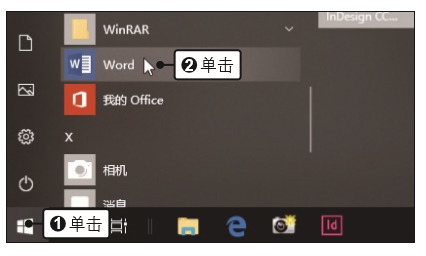
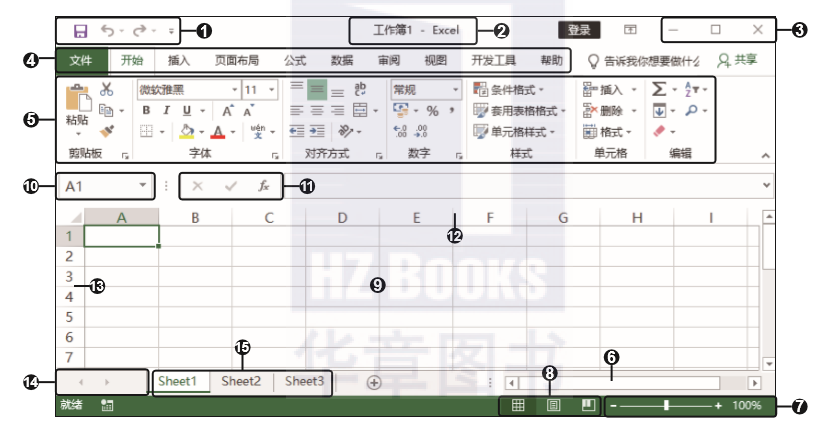

 Excel 2019的工作界面中除了有以上基本组成部分外,还有一些自己特有的功能部分,Excel 2019界面中特有的组成元素如下表所示。
Excel 2019的工作界面中除了有以上基本组成部分外,还有一些自己特有的功能部分,Excel 2019界面中特有的组成元素如下表所示。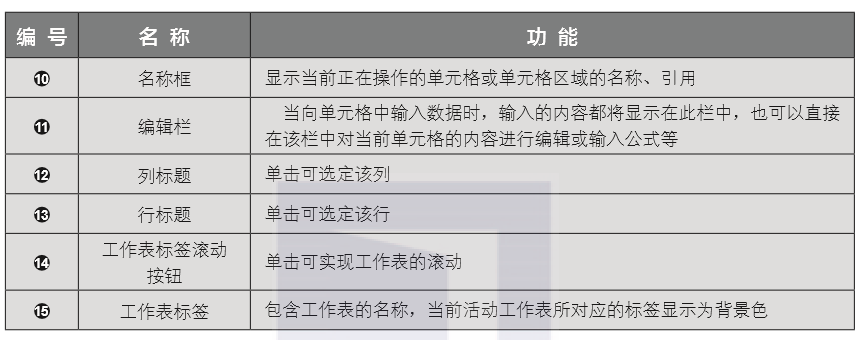 Word 2019的工作界面与Excel 2019的基本相同,也包括标题栏、功能区及编辑区等组成部分。因为Word 2019为文字排版软件,所以它还特有用于对齐排版的标尺功能,如下图所示。标尺用于显示和控制页面段落的对齐格式。
Word 2019的工作界面与Excel 2019的基本相同,也包括标题栏、功能区及编辑区等组成部分。因为Word 2019为文字排版软件,所以它还特有用于对齐排版的标尺功能,如下图所示。标尺用于显示和控制页面段落的对齐格式。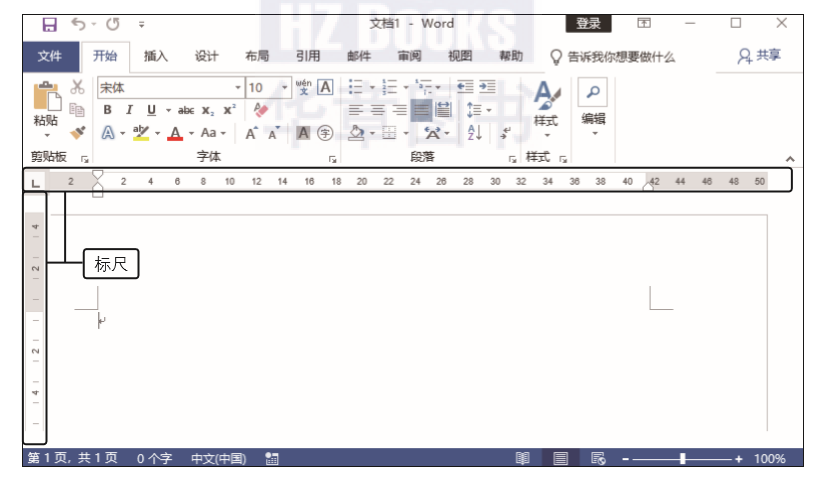 认识了Word与Excel组件后,PowerPoint工作界面的认识就相对容易了。除了相同的选项功能外,该组件最大的特色是在界面左侧有一个方便定位幻灯片的导航窗格,在编辑区底部还有一个其他组件都不具备的备注窗格,如下图所示。该工作界面中这些特有元素的名称与功能如下表所示。
认识了Word与Excel组件后,PowerPoint工作界面的认识就相对容易了。除了相同的选项功能外,该组件最大的特色是在界面左侧有一个方便定位幻灯片的导航窗格,在编辑区底部还有一个其他组件都不具备的备注窗格,如下图所示。该工作界面中这些特有元素的名称与功能如下表所示。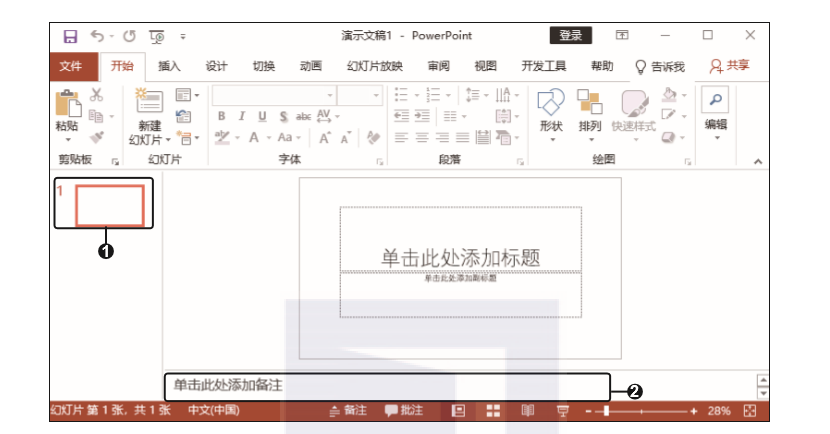

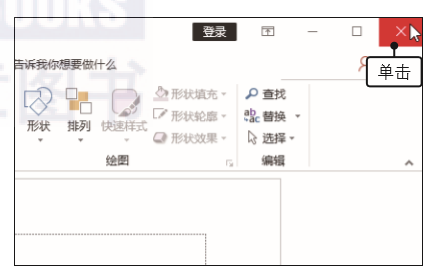
 步骤02 隐藏功能区的效果。此时,功能区即被隐藏起来,编辑区的面积变大了,如下图所示。隐藏功能区的效果
步骤02 隐藏功能区的效果。此时,功能区即被隐藏起来,编辑区的面积变大了,如下图所示。隐藏功能区的效果 步骤03 显示功能区。单击“功能区显示选项”按钮,在展开的列表中单击“显示选项卡和命令”选项,如右图所示,功能区即可显示出来。
步骤03 显示功能区。单击“功能区显示选项”按钮,在展开的列表中单击“显示选项卡和命令”选项,如右图所示,功能区即可显示出来。
 步骤02 选择要添加的命令。弹出“Excel选项”对话框,单击“快速访问工具栏”选项,在右侧面板中的“从下列位置选择命令”列表框中单击“插入函数”选项,单击“添加”按钮,如下图所示。
步骤02 选择要添加的命令。弹出“Excel选项”对话框,单击“快速访问工具栏”选项,在右侧面板中的“从下列位置选择命令”列表框中单击“插入函数”选项,单击“添加”按钮,如下图所示。 步骤03 确定添加。此时可以看见“自定义快速访问工具栏”列表框中添加了“插入函数”选项,单击“确定”按钮,如下图所示。
步骤03 确定添加。此时可以看见“自定义快速访问工具栏”列表框中添加了“插入函数”选项,单击“确定”按钮,如下图所示。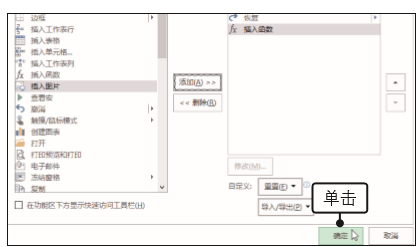 步骤04 添加命令后的效果。返回工作表主界面,可看见快速访问工具栏中增加了一个“插入函数”按钮,如下图所示。
步骤04 添加命令后的效果。返回工作表主界面,可看见快速访问工具栏中增加了一个“插入函数”按钮,如下图所示。
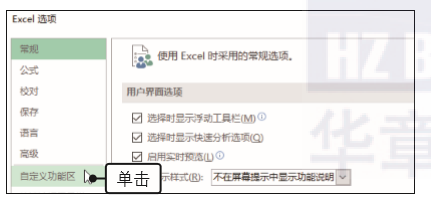 步骤02 新建功能组。在“自定义功能区”列表框中选择功能区的位置,在“插入”选项卡下单击“符号”选项,单击“新建组”按钮,会出现一个“新建组”选项,单击“重命名”按钮,如下图所示,对新建的组进行重命名。
步骤02 新建功能组。在“自定义功能区”列表框中选择功能区的位置,在“插入”选项卡下单击“符号”选项,单击“新建组”按钮,会出现一个“新建组”选项,单击“重命名”按钮,如下图所示,对新建的组进行重命名。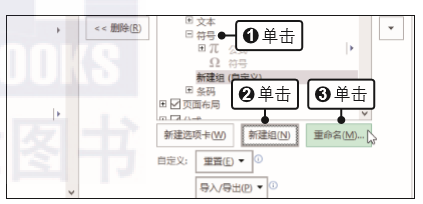 步骤03 添加命令到新建组。在“从下列位置选择命令”下拉列表框中选择“不在功能区中的命令”选项,然后在下面的列表框中单击“货币符号”选项,单击“添加”按钮,此时选择的符号就添加在了新建组的下方,如下图所示。
步骤03 添加命令到新建组。在“从下列位置选择命令”下拉列表框中选择“不在功能区中的命令”选项,然后在下面的列表框中单击“货币符号”选项,单击“添加”按钮,此时选择的符号就添加在了新建组的下方,如下图所示。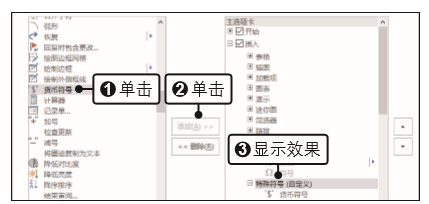 步骤04 自定义功能组后的效果。用相同方法将其他命令添加在新建组中,单击“确定”按钮后,返回工作簿窗口,查看自定义的功能组,效果如下图所示。
步骤04 自定义功能组后的效果。用相同方法将其他命令添加在新建组中,单击“确定”按钮后,返回工作簿窗口,查看自定义的功能组,效果如下图所示。 界面颜色随意更换在Office 2019中,有4种Office主题,分别是 “彩色”“深灰色”“黑色”“白色”,如果当前的主题颜色不符合用户需求,可以修改Office主题。步骤01 在空白工作簿中单击“文件”按钮,在弹出的视图菜单中单击“账户”命令,单击“Office主题”按钮,在展开的列表中选择“彩色”选项,如下左图所示。
界面颜色随意更换在Office 2019中,有4种Office主题,分别是 “彩色”“深灰色”“黑色”“白色”,如果当前的主题颜色不符合用户需求,可以修改Office主题。步骤01 在空白工作簿中单击“文件”按钮,在弹出的视图菜单中单击“账户”命令,单击“Office主题”按钮,在展开的列表中选择“彩色”选项,如下左图所示。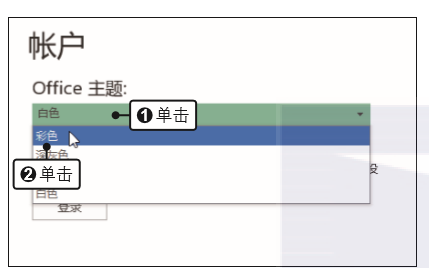 步骤02 返回到工作表中,此时用户界面就显示为了彩色,如下右图所示。
步骤02 返回到工作表中,此时用户界面就显示为了彩色,如下右图所示。 不显示屏幕提示默认情况下,当鼠标指针停留在工作界面中的标签或按钮上时,弹出的浮动提示框中会自动显示相关的提示信息,如果用户不希望显示这些信息,可设置不显示屏幕提示。步骤01 在任意组件的选项对话框的“常规”选项面板中,单击“屏幕提示样式”右侧的下三角按钮,在展开的列表中选择“不显示屏幕提示”选项,如下左图所示。
不显示屏幕提示默认情况下,当鼠标指针停留在工作界面中的标签或按钮上时,弹出的浮动提示框中会自动显示相关的提示信息,如果用户不希望显示这些信息,可设置不显示屏幕提示。步骤01 在任意组件的选项对话框的“常规”选项面板中,单击“屏幕提示样式”右侧的下三角按钮,在展开的列表中选择“不显示屏幕提示”选项,如下左图所示。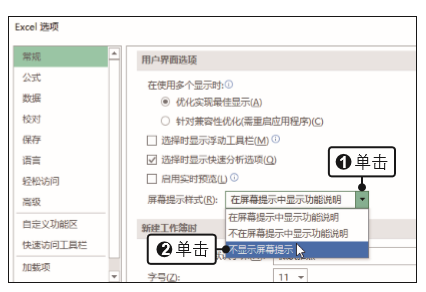 步骤02 单击“确定”按钮,在相应组件中用鼠标指向任意标签或按钮,可发现提示说明不再显示,如下右图所示。
步骤02 单击“确定”按钮,在相应组件中用鼠标指向任意标签或按钮,可发现提示说明不再显示,如下右图所示。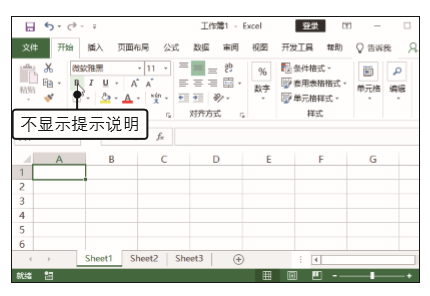 将工作表的网格线更换为喜欢的颜色Excel工作表中的网格线是用来区分各个单元格的边框线,默认情况下,工作表网格线的颜色较淡,不太明显,可根据自身喜好修改网格线颜色。步骤01 打开“Excel选项”对话框,单击左侧的“高级”选项,在右侧选项面板中单击“网格线颜色”按钮,在展开的列表中选择相应的颜色,如“红色”,如下左图所示。
将工作表的网格线更换为喜欢的颜色Excel工作表中的网格线是用来区分各个单元格的边框线,默认情况下,工作表网格线的颜色较淡,不太明显,可根据自身喜好修改网格线颜色。步骤01 打开“Excel选项”对话框,单击左侧的“高级”选项,在右侧选项面板中单击“网格线颜色”按钮,在展开的列表中选择相应的颜色,如“红色”,如下左图所示。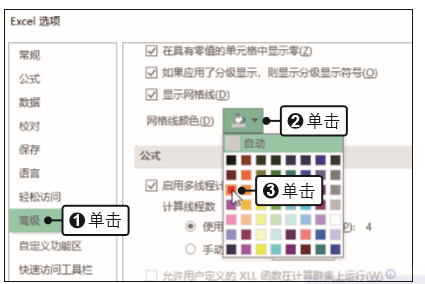 步骤02 单击“确定”按钮,返回到工作表中,此时工作表的网格线就更改为了红色,如下右图所示。
步骤02 单击“确定”按钮,返回到工作表中,此时工作表的网格线就更改为了红色,如下右图所示。 快速获取Office帮助在使用Office软件办公的过程中,当遇到不熟悉的功能或操作时,可使用“帮助”功能来获得相应信息。按下【F1】键可快速打开相应组件的“帮助”窗格,在搜索文本框中输入需要帮助的内容,单击放大镜图标,如右图所示,稍后程序将显示关于需要帮助信息的详细解释。
快速获取Office帮助在使用Office软件办公的过程中,当遇到不熟悉的功能或操作时,可使用“帮助”功能来获得相应信息。按下【F1】键可快速打开相应组件的“帮助”窗格,在搜索文本框中输入需要帮助的内容,单击放大镜图标,如右图所示,稍后程序将显示关于需要帮助信息的详细解释。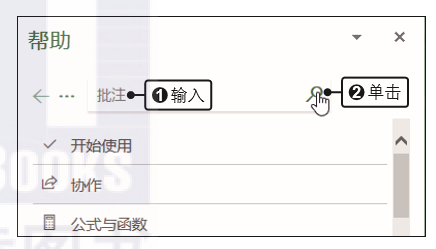 读书笔记
读书笔记