| 在 Word 中创建小册子或书籍 | 您所在的位置:网站首页 › 将文档打印成书本 › 在 Word 中创建小册子或书籍 |
在 Word 中创建小册子或书籍
|
无论是要为事件创建小册子还是打印出雄心勃勃的书籍项目,请考虑为 Word 附带的小册子使用预建页面设置。 “书籍折叠”布局可让你按正确的顺序自动打印杰作,并准备好进行折叠和装订。 为了获得最佳结果,请在开始编写项目之前更改文档布局。 这样,如果文档中的表或其他对象不太合适,则清理工作就更少了。 WindowsmacOS 创建小册子或书籍转到 “布局 ”,然后选择右下角的“ 页面设置 ”对话框启动图标。 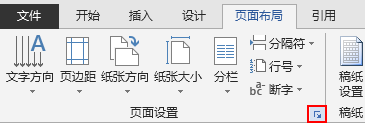
在“ 页边距 ”选项卡上,将 “多页” 的设置更改为 “书籍折叠”。 方向自动更改为 “横向”。 
提示: 如果你有一个长文档,你可能希望将其拆分为多个小册子,然后你可以将其绑定到一本书中。 在“ 每个小册子的工作表”下,选择要打印每个小册子的页数。 选择并增加 Gutter 的值,以便在内部折叠上保留空间进行绑定。 转到“ 纸张 ”选项卡,然后选择“ 纸张大小”。 小册子的最终尺寸是纸张大小的一半宽度。 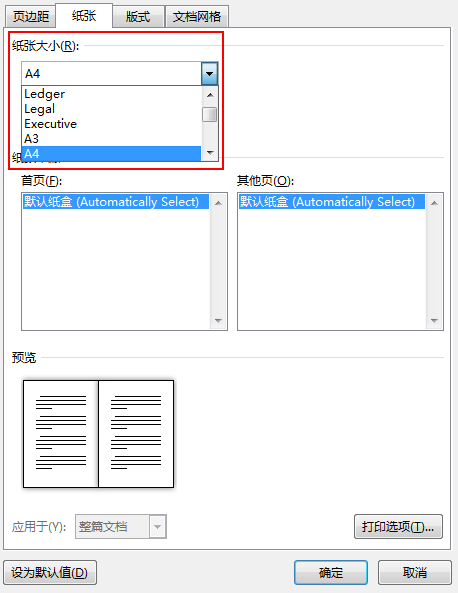
提示: 你可以向小册子的外观添加装饰。 例如,若要向每个页面添加边框,请在“页面设置”窗口的“布局”选项卡上,选择“边框”。 选择“确定”。 如果文档已有内容,则会自动设置文本格式,但可能需要手动调整图像和表格等对象。 打印小册子的设置准备好打印小册子时,检查打印设置,确保打印在纸张的两侧打印。 此外,请准备好正确翻转纸张,以便打印正常工作。 转到“文件”>“打印”。 如果打印机支持双面自动打印,请将“ 单面打印”更改为 “双面打印”。 选择 “在短边缘翻转页面 ”选项,避免倒排打印每张纸的第二面。 
如果打印机不支持两侧自动打印,请选择“ 在两侧手动打印”。 然后,在出现提示时,将页面送回打印机。 若要避免页面倒排打印,请根据打印机的说明翻转纸张的短边缘上的工作表。 提示: 对于专业触控,请考虑在页眉或页脚中添加页码。 有关详细信息,请参阅 添加页码。 另请参阅使用Word模板创建小册子 小册子:页码提示。 为奇偶页创建不同的页眉或页脚 获取免费的 Microsoft 发布模板 创建小册子或书籍转到 布局 > 边距 > 自定义边距。 将 “多页” 的设置更改为 “书籍折叠”。 方向自动更改为 “横向”。 提示: 如果你有一个长文档,你可能希望将其拆分为多个小册子,然后你可以将其绑定到一本书中。 在 “小册子中的工作表”下,选择要打印每个小册子的页数。 若要在内部折叠上保留空间进行绑定,请增加 装订线的宽度。 你可以向小册子的外观添加许多装饰。 例如,若要向每个页面添加边框,请在“自定义边距”窗口的“布局”选项卡上,选择“边框”。 选择“确定”。 如果文档已有内容,则会自动设置文本格式,但可能需要手动调整图像和表格等对象。 转到“文件 > 页面设置”,检查纸张大小。 请记住,小册子的最终尺寸是纸张大小的一半。 确保打印机的纸张大小合适。 打印小册子的设置准备好打印小册子时,检查打印设置,确保打印在纸张的两侧打印。 此外,请准备好正确翻转纸张,以便打印按预期工作。 如果打印机支持两面自动打印,请执行以下步骤: 选择“文件”>“打印”。 在 “双面”下,选择“ 小册子”。 提示: 对于专业触控,请考虑在页眉或页脚中添加页码。 有关详细信息,请参阅 添加页码。 注意: 如果打印机不支持两面自动打印,则需要手动打印页面。 另请参阅使用Word模板创建小册子 小册子:页码提示。 为奇偶页创建不同的页眉或页脚 获取免费的 Microsoft 发布模板 |
【本文地址】