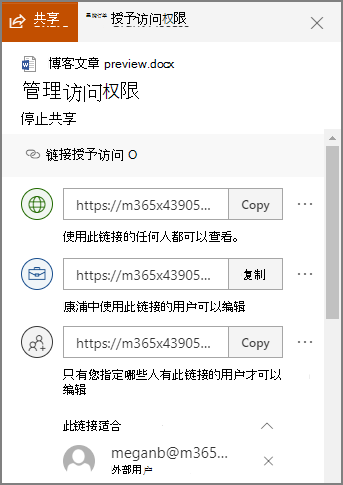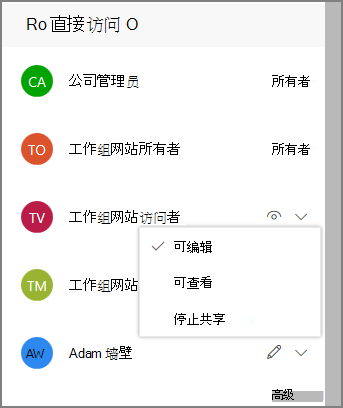| 停止共享 OneDrive 或 SharePoint 文件或文件夹,或更改权限 | 您所在的位置:网站首页 › 如何解除win10共享用户访问限制 › 停止共享 OneDrive 或 SharePoint 文件或文件夹,或更改权限 |
停止共享 OneDrive 或 SharePoint 文件或文件夹,或更改权限
|
停止或更改共享 可以通过向某人发送共享链接或向其提供对文件或文件夹的直接访问权限来共享文件和文件夹。 (如果用户有权访问网站本身,则他们也可能有权访问文件或文件夹。) 如果你是文件所有者,则可以停止共享文件或文件夹。 如果某人已获得直接访问权限,或者通过特定人员链接具有访问权限,则还可以更改视图和编辑之间的共享权限。 以下为操作步骤: 选择要停止共享的文件或文件夹。 选择右上角的“信息” 注意: (“信息” 图标位于个人资料图片的正下方。 如果看不到它,请确保只选中一个文件或文件夹 - 如果已选择多个项,则不会显示该文件或文件夹。) 在 “详细信息 ”窗格的 “拥有访问权限 ”标头下,你将看到 “人员 ”图标、 “链接” 图标和/或 “电子邮件 ”图标。 这些选项因共享文件或文件夹的方式而异。 选择“管理访问权限”,然后: 若要完全停止共享文件,请单击 “停止共享”。 若要删除共享链接,请单击链接旁边的 ...,然后单击链接旁边的 X 将其删除。 (你会收到一个提示,询问你是否确定要删除链接 - 如果是,请单击 “删除”链接。) 若要停止与特定人员共享,请展开特定人员链接下的列表,然后单击 X 删除某人。 若要更改权限或停止与具有直接访问权限的人员共享,请在 “直接访问”下,单击该人员姓名旁边的下拉列表,然后选择所需的选项。
|
【本文地址】
公司简介
联系我们
 ,打开“详细信息”窗格。
,打开“详细信息”窗格。