| 在 Mac 上存储常用打印设置以用于日常打印 | 您所在的位置:网站首页 › 如何更改默认打印机设置打印 › 在 Mac 上存储常用打印设置以用于日常打印 |
在 Mac 上存储常用打印设置以用于日常打印
|
你可以设置“打印”对话框来处理不同的打印种类。打印选项选好后,你可以将打印设置存储为预置,以便可以再次快速使用相同的设置。例如,你可以创建一个用于日常文稿打印的预置,以及另一个用于从手动纸盒打印信封的预置。你可以创建适用于所有打印机的预置,也可以创建仅适用于特定打印机的预置以充分利用其特定的功能。 你可以创建两种预置:打印作业预置和自定义预置。 若要创建打印作业预置,你首先要调整所有想要的打印设置,然后将其存储为预置。例如,你可以创建一个用于打印月度报告的打印作业预置,以及用于打印信封或手册的其他预置。这些预置会显示在“预置”菜单的“打印作业预置”部分中。你一次只能选取一个打印作业预置。 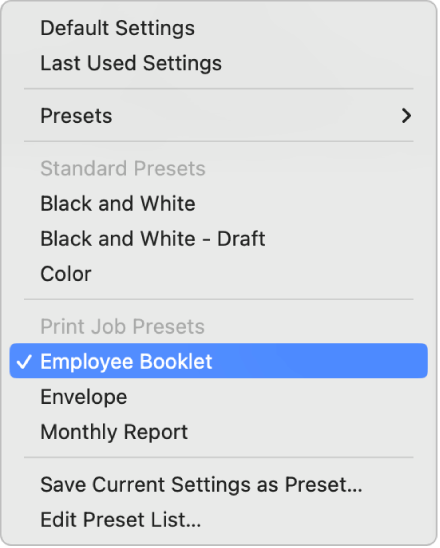 你也可以创建对打印作业预置做出特定修改的自定义预置。例如,如果你创建了一个用于打印信封的打印作业预置,你可以创建一个修改了部分设置的自定义预置来打印 10 号或 C5 信封。此后当你选取用于信封的打印作业预置时,你还可以选取一个自定义预置来设定信封大小。 若要创建自定义预置,请先选取一个打印作业预置。下一步,选取你要修改的设置并将其存储为自定义预置。你可以从“预置”弹出式菜单的“预置”部分中选取自定义预置。 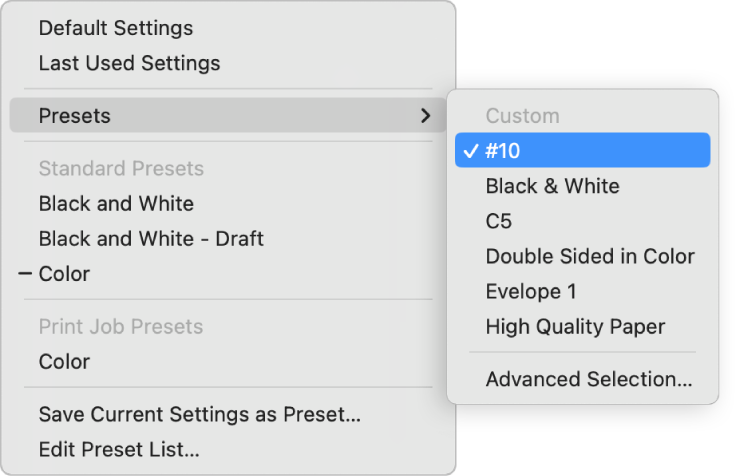 若要使用打印作业预置和自定义预置的组合,请选取打印作业预置,然后选取一个或多个自定义预置。选取打印作业预置时,它会覆盖任何之前已选择的打印作业预置以及任何已选取的自定义预置。所选打印作业预置和自定义预置会显示在“打印”对话框的“预置”部分中。 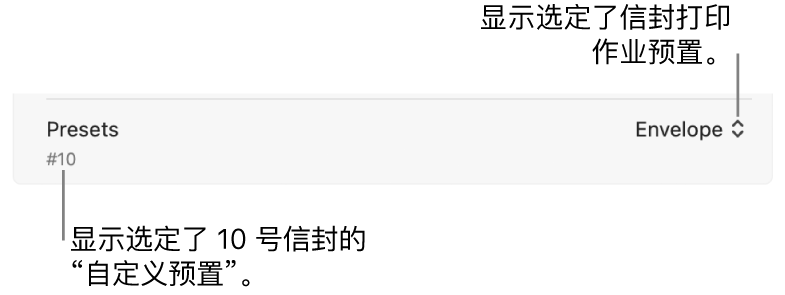 【提示】若要快速更改打印机的默认设置,你可以选择一个或多个自定义预置而无需先选取打印作业预置。 将打印设置存储为打印作业预置或自定义预置在 Mac 上,打开文稿,然后选取“文件”>“打印”。 选取要存储为预置的任何打印设置。 点按“预置”弹出式菜单,然后选取“将当前设置存储为预置”。 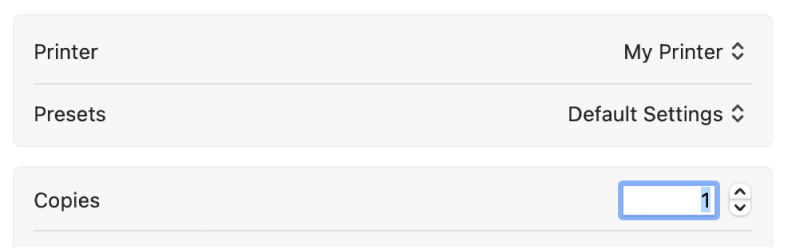 若要存储打印作业或自定义预置,请执行以下操作: 预置名称:键入预置名称。 可用于:若要创建用于特定打印机的预置,请点按打印机名称或点按“所有打印机”将此预置用于所有打印机。 类型:点按“打印作业预置”来将其存储为通用打印作业预置,或者点按“自定义预置”来将设置存储为自定义预置以和打印作业预置搭配使用。 若要查看预置列表或删除预置,请从“预置”弹出式菜单中选取“编辑预置列表”。你也可以选择在打印后自动将所选预置复原为默认打印设置。 使用预置打印对于 Mac 上打开的文稿,请选取“文件”>“打印”。 点按“预置”弹出式菜单,然后从菜单中选取“标准”或“打印作业”预置。 你将看到可用于该打印机的所有预置。如果没看到预置,可能是你仅针对特定打印机创建了该预置。 若要选择使用自定义预置,请点按“预置”弹出式菜单,选取“预置”,然后选取你想要的自定义预置。 【提示】你可以预选要一并使用的自定义预置组合。从“预置”菜单中选取“高级选择”,然后点按你想要一并使用的预置。 选好预置后,点按“打印”。 选取日常用作默认打印机的打印机有多台打印机可选时,你可以选择一台打印机作为日常使用的默认打印机。即使你在使用其他打印机打印之后,默认打印机也不会更改。 在 Mac 上,选取苹果菜单 从右侧的“默认打印机”弹出式菜单中选取你想要的打印机。 你也可以在“默认纸张大小”菜单中选取打印机的默认纸张大小。 【提示】若要快速选择默认打印机,请按住 Control 键点按“打印机”列表中的一台打印机,然后从快捷键菜单中选取“设定默认打印机”。 选好默认打印机后,在“预置”菜单中选取“默认设置”来设置打印机默认应使用的预置。 另请参阅从 Mac 打印文稿在 Mac 上选取打印文稿的纸张大小 |
【本文地址】