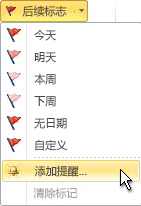| 设置或删除提醒 | 您所在的位置:网站首页 › 如何取消今日热点弹窗提醒 › 设置或删除提醒 |
设置或删除提醒
|
注意: 如果您未在 Outlook 中频繁工作,提醒框将出现在您正使用的程序背后,以免您工作分心。 取代提醒框的方法是,可以观看任务栏中闪烁的 Outlook 图标,以及收听提醒音。 如果您在嘈杂的环境中工作,请尝试提高扬声器音量或将提醒音更改为独特的声音。 日历约会和会议 对于所有新约会或会议单击“文件”>“选项”>“日历”。 若要打开或关闭所有新约会或会议的默认提醒,请在“日历选项”下选择或清除“默认提醒检查”框。 如果选中“检查”框,请输入在约会或会议之前显示提醒的时间。 对于现有约会或会议打开约会或会议。 注意: 如果出现“ 打开定期项 ”对话框,请单击“ 打开此项目” 或“ 打开系列”,然后单击“ 确定”。 在“ 约会 ”选项卡的 “选项” 组中的“ 提醒” 下拉列表中,选择希望提醒显示约会或会议前多长时间。 若要关闭提醒,请选择“无”。 注意: 对于全天事件,默认提醒时间为提前 18 小时。 虽然无法更改创建的所有全天事件的默认值,但可以更改每个约会的提醒时间。 返回页首 Email消息、联系人和任务在“开始”选项卡上的“标记”组中,单击“后续标志”,然后单击“添加提醒”。
提示: 使用提醒可以快速将电子邮件标记为待办事项。 右键单击邮件列表中的“标记状态”列。 或者,如果已有邮件打开,那么在“邮件”选项卡上的“跟踪”组中,单击“后续标志”,然后单击“添加提醒”。 在“自定义”对话框中,选择或清除“提醒检查”框。 如果选择“检查”框,请输入要显示提醒的日期和时间。 单击“确定”。 返回页首 |
【本文地址】
公司简介
联系我们