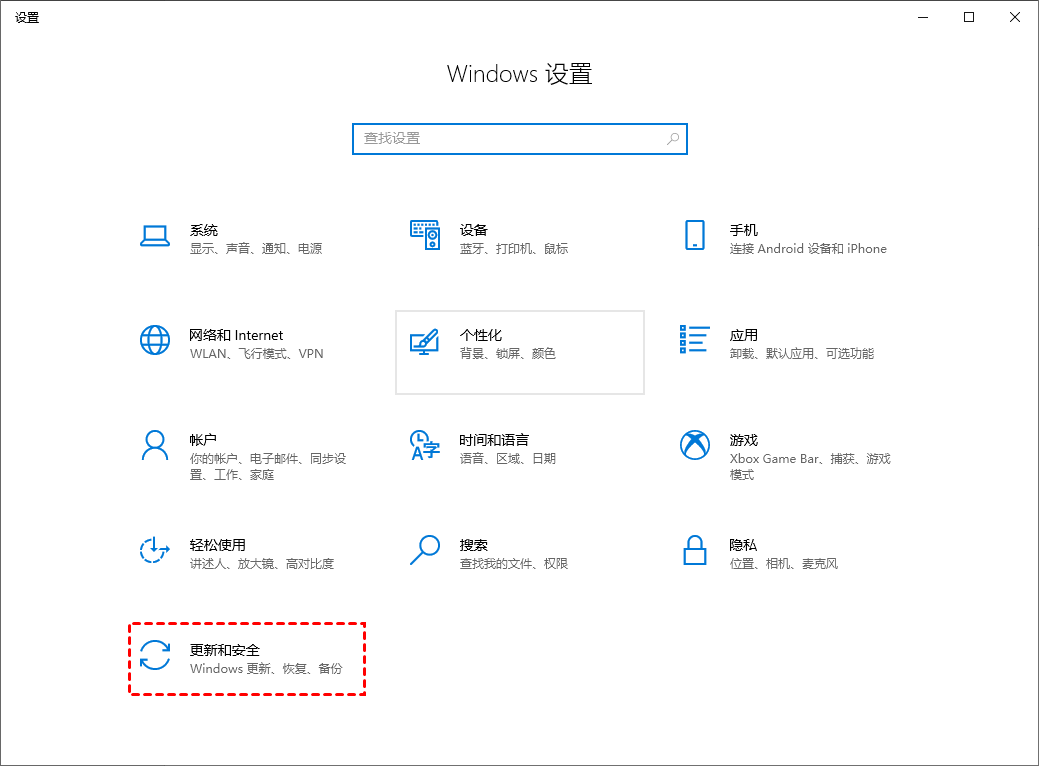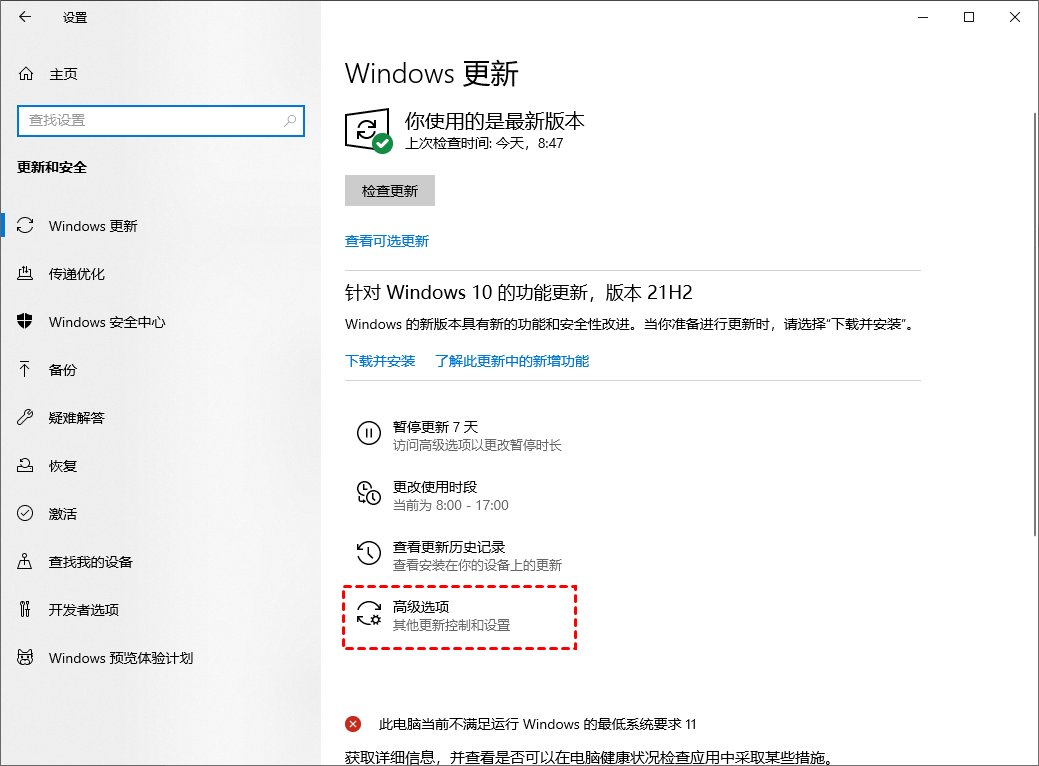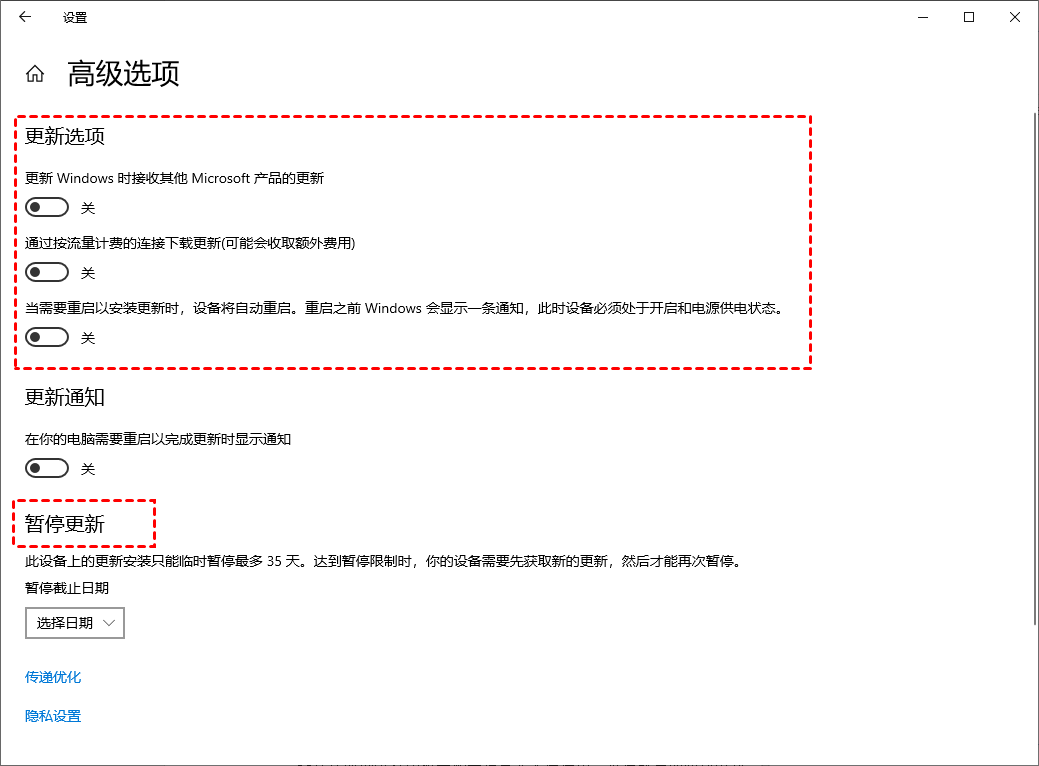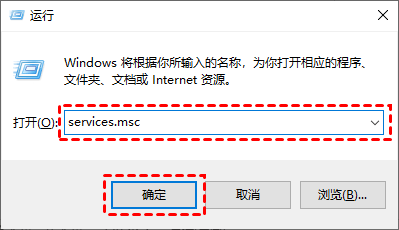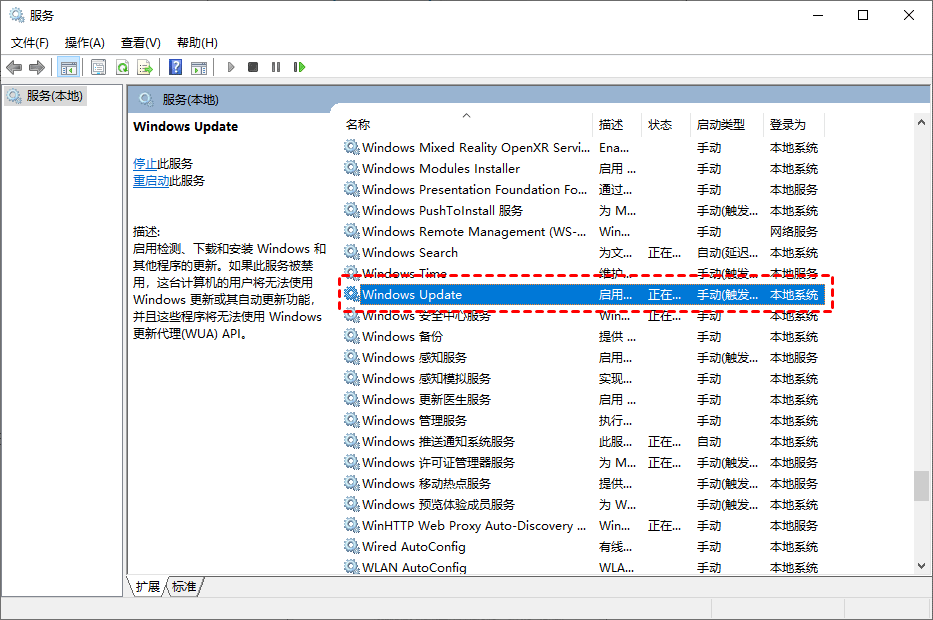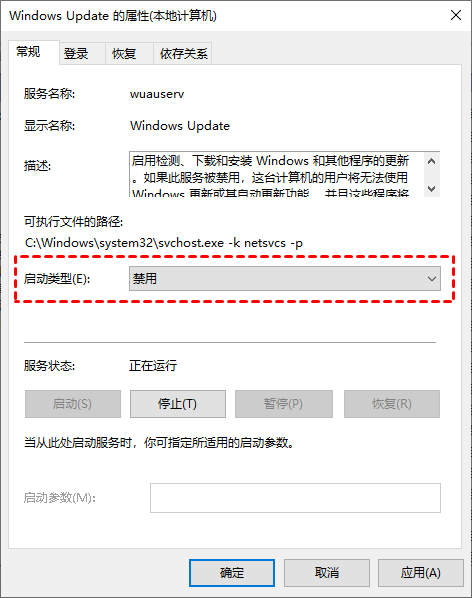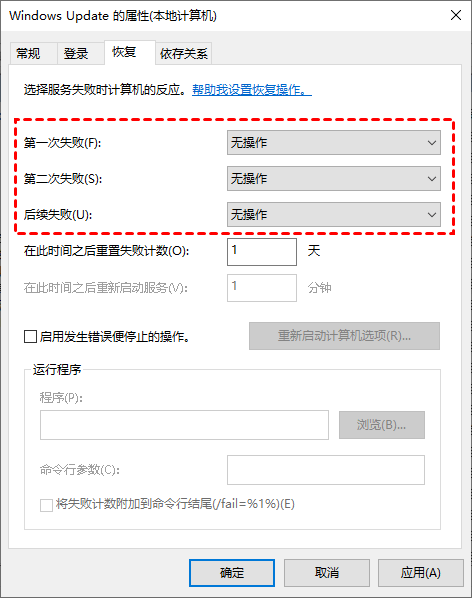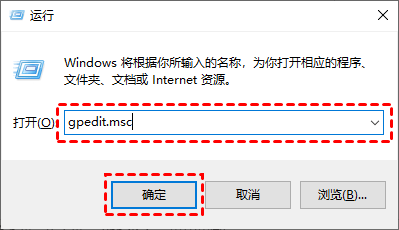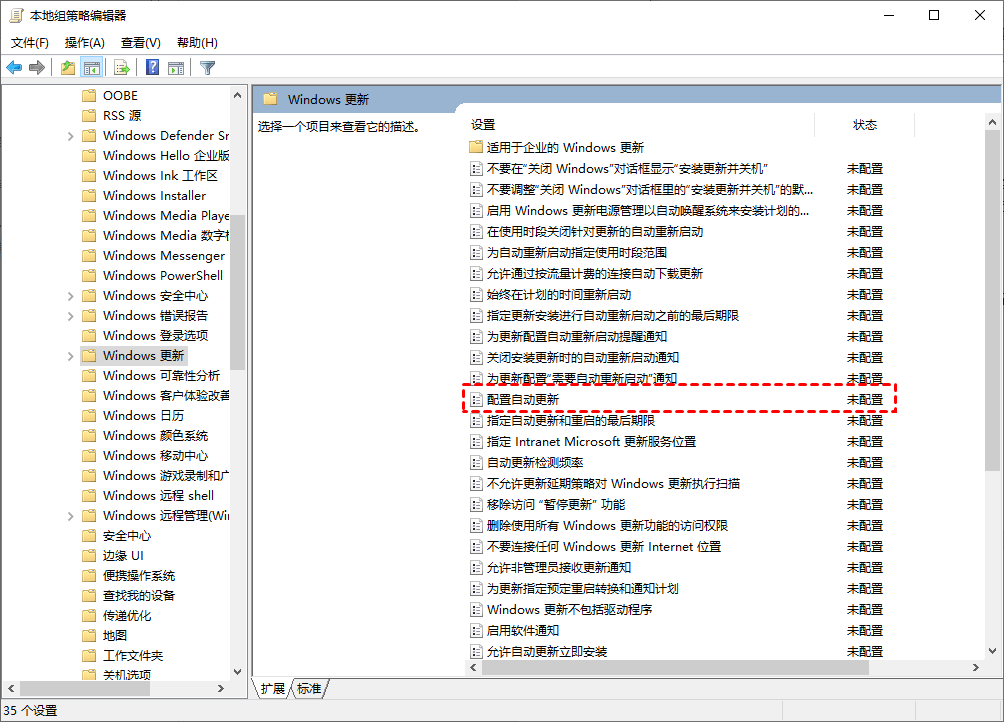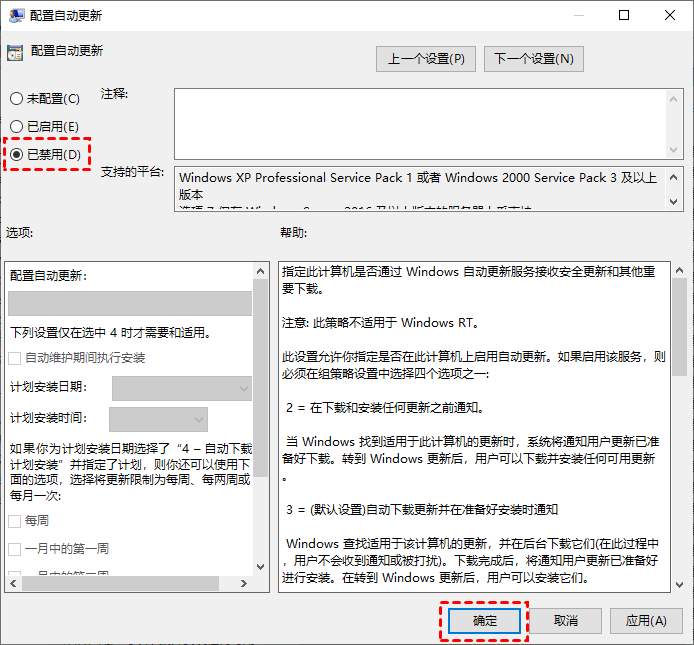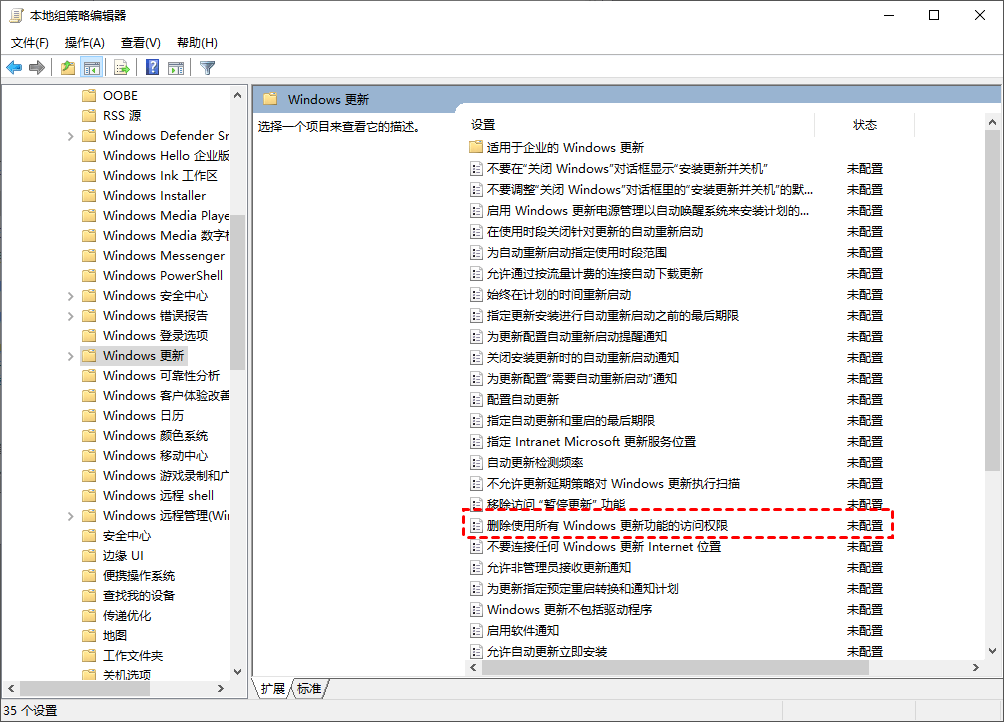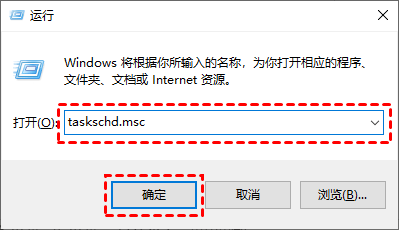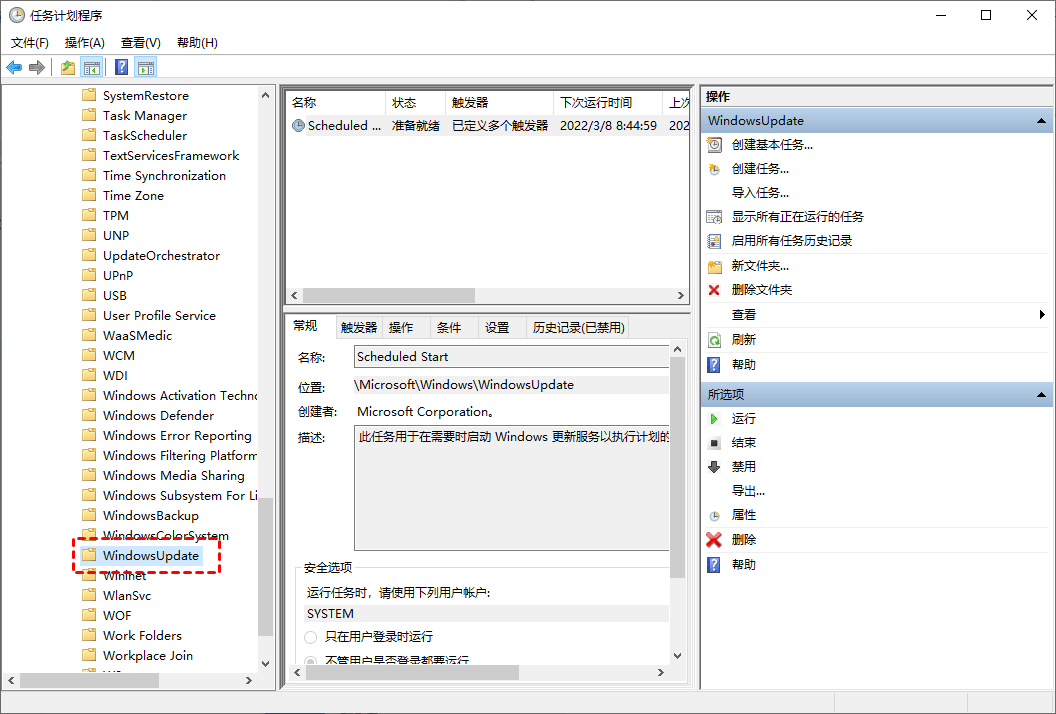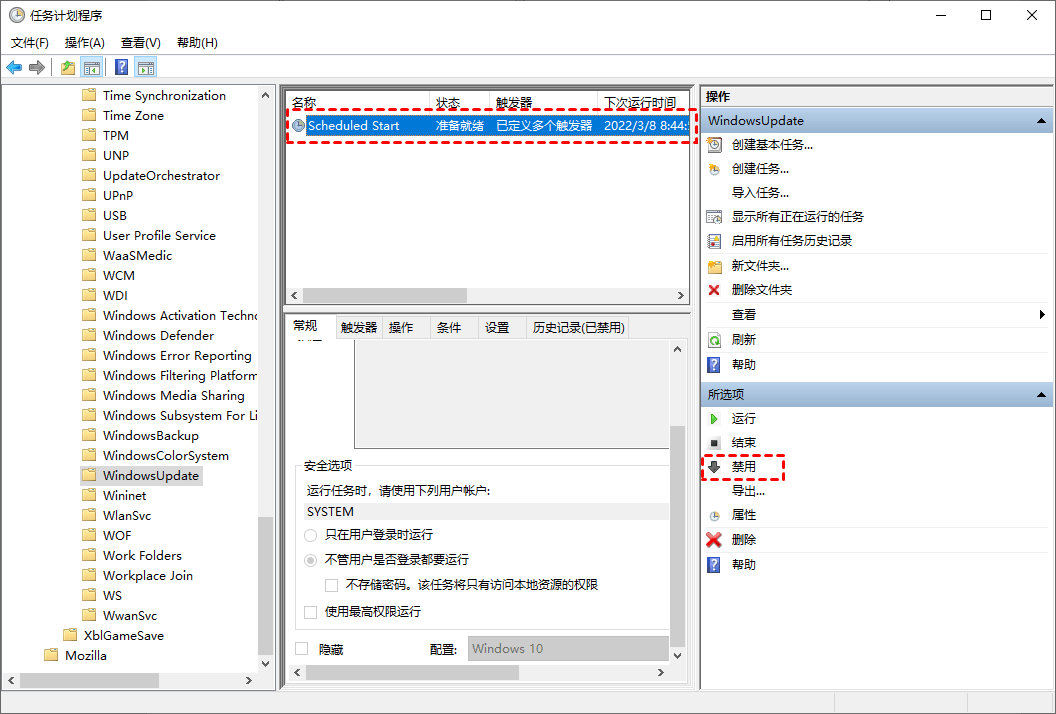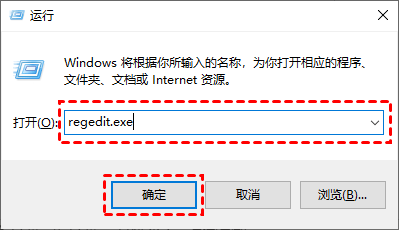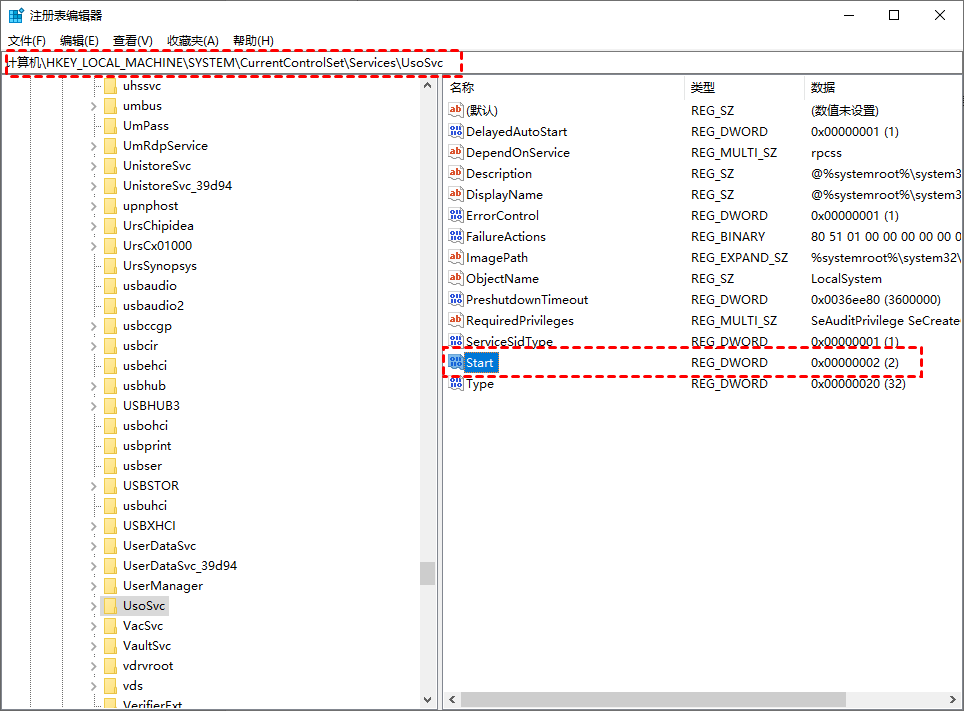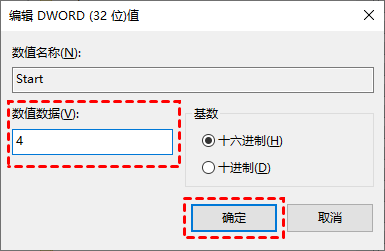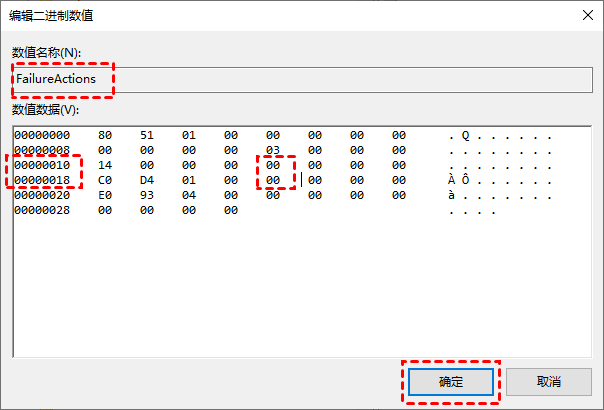| Win10如何彻底永久关闭自动更新 5种方法教你永久关闭win10自动更新 | 您所在的位置:网站首页 › 如何关闭智能搜索通知 › Win10如何彻底永久关闭自动更新 5种方法教你永久关闭win10自动更新 |
Win10如何彻底永久关闭自动更新 5种方法教你永久关闭win10自动更新
|
当前位置:系统之家 > 系统教程 > 5种方法教你永久关闭win10自动更新
Win10如何彻底永久关闭自动更新 5种方法教你永久关闭win10自动更新
时间:2022-06-20 14:36:13 作者:茁婧 来源:系统之家 1. 扫描二维码随时看资讯 2. 请使用手机浏览器访问: https://m.xitongzhijia.net/xtjc/20220620/245912.html 手机查看 评论 反馈  网盘下载
Win10专业版官方原版 V2023
网盘下载
Win10专业版官方原版 V2023
大小:4.04 GB类别:Windows 10系统 Win10如何彻底永久关闭自动更新?想寻找Win10关闭自动更新方法?对于Win10用户经常会遇到系统提示更新,很多用户都因其而烦恼。win10的自动更新可谓是非常顽固,很多用户在网上试了各种关闭win10自动更新的方法,有时选择拒绝更新,系统会一直不停的提示系统更新,选择更新了,更新后一些软件或网络打印机等相关设备又无法使用,然后就只能卸载更新。对于以上的这些问题我们可以选择关闭Win10自动更新,从根源上杜绝这些问题。那我们该如何关闭Win10自动更新?跟着小编一起来看看吧! 5种方法教你永久关闭win10自动更新 注意:Win10自动更新关闭后,系统长期不更新当您再次尝试将系统更新到新版本系统,可能会导致系统出错。若您担心系统出错,可以提前对系统备份。 方法一:Windows设置 要想关闭Win10自动更新,比较简单的一种方法就是进入到Windows设置中,将Windows更新直接关闭。步骤如下: 1、按“Windows + I”键,打开Windows设置,再单击“更新和安全”。
2、然后,在Windows更新处,单击“高级选项”。
3、在高级选项中,您可以将“更新选项”中项目全部关闭,或者选择“暂停更新”,但此暂停更新至多只能暂停35天,达到暂停限制后需先获取新的更新,然后才能再次暂停更新。
方法二:关闭Windows Update服务 若您想彻底关闭Win10自动更新,可以在Windows服务中找到Windows Update选项将其设置为禁用即可。您可以按照以下步骤进行操作。 1、按“Windows + R”键,打开运行对话框,并输入“services.msc”,然后再单击“确定”。
2、在弹出的服务窗口中,找到“Windows Update”选项并双击打开它。
3、在弹出的“Windows Update的属性”对话框中,将“启动类型”设置为“禁用”。
4、然后再单击“恢复”,将图中框选的部分都设置为“无操作”,再单击“应用”和“确定”。
方法三:本地组策略编辑器 另一种Win10关闭自动更新方法就是通过更改本地组策略编辑器中的“配置自动更新”和“删除使用所有Windows更新功能的访问权限”选项来关闭Win10自动更新。 1、按“Windows + R”键,打开运行对话框,并输入“gpedit.msc”,然后再单击“确定”。
2、在弹出的本地组策略编辑中,依次单击“计算机配置” > “管理模板” > “Windows组件” > “Windows更新”,然后找到“配置自动更新”并双击打开它。
3、在弹出的“配置自动更新”窗口中,选择“已禁用”,再单击“确定”。
4、然后在“Windows更新”页面找到“删除使用所有Windows更新功能的访问权限”,并双击打开它。
5、在弹出的窗口中,再勾选“已启用”,然后单击“确定”。 方法四:任务计划程序 您也可以通过任务计划程序,将“Schedule Start”禁用,以实现Win10自动更新的关闭。 1、按“Windows + R”键,打开运行对话框,并输入“taskschd.msc”,然后再单击“确定”。
2、在任务计划程序窗口中,跳转到该路径“任务计划程序库/Microsoft/Windows/WindowsUpdate”。
3、然后,选中“Schedule Start”,并在“所选项”中单击“禁用”。
方法五:注册表编辑器 还有一种Win10关闭自动更新方法就是通过注册表编辑器,来彻底关闭Win10自动更新。具体操作步骤如下: 1、按“Windows + R”键,打开运行对话框,并输入“regedit.exe”,然后再单击“确定”,在弹出的窗口中再点击“是”。
2、进入注册表编辑器后,跳转到以下路径,并在右侧找到“Start”键并双击打开它。 路径:HKEY_LOCAL_MACHINE\SYSTEM\CurrentControlSet\Services\UsoSvc
3、在弹出的窗口中将“数值数据”改为“4”,并单击“确定”。
4、然后再找到“FailureActions”键并双击进行编辑,将“00000010”和“00000018”行中的第五个数值,由原来的“01”改为“00”,再单击“确定”。
本文分享的5种Win10关闭自动更新方法,您可以选择其中的一种方法进行尝试,若无法关闭Win10自动更新,您可以将全部方法尝试一遍。以上这5种Win10关闭自动更新方法,希望对您有所帮助。 标签 win10教程 关闭自动更新打游戏用Win10什么版?Win10最适合打游戏的版本下载 下一篇 > Win10哪个系统比较稳定?比较稳定的Win10系统下载 相关教程 Windows10资源管理器频繁闪退怎么回事 剪贴板数据怎么清除-Win10清除剪贴板数据的方... Win10怎么关闭自动维护功能,试试这2种方法! Win10怎么设置鼠标单击锁定功能 Win10怎么启用小任务栏按钮功能-【图文】 Win10在应用中显示建议的内容怎么设置 Win10任务栏没有触摸板图标怎么办-一招教你找... Win10怎么删除系统还原点-快速删除系统还原点... Win10电脑上多余的打印机删除方法-【图文】 Win10电脑隐藏桌面回收站图标的方法-【图文】
Win10打印机共享0x0000709怎么解决?打印机操作无法完成错误0x0000709解决方法 
Win10 ltsc是什么版本?Win10 Ltsc版和普通版有什么区别? 
机械革命如何进入bios?机械革命进入bios的操作方法 
0xc0000225是什么原因?怎么解决? 发表评论共0条  没有更多评论了
没有更多评论了
评论就这些咯,让大家也知道你的独特见解 立即评论以上留言仅代表用户个人观点,不代表系统之家立场 |
【本文地址】