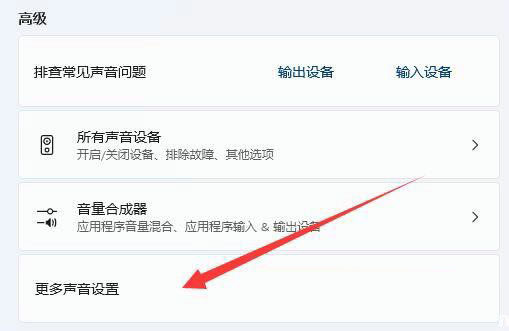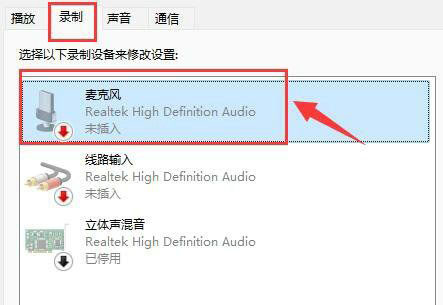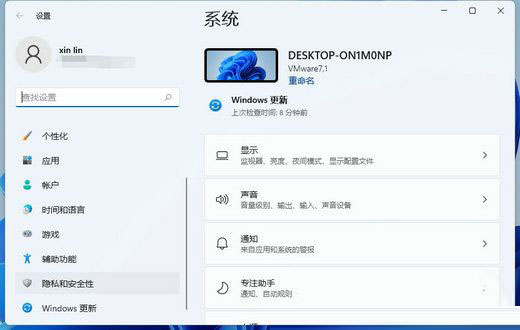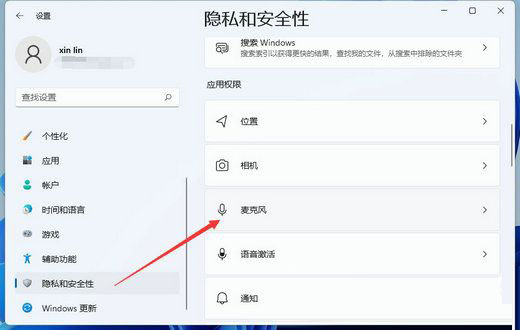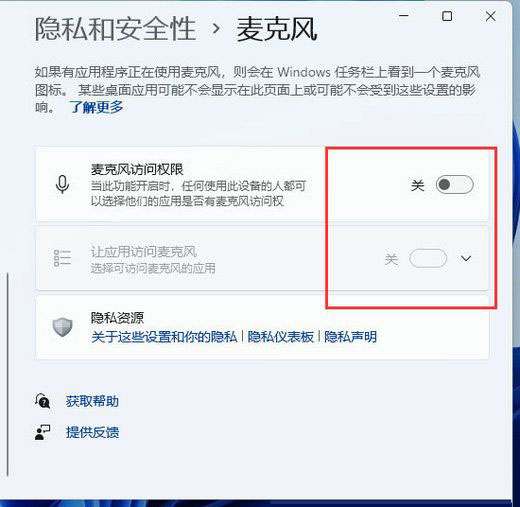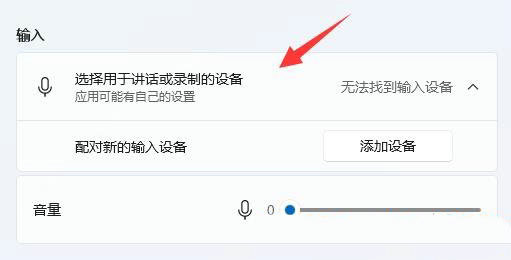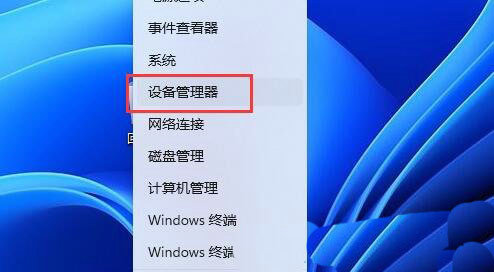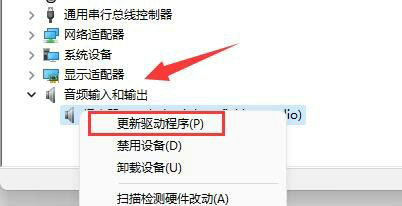| Win11麦克风无法找到输入设备怎么办? | 您所在的位置:网站首页 › 天选二笔记本自带麦克风吗 › Win11麦克风无法找到输入设备怎么办? |
Win11麦克风无法找到输入设备怎么办?
|
当前位置:系统之家 > 系统教程 > Win11麦克风无法找到输入设备
Win11麦克风无法找到输入设备怎么办?
时间:2022-04-29 07:52:53 作者:小敏敏 来源:系统之家 1. 扫描二维码随时看资讯 2. 请使用手机浏览器访问: https://m.xitongzhijia.net/xtjc/20220429/244606.html 手机查看 评论 反馈  网盘下载
Win11 22000.613 X64 专业精简版 V2022.04
网盘下载
Win11 22000.613 X64 专业精简版 V2022.04
大小:5.35 GB类别:Windows 11系统 有部分Win11用户在使用麦克风的时候遇到了无法找到输入设备的提示,导致无法正常使用,这种情况应该怎么解决呢?首先你需要先确认一下你的麦克风设备已启用,如果启用了就去查看麦克风权限是否开启,下面一起来看看详细的操作方法吧! Win11麦克风无法找到输入设备怎么办? 方法一:启动麦克风 1、如果驱动和设备都没问题,可以找到声音设置下,点开高级中的更多声音设置。
2、录制选项卡下,确认麦克风设备已启用。
方法二:麦克风访问权限 1、首先,按 Win 键,或点击任务栏上的开始图标,在已固定的应用中点击设置。 2、设置(Win+i)窗口,左侧点击隐私和安全性。
3、隐私和安全性应用权限下,点击麦克风。
4、点击打开麦克风访问权限(当此功能开启时,任何使用此设备的人都可以选择他们的应用是否有麦克风访问权)。
5、开启麦克风访问权限后,就可以选择可访问麦克风的应用。 方法三:更新驱动 1、右键点击任务栏右下角的声音图标,在打开的选项中,选择声音设置。 2、输入下查看能不能找到麦克风设备,如果没有的话,说明没有连接或者驱动不对。
3、这时候,可以右键点击任务栏上的开始图标,然后选择设备管理器。
4、设备管理器窗口,在音频输入和输出下,右键点击麦克风,在打开的菜单项中,选择更新驱动程序。
Windows11任务栏消失了怎么办 Windows11任务栏消失了解决方法 下一篇 > Windows11只有百兆网速怎么解除限速? 相关教程 Win11怎么调整光标闪烁速度-光标闪烁速度调整... Win11怎么禁止流氓软件自动安装-Win11禁止软... Win11任务栏部分图标消失怎么办-如何修复Win1... Win11补丁KB5034848安装失败的解决方法-【有... 有网但是Win11电脑连不上网的解决方法 Win11无法在此设备上加载驱动程序-【三种解决... Win11安装显卡驱动时出现未知错误怎么办 2024最新绕过联网限制安装Win11-【两种方式】 Windows升级失败错误代码0x80070490-【有效解... Win11文件夹加密失败怎么办
Win11电源计划只有平衡没有高性能的解决方法 
Win11精简版tiny11下载(一键安装免激活) 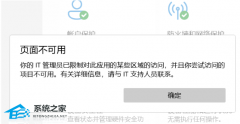
Win11提示“页面不可用你的it管理员已经限制对此应用的某些区域的访问”怎么办? 
Win11如何切换管理员账户-Win11切换管理员账户的方法 发表评论共0条  没有更多评论了
没有更多评论了
评论就这些咯,让大家也知道你的独特见解 立即评论以上留言仅代表用户个人观点,不代表系统之家立场 |
【本文地址】