| 10分钟掌握在Photoshop中替换天空的技巧 | 您所在的位置:网站首页 › 天空ps渐变壁纸白色 › 10分钟掌握在Photoshop中替换天空的技巧 |
10分钟掌握在Photoshop中替换天空的技巧
|
10分钟掌握在Photoshop中替换天空的技巧
阿米莉亚·帕特尔 | 更新: 2023-10-20 如今,照片对我们来说很重要。 当我们看到美丽的风景时,我们都想把它们保存在手机上,以便随时查看。 然而,我们很可能觉得照片中的天空太普通,无法与风景如画的风景相匹配,而您想用视觉上吸引人的天空来代替它。 那么,Photoshop 可以提供帮助。 过去,在 Photoshop 中改变天空需要复杂的技术和耗时的步骤。 但现在,最新的 Photoshop 版本已经追随人工智能的趋势,引入了许多基于人工智能的功能,包括易于使用的天空替换工具,可以帮助您轻松地在 Photoshop 中替换天空。 这里有关于如何使用Photoshop的天空替换的详细指南; 我们走吧。 内容 第 1 部分:什么是 Photoshop 中的天空替换 第 2 部分:在 Photoshop 中替换天空的简单方法 第 3 部分. 天空替换设置说明 第 4 部分:简单易用的背景变换器,可以改变天空 第 1 部分:什么是 Photoshop 中的天空替换天空替换是一款功能强大的自动工具,只需单击几下即可在 Photoshop 中更改天空。 它首次在 Photoshop 2021 中引入,同时还有许多其他高级 AI 功能,例如神经滤镜或自动为照片着色。 在先进的人工智能的支持下,Photoshop 可以准确识别照片中的天际线,自动选择和遮盖天空,并将其替换为另一个天空。 Photoshop 为您提供了各种预设的天空模板,每个模板都旨在通过特定的视觉效果增强您的照片。 此外,您还可以在 Photoshop 中为计算机上的任何照片添加天空。 Photoshop 的智能算法将为您提供极其自然的结果,没有任何编辑的迹象。 为了获得更好的天空替换效果,Photoshop允许您调整其详细设置。 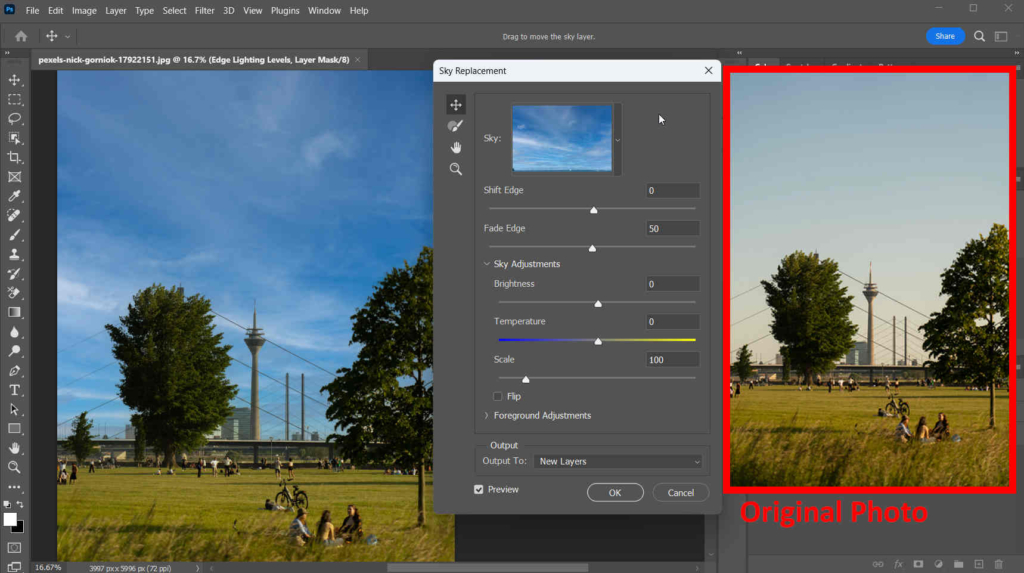 第 2 部分:在 Photoshop 中替换天空的简单方法
第 2 部分:在 Photoshop 中替换天空的简单方法
感谢技术的进步,现在你不需要任何难以理解的步骤来在Photoshop中替换天空,也不需要花大量的时间来学习复杂的技能。 Adobe Sensei 是一种生成式 AI,它将为您完成所有必要的步骤,用户只需点击几下即可。 以下是如何在 Photoshop 中更改天空的步骤。 步骤 1。 启动 Photoshop,然后在 Photoshop 中打开要执行天空替换的照片。 步骤 2。 点击 编辑 > 天空更换 将出现一个弹出设置窗口。 默认情况下,Photoshop 会将照片的天空替换为预设的蓝天。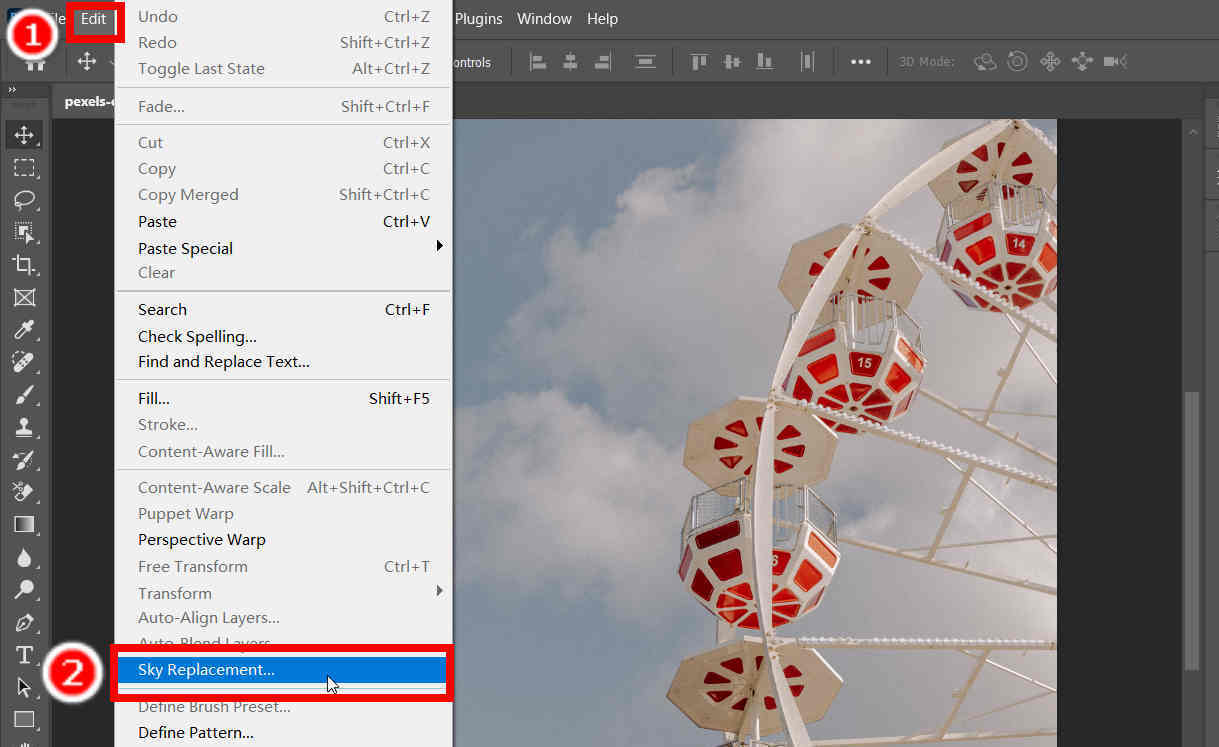 步骤 3。 现在,在设置窗口中,您可以看到提供了大量天空模板来在 Photoshop 中更改天空。 您可以从预设天空中选择一种,也可以将一种导入到计算机上。 完成后,点击 OK.
步骤 3。 现在,在设置窗口中,您可以看到提供了大量天空模板来在 Photoshop 中更改天空。 您可以从预设天空中选择一种,也可以将一种导入到计算机上。 完成后,点击 OK.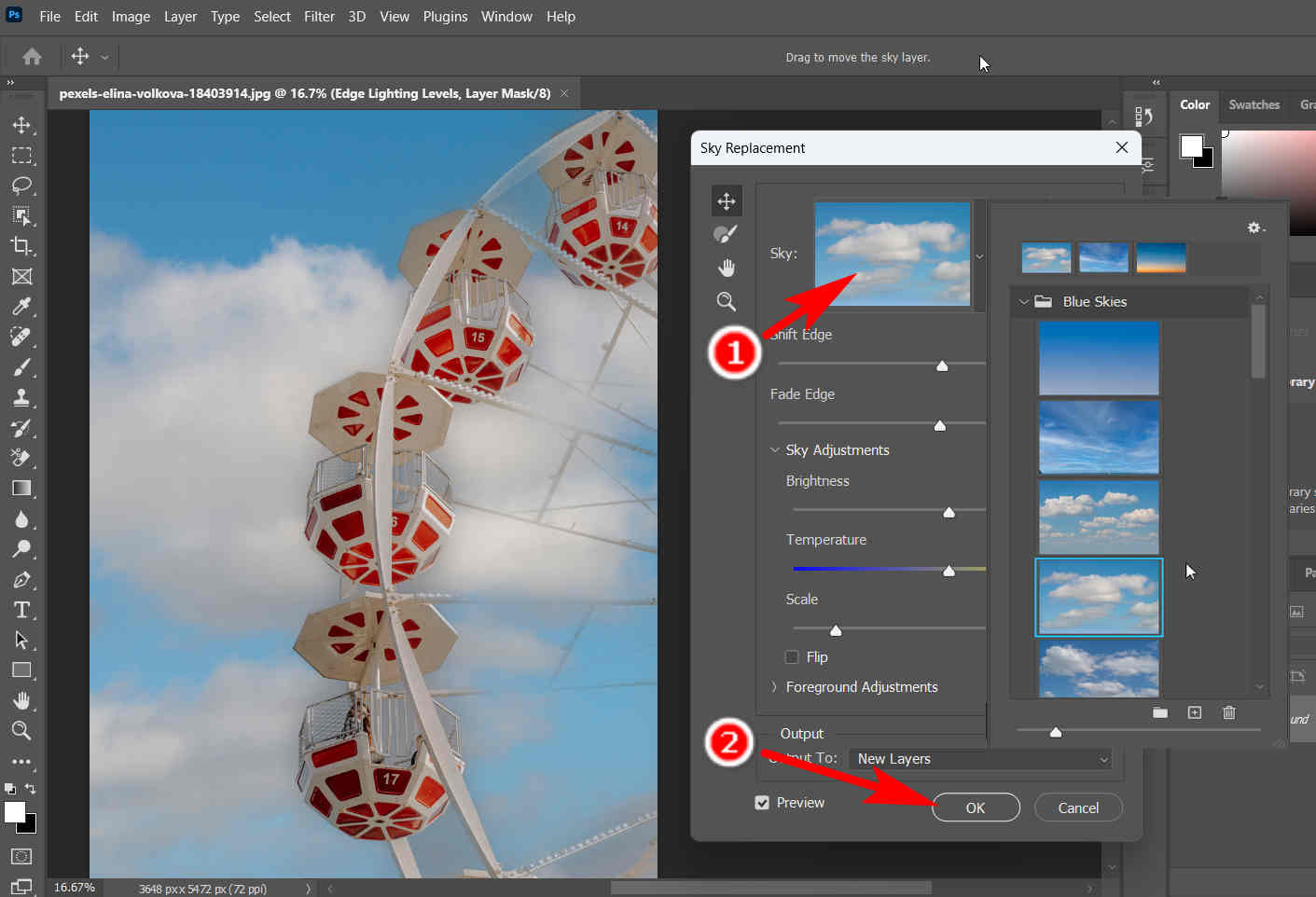 步骤 4。 最后,保存您的工作。 打 文件 > 另存为 以您选择的格式导出具有清新天空背景的照片。
步骤 4。 最后,保存您的工作。 打 文件 > 另存为 以您选择的格式导出具有清新天空背景的照片。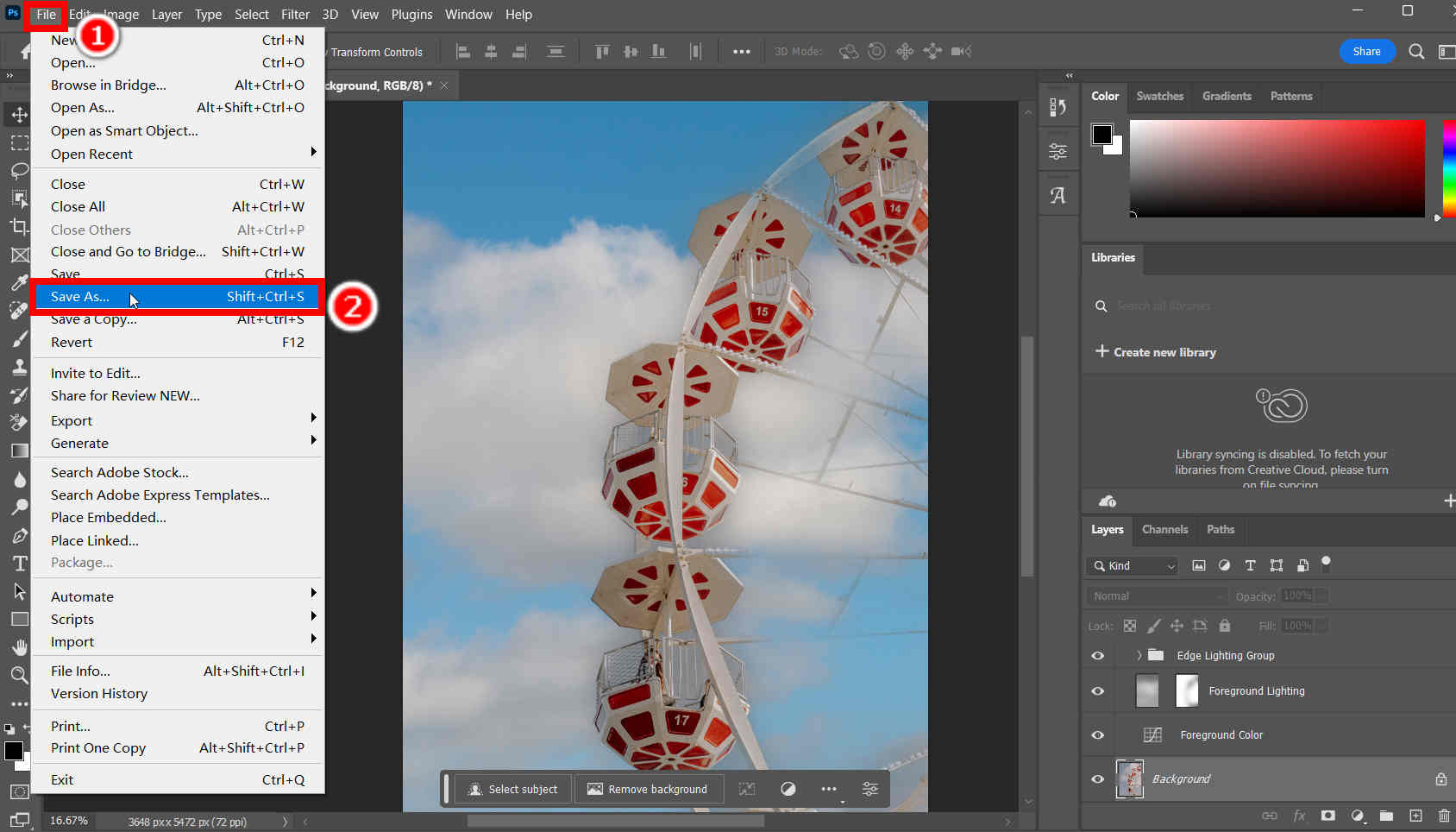 第 3 部分. 天空替换设置说明
第 3 部分. 天空替换设置说明
从上面可以看出,您可以通过在设置窗口中编辑不同的参数来微调天空的外观。 下面我们就为大家解释一下这些参数的作用。 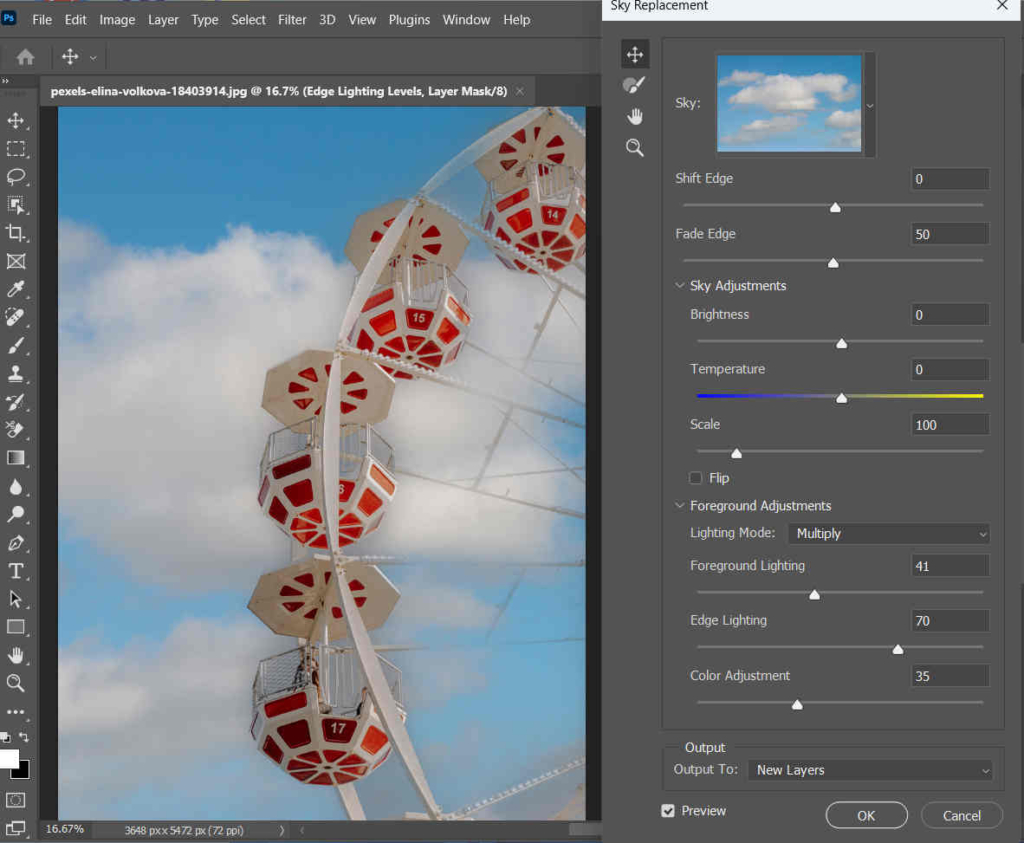
移边: 此设置更改天空和前景对象之间的边界。 边框使用渐变显示。 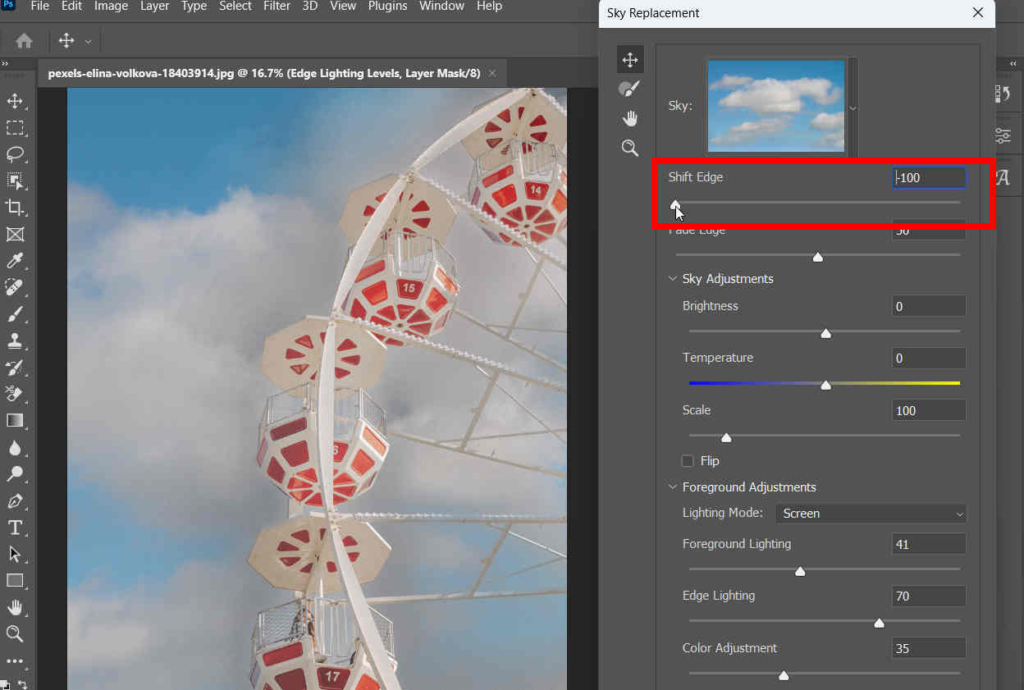
淡入淡出边缘: 它沿着边缘调整从天空到原始图像的羽化级别。 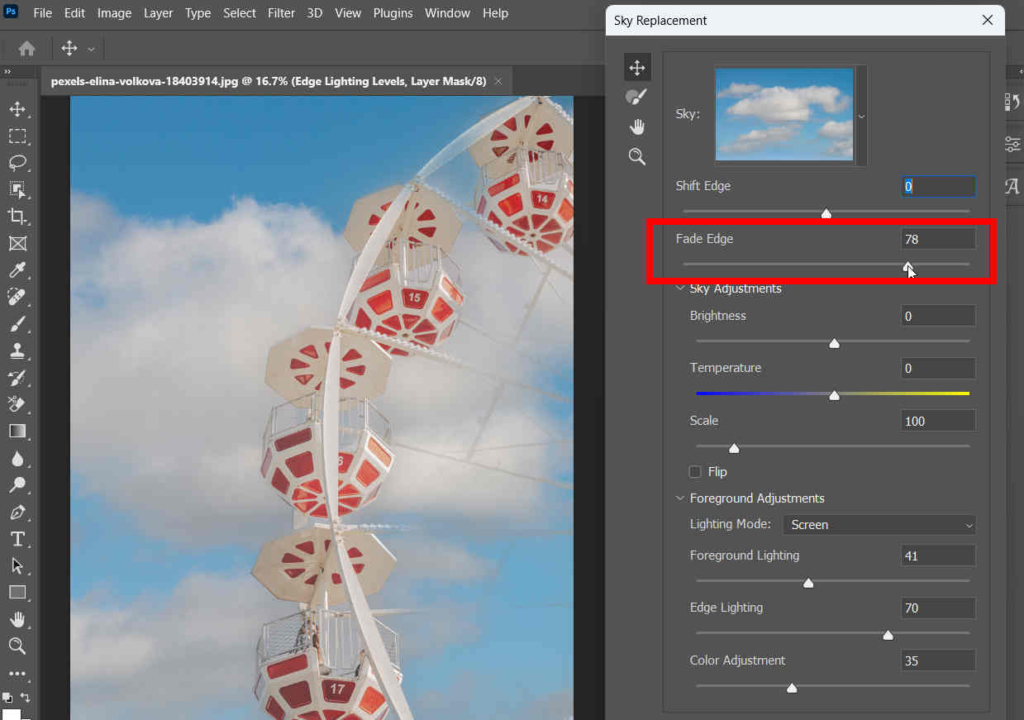
亮度: 正如其名称所指出的,此设置决定了天空的亮度。 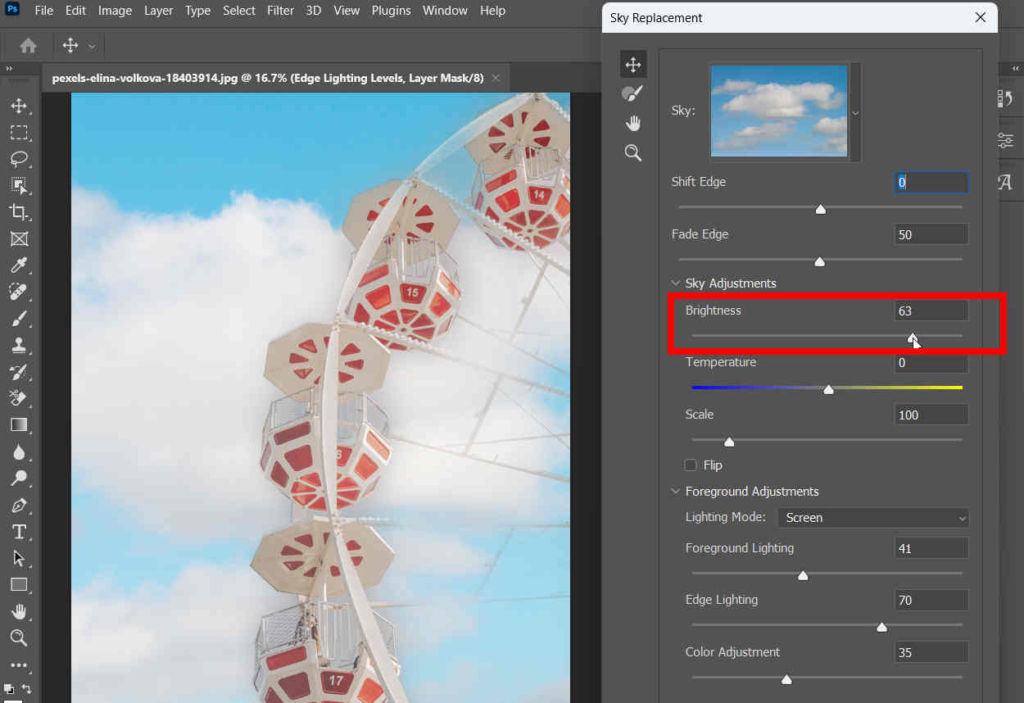
温度: 它改变了天空的温度感。 在此选项中,您可以将滑块向左侧(蓝色侧)拖动以使天空看起来更凉爽,或将其向右侧(黄色侧)拖动以使天空更温暖。 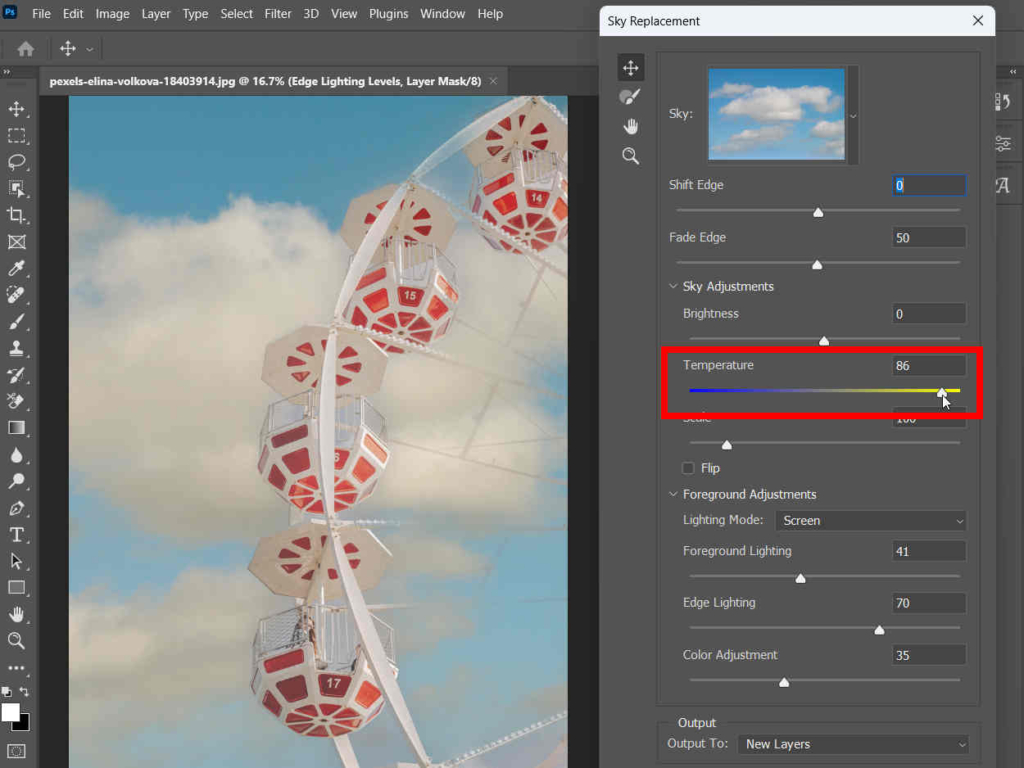
规模: 更改此选项可调整天空图像的大小。 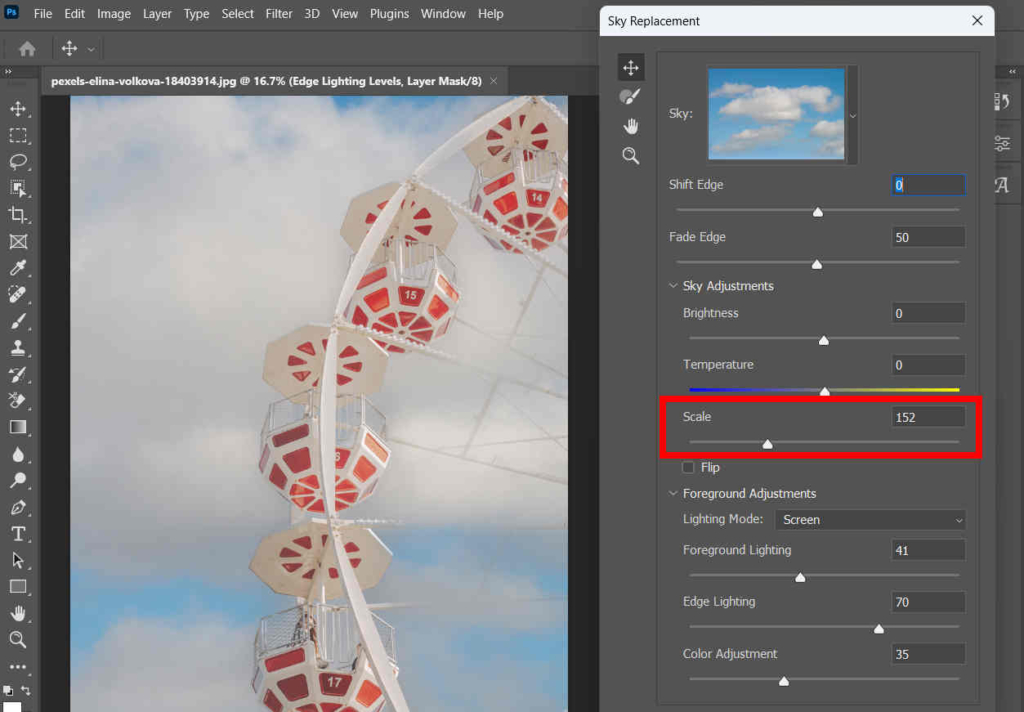
照明模式: 它决定用于照明调整的混合模式。 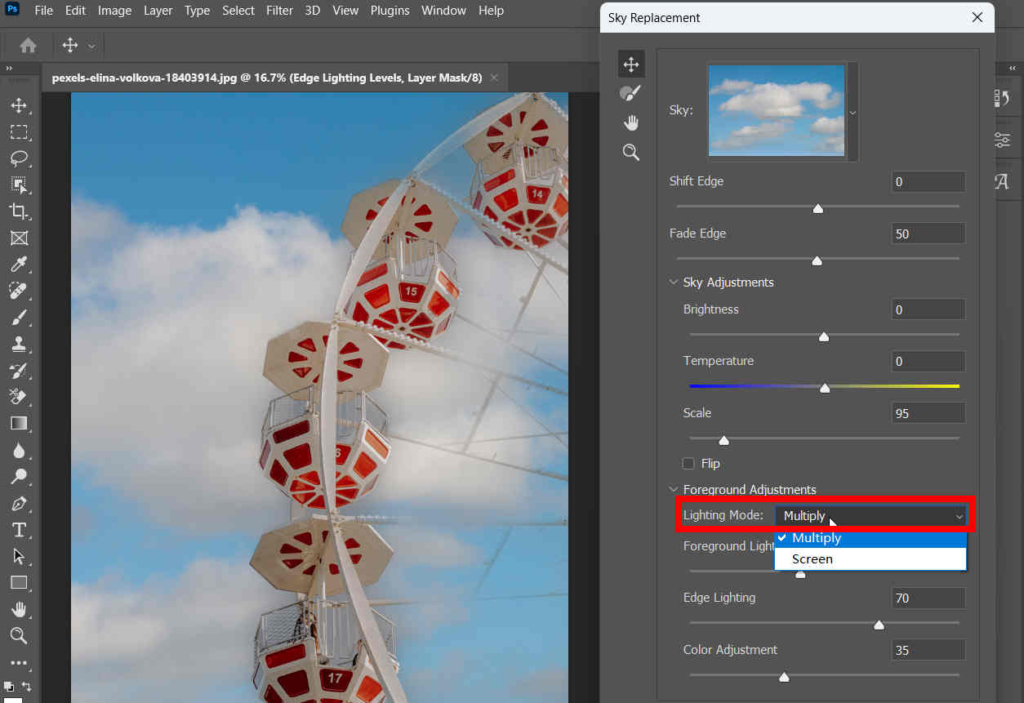
前景照明: 它控制前景物体的光照,即设置前景的颜色对比度。 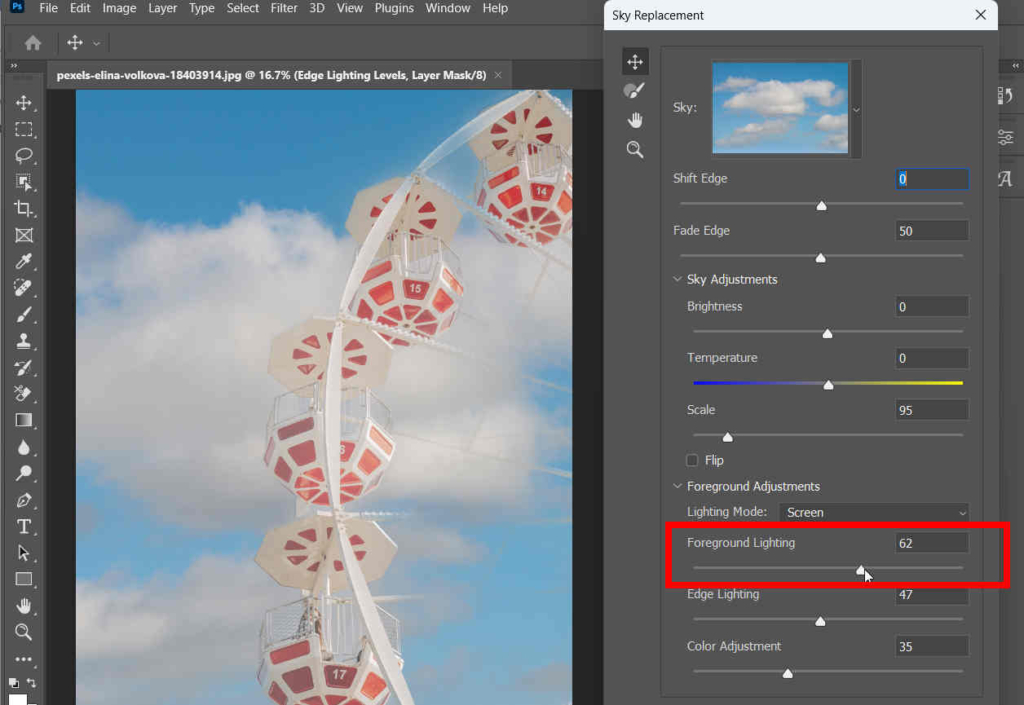
边缘照明: 它确定应用于前景边缘的照明调整。 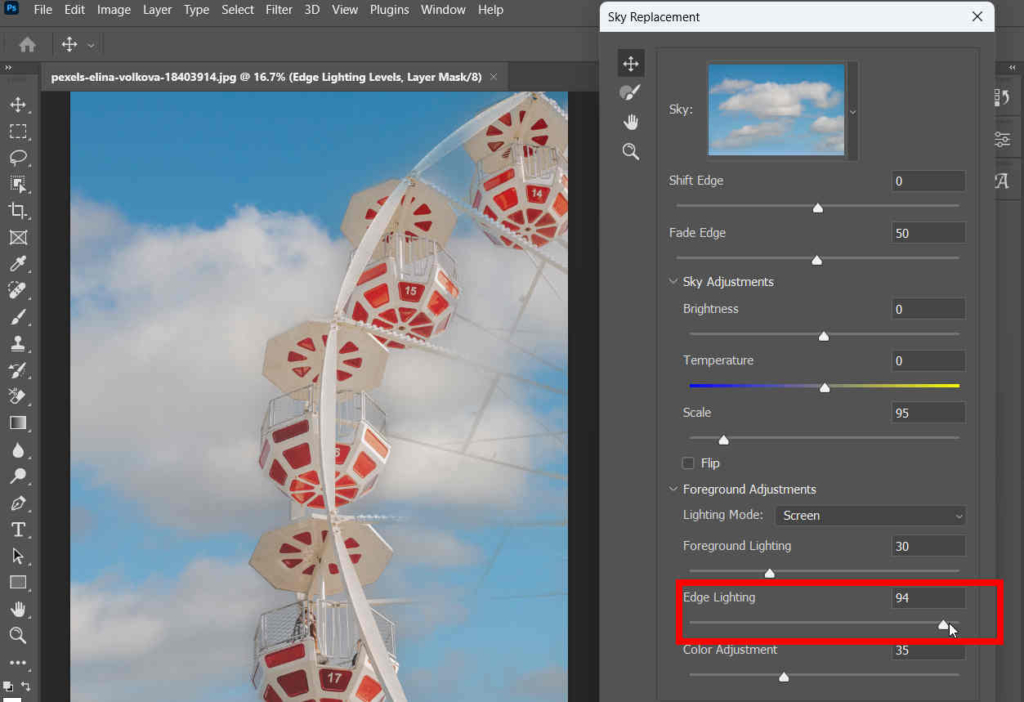
颜色调整: 有一个不透明度滑块可以确定前景与天空颜色的协调程度。 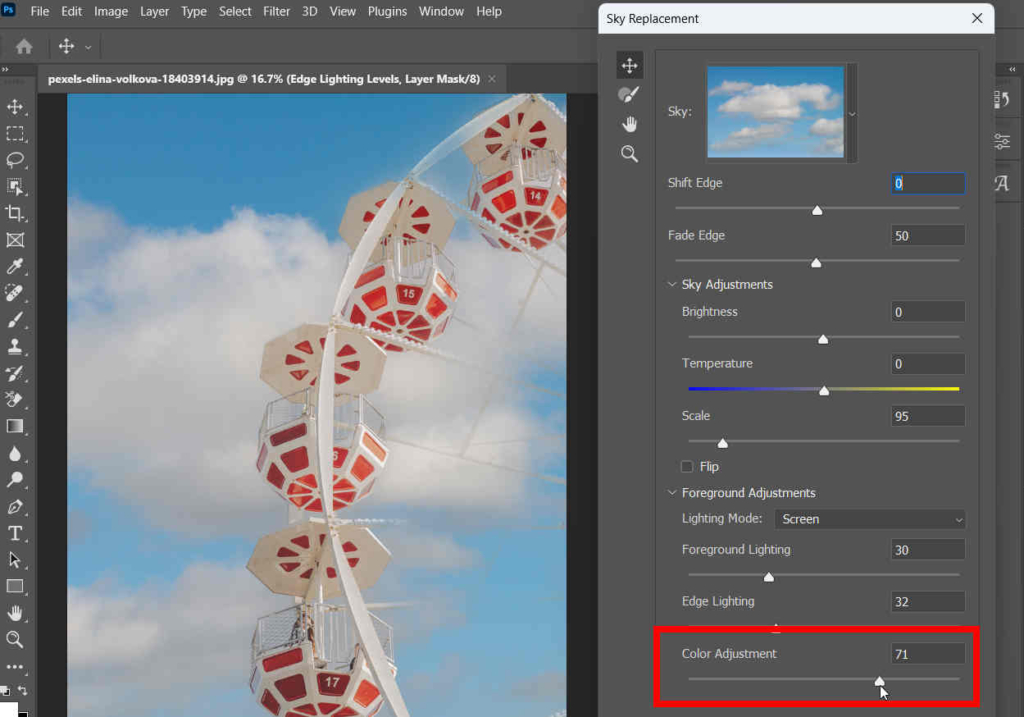 第 4 部分:简单易用的背景变换器,可以改变天空
第 4 部分:简单易用的背景变换器,可以改变天空
Photoshop 天空替换对于用户来说是一个很棒的工具。 只需点击几下,它就会自动快速地为您替换 Photoshop 中的天空。 然而,它有点昂贵(每月 35.99 美元)并且占用大量存储空间。 如果您想要一个更便宜、更小、更简单的软件来改变照片的天空, 任意擦除 可能是一个选择。 免费下载 适用于 Windows 11/10/8/7安全下载 任意擦除 是一款易于使用且功能强大的图像背景去除器。 它拥有智能算法,可以区分背景和主题并精确去除背景。 它允许您导入新照片作为新背景,因此您可以使用 任意擦除 更改照片的背景天空。 以下是步骤。 步骤 1。 启动 AnyErase,然后单击 删除图像背景.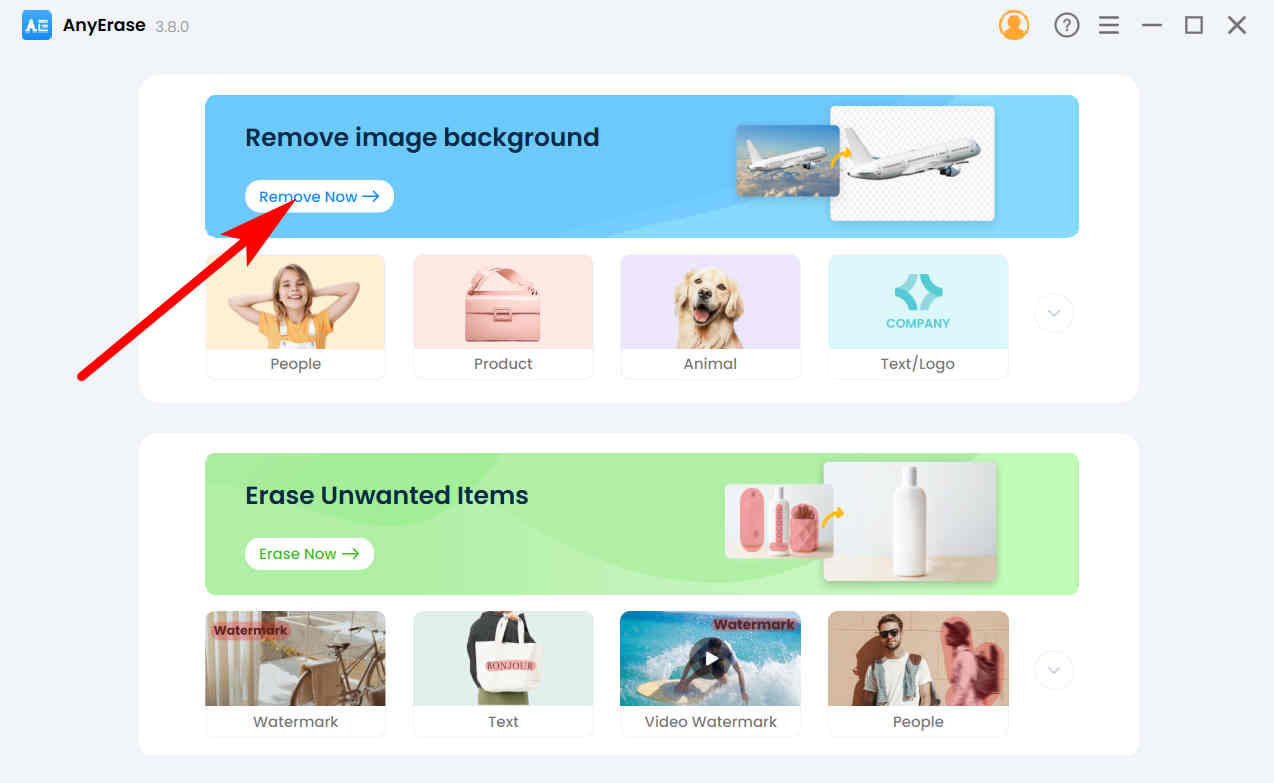 步骤 2。 然后,打 添加文件 选择一张要替换其天空的照片。 您还可以将文件拖放到指定区域。
步骤 2。 然后,打 添加文件 选择一张要替换其天空的照片。 您还可以将文件拖放到指定区域。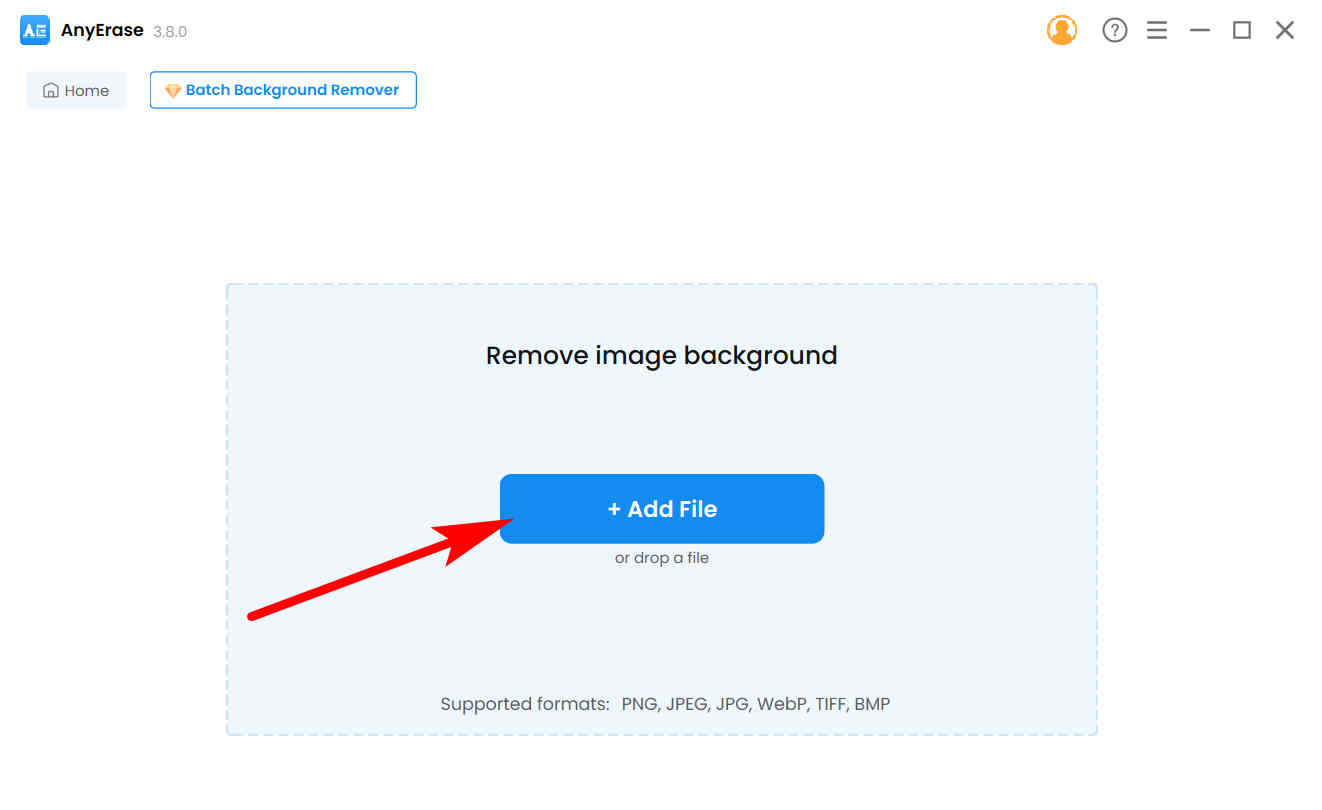 步骤 3。 现在,您将看到具有透明背景的图像。 打 上传 导入天空图像作为新的天空背景。
步骤 3。 现在,您将看到具有透明背景的图像。 打 上传 导入天空图像作为新的天空背景。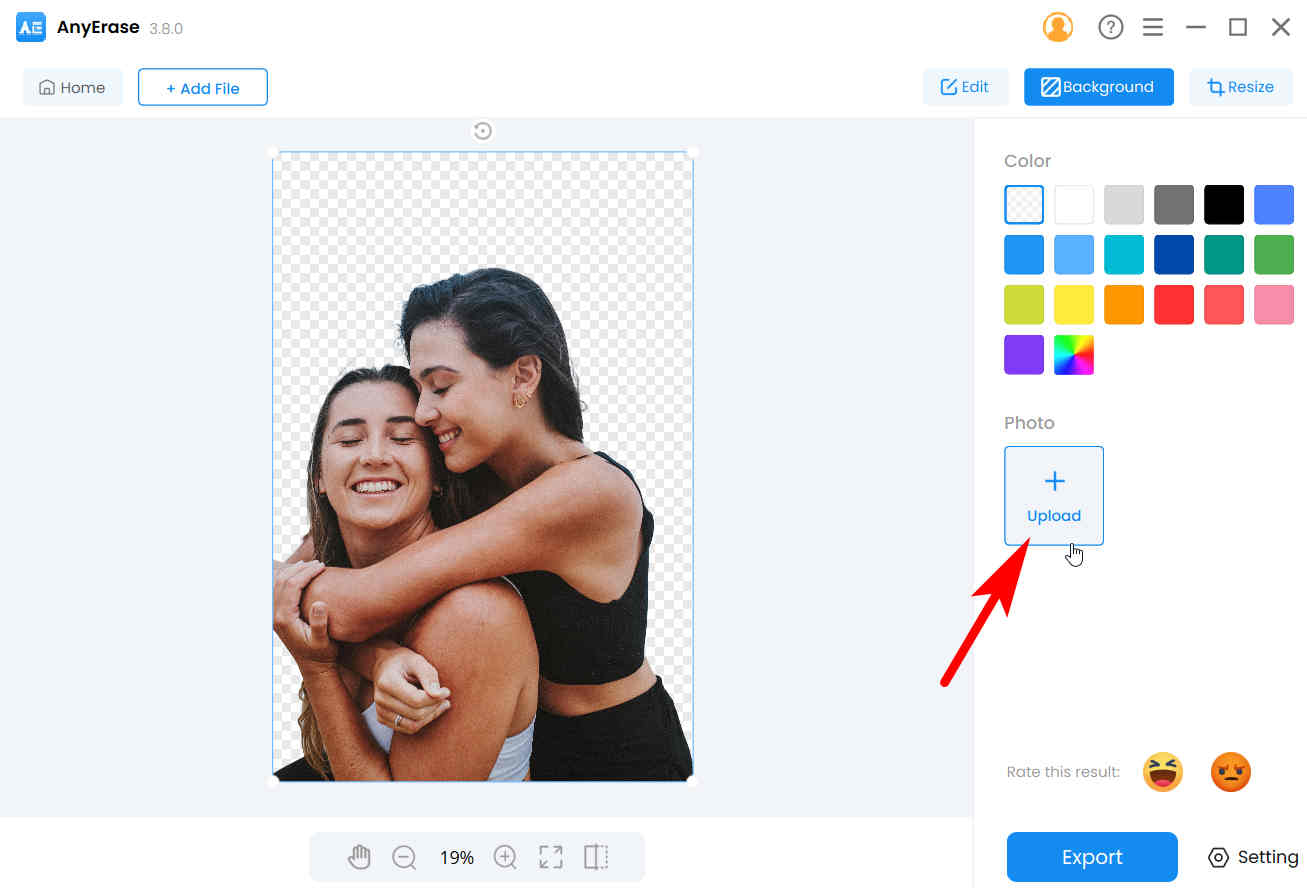 步骤 4。 最后,AnyErase 可帮助您轻松替换照片中的天空。 点击 出口 将其保存在您的计算机上。
步骤 4。 最后,AnyErase 可帮助您轻松替换照片中的天空。 点击 出口 将其保存在您的计算机上。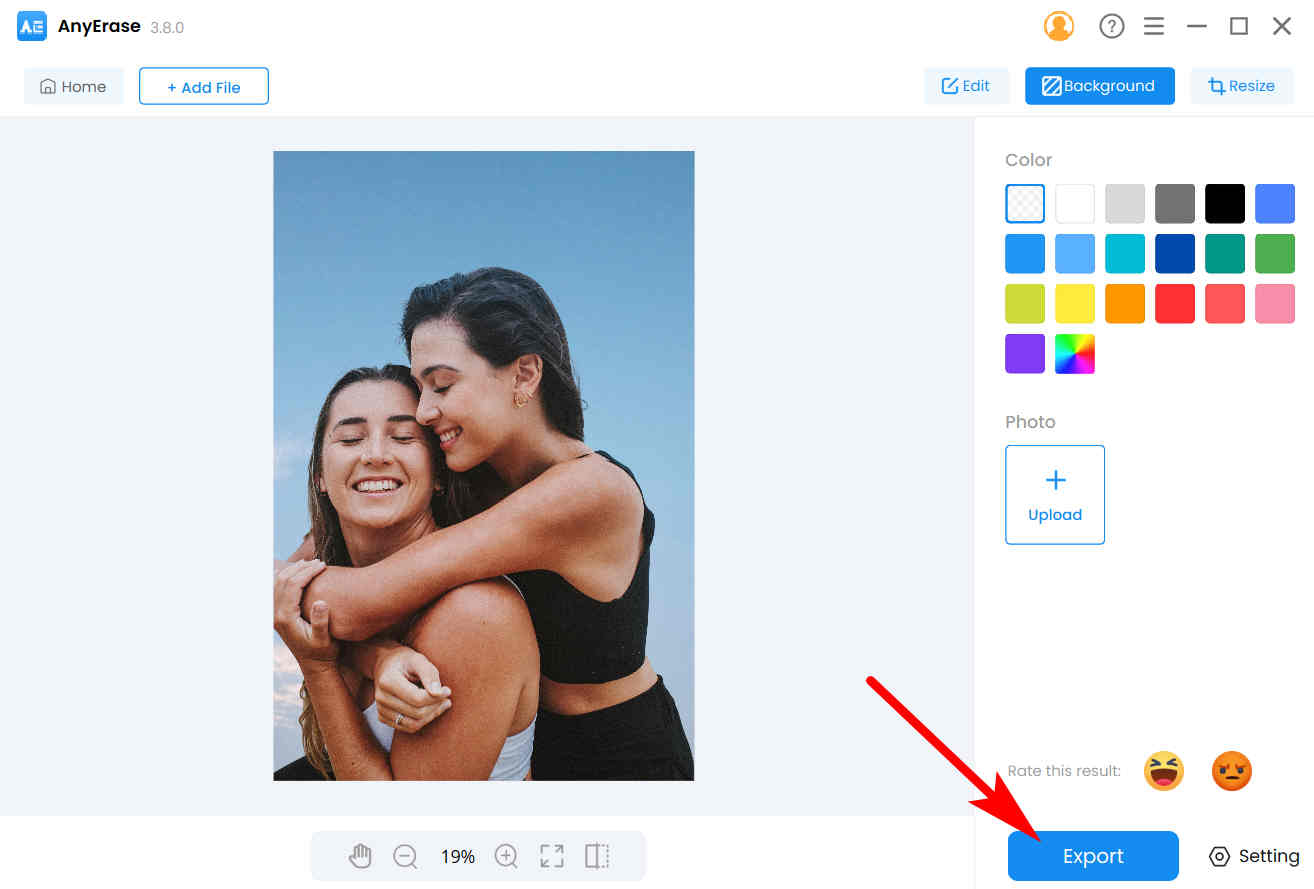
结论 Photoshop天空替换是一项基于AI技术的新功能,大大减少了我们在Photoshop中替换天空所需的时间,在本页面中,我们向您展示如何在Photoshop中替换天空的详细步骤。 我们希望您在阅读本页后能够掌握这个有用的新功能。 如果您正在寻找更实惠且用户友好的替代方案来替换照片中的天空,AnyErase 是最佳选择。 谢谢阅读。 免费下载 适用于 Windows 11/10/8/7安全下载 常见问题1. 哪个版本的 Photoshop 有天空替换功能? 天空替换首次作为 Photoshop 2021 中的新功能引入,同时还有自动着色或神经滤镜等许多其他 AI 功能。 因此,如果您的 Photoshop 中没有显示天空替换功能,您应该将其升级到最新版本。 2.如何在Photoshop中替换天空? 1.启动Photoshop并打开一张天空背景不太理想的照片。2. 将鼠标移至上方菜单,点击“编辑”、“天空替换”,即可成功在Photoshop中更换天空。 |
【本文地址】