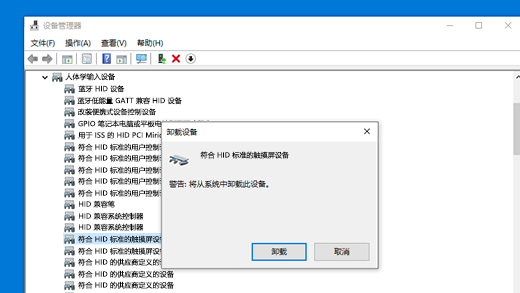| Surface 触摸屏无法工作时可以尝试的操作 | 您所在的位置:网站首页 › 即时翻译屏幕失灵怎么办 › Surface 触摸屏无法工作时可以尝试的操作 |
Surface 触摸屏无法工作时可以尝试的操作
|
如果你遇到 Surface 触摸屏问题,例如触摸在部分或全部屏幕上没有响应、多点触控手势不起作用或 Surface 触控笔未墨迹书写、触摸行为不准确、Surface 遇到“幻影”或“幽灵”触摸、触摸响应缓慢或不知道如何在 Surface 上禁用触摸,你可以尝试以下解决方案。 如果 Surface 正在显示图像,并且接受触摸或笔输入,但存在图像扭曲、闪烁或穿过图像的线条等视频问题,请参阅 Surface 屏幕扭曲、闪烁或有线条穿过该屏幕时应尝试的操作。 注意: 根据你的问题,可能需要连接键盘或鼠标才能执行这些步骤。 我们建议使用 Surface 专业键盘盖、USB 键盘或鼠标或蓝牙键盘或鼠标。 如果 Surface 触摸屏不起作用,请先尝试以下步骤若要尝试解决这些问题,可以首先按照以下步骤启动到 UEFI 并测试触摸功能、重新安装触摸屏驱动程序、检查 Windows 和 Surface 更新或 重置 Surface。 如果这不能解决问题,可以在触摸屏是否仍无法正常工作?中找到详细信息。 解决方案 1:启动到 UEFI 并测试触摸功能统一可扩展固件接口 (UEFI) 是一种帮助 Windows 与 Surface 硬件通信的软件。 由于 UEFI 独立于 Windows 运行,因此如果你有硬件问题,请在 UEFI 中测试硬件。 如果触摸在 UEFI 中不起作用,则设备可能遇到硬件故障,需要维修。 如果触摸在 UEFI 中起作用,则问题可能涉及 Windows 或触摸驱动程序。 请按照以下步骤启动 UEFI 并测试触摸功能: 转到 “启动 > 电源 > 关机 ”。 当 Surface 关闭时,长按调高音量按钮并按电源按钮,直到屏幕上出现 Microsoft 或 Surface 徽标。 进入 UEFI 后,触摸 Surface 屏幕,查看它是否正常响应。 尝试通过点击各种菜单项在 UEFI 中导航。 然后,根据 Surface 响应触摸的方式,请执行以下步骤之一: 如果触摸在 Surface 上不起作用,则触摸屏很可能遇到了硬件故障。 下一步是提交服务订单。 如果触控适用于 Surface,请选择“ 退出”,按照屏幕上的任何说明操作,然后重启 Windows。 然后,转到 重新安装触摸屏驱动程序。 
注意: 该视频仅提供英文版。 解决方案 2:重新安装触摸屏驱动程序警告: 请勿在 Surface Pro X 上执行此步骤;它可能会使 Surface 处于不可用状态,并使你的数据面临风险。 你可以继续通过重置 Surface 进行故障排除。 在任务栏上的搜索框中,输入“设备管理器”,然后在结果列表中选择“设备管理器 ”。 展开 “人机接口设备” 类别。 右键单击“ Intel (R) 精确触控设备”,选择“ 卸载设备”,然后在“ 卸载设备 ”对话框中,选择“ 卸载”。 右键单击符合 HID 的触摸屏,选择“卸载设备”,然后在“卸载设备”对话框中,选择“卸载”。 如果你看到两个符合 HID 标准的触摸屏驱动程序,请首先右键单击,选择“卸载设备”,选择“卸载”,然后对第二个驱动程序重复此过程。 在 “操作”菜单中,选择“ 扫描硬件更改”。 你可能还需要重启 Surface。 当你连接到 Internet 时,它将自动下载并安装触摸屏驱动程序。 要查看此解决方案是否解决了该问题,请使用触摸功能打开 Microsoft Edge 等应用程序或其他 Web 浏览器,然后尝试滚动、捏合缩放、从右侧向内轻扫以及长按以测试触摸功能。 解决方案 3:检查 Windows 和 Surface 更新可以使用 Surface 应用快速检查 Surface 驱动程序和固件的运行状况。 打开 Surface 应用 在 Surface 应用中,展开“帮助和支持”以检查更新状态是否为“当前内容已为最新!”或其他内容。 如果需要,请选择用于更新设备的选项。 注意: 如果未安装 Surface 应用,可以从 Microsoft Store 下载 Surface 应用。 下载后,选择“开始”,搜索“Surface”,然后从结果列表中选择该应用。 解决方案 4:重置 Surface如果触摸屏仍出现问题,请尝试重置 Surface。 若要了解如何操作,请参阅 还原或重置适用于 Windows 的 Surface ,并按照“重置此电脑”的建议步骤进行操作。 重置和设备设置后,使用触摸打开 Microsoft Edge 或其他 Web 浏览器等应用程序,并尝试滚动收缩以缩放、从右侧轻扫和长按以测试触摸功能。 触摸屏是否仍无法正常工作?请查看下表,获取最能解释所面临问题的说明,并找到要遵循的相应后续步骤。 如果未列出你的问题,并且你执行了上述故障排除,则可能遇到硬件故障。 在这种情况下,下一步是提交服务订单。 触摸在部分或整个屏幕上无响应 当你点击屏幕上的某些位置时,或者在某些情况下点击任何位置时,屏幕没有任何反应。 多点触控(例如捏合缩放)和单点触控手势都不起作用。 触控笔墨迹书写不起作用。 单击、其他鼠标操作和键入都起作用。 建议的下一步: 提交服务订单 多点触控手势不起作用或者触摸不准确 捏合缩放和轻扫等多点触控手势不起作用。 诸如滚动和点击打开应用等单点触控手势可正常使用。 触控笔墨迹书写不起作用。 单击、其他鼠标操作和键入都起作用。 当你触摸屏幕时,屏幕的其他部分响应。 例如,如果你点击屏幕的右侧,则屏幕左侧上的内容将会响应。 建议的下一步: 提交服务订单 Surface 体验“幻影”或“幽灵”触摸 看似有人触摸了你的 Surface 屏幕而引起屏幕响应,但实际上没人触摸。 部分或整个屏幕上显示白点。 幻影或虚影触摸会干扰鼠标操作、单击或键入。 建议的下一步: 提交服务订单 触摸响应速度慢 当你点击以打开应用或文件时,应用或文件需要较长时间才能打开。 触控输入的响应时间较长。 建议的下一步: 如果 Surface 运行速度较慢,该怎么办 注意: 触摸性能取决于设备处理操作和任务的能力,而不是其触摸屏。 如何在 Surface 上禁用触控 你可能希望在 Surface 上禁用所有触控功能。 请注意,禁用触控还会禁用触控配件,如 Surface 触控笔、Surface Dial 和 Windows 触摸键盘。 建议的下一步: 在 Windows 中启用和禁用触摸屏 Surface 触控笔无法进行墨迹书写 当你尝试使用 Surface 触控笔在 Surface 上绘画或进行墨迹书写时,触控笔无法进行墨迹书写并且无法被 Surface 识别。 此外,Surface 触摸屏可能无法工作。 建议的下一步: 对 Surface 触控笔进行故障排除 设备管理器中缺少 Surface 触控驱动程序或固件 当你打开设备管理器时,你未看到列出了 Surface 触控固件。 设备管理器中缺少符合 HID 标准的触摸屏驱动程序。 设备管理器中列出的 Surface 触控固件或驱动程序旁边有一个黄色爆炸标记或错误。 建议的下一步: 手动安装驱动程序;请参阅下载 Surface 的驱动程序和固件。 警告: 在疑难解答期间,可能会确定 Surface 必须重置或更换。 有关如何备份数据的详细信息,请参阅 备份 Windows 电脑。 如果触控在 Surface 上仍然不起作用,请提交维修订单可以执行最后一个步骤。 如果这些步骤无法解决问题,服务和支持选项可能会为你提供帮助。
发送到 Microsoft 若 要准备将设备运送 到 Microsoft,可以打印发货标签、检查 Microsoft 保修并创建服务订单。
查找现场支持服务 当前中国、印度和日本提供现场支持服务,服务包括专业硬件检查、故障排除,和系统恢复。
自主维修 如果你在技术上经验丰富且具有适当的工具,Microsoft 会提供一系列可更替换的组件和服务指南,使你能够进行维修。 注意: 某些国家/地区或产品的可用性可能会受到限制。 若要了解详细信息,请转到“如何获取 Surface 的服务或维修”。 相关主题为超出保修期或损坏的 Surface 获取服务 通过触控操作 Windows 如果 Surface 屏幕扭曲、闪烁或有线条穿过屏幕,该怎么办 |
【本文地址】