| [主機板]如何解決主機板藍牙問題? | 您所在的位置:网站首页 › 华硕笔记本wifi功能消失了win10 › [主機板]如何解決主機板藍牙問題? |
[主機板]如何解決主機板藍牙問題?
|
[主機板]如何解決主機板藍牙問題? 針對主機板的藍牙功能異常(例如: 藍牙無法連線、功能消失、容易斷線、藍牙圖示不見或裝置管理員中出現驚嘆號等問題) ,請參考以下疑難排解步驟。 註: 電腦與藍牙裝置之間使用的無線訊號較容易受到干擾,建議將藍牙裝置靠近電腦,且之間沒有任何物件隔離,以達到良好的連線環境。 為了提供給您更清楚的操作說明,您也可以點擊下方YouTube影片連結,觀看如何解決藍牙功能異常問題。 https://www.youtube.com/watch?v=d_HhGAEqMPY
目錄: 1.確認主機板是否有支援藍牙功能? 2.確認BIOS藍牙功能是否開啟? 3.請依照您電腦目前的Windows作業系統版本,前往相對應的操作說明:Windows 11 作業系統Windows 10作業系統A.確認Windows設定開啟藍牙功能 B.確認您的電腦具有藍牙功能並已啟用裝置 C.檢查藍牙驅動程式是否有更新 D.重新安裝藍牙驅動程式: E.執行藍牙疑難排解員 4.Q&A : Q1: 為什麼工作列上的藍牙圖示消失了?
1.確認主機板是否有支援藍牙功能。 請到ASUS官網->確認型號->選擇”技術規格”->Bluetooth (如下舉例:ROG STRIX Z790-E GAMING WIFI)
2.BIOS 確認藍牙模組是否設置為Disabled狀態, 如果是Disabled,請設置為Enabled (如下舉例:ROG STRIX Z790-E GAMING WIFI ) a. 開機按鍵盤鍵進入BIOS [EZ Mode]頁面
b. 按鍵盤鍵進入[Advanced Mode]
c. 選擇[Advanced]頁面下[Onboard Devices Configuration]選項
d. 如下圖,Bluetooth Controller 為[Enabled]
e. 按鍵盤鍵,點擊保存退出
3.請依照您電腦目前的Windows作業系統版本,前往相對應的操作說明: Windows 11作業系統 A.確認Windows設定開啟藍牙功能 B.確認您的電腦具有藍牙功能並已啟用裝置 C.檢查藍牙驅動程式是否有更新 D.重新安裝藍牙驅動程式 E.執行藍牙疑難排解員 A.確認Windows設定開啟藍牙功能 點擊工作列上的[開始] 圖示①,然後點選[設定] ②。
點選[藍牙與裝置]③,然後確認[藍牙]功能是否開啟④。 B.確認您的電腦具有藍牙功能並已啟用裝置 在Windows搜尋欄輸入[裝置管理員]①,然後點選[開啟]②。
於[裝置管理員]中,尋找裝置類型是否有[藍牙]③。
點擊[藍牙]裝置類型旁邊的箭頭④。若是藍牙圖示上有[箭頭標示]⑤,表示藍牙功能未啟用,於[Intel(R) Wireless Bluetooth(R)]點擊滑鼠右鍵,並點選[啟用裝置]⑥。 註: 型號不同的電腦,其藍牙裝置的名稱可能會有不同。
C.檢查藍牙驅動程式是否有更新 開啟[裝置管理員],於藍牙裝置[Intel(R) Wireless Bluetooth(R)]點擊滑鼠右鍵①,並點選[更新驅動程式]②。 註: 型號不同的電腦,其藍牙裝置的名稱可能會有不同。 由於需透過網路搜尋更新,請確保您所在的區域有可用的網路並將電腦連上網際網路。
點選[自動搜尋更新的驅動程式軟體]③。
此時電腦將開始自動線上搜尋並安裝驅動程式。
若是沒有更新可用或自動更新驅動程式後,問題仍然存在,請點擊[關閉]④並繼續以下步驟。
D.重新安裝藍牙驅動程式: 解除安裝藍牙驅動程式,並於ASUS官網下載驅動程式及安裝 在Windows搜尋欄輸入[裝置管理員] 於[裝置管理員]中,尋找裝置類型是否有[藍牙] 註: 相同型號電腦的藍牙裝置可能有不同的廠商名稱,請正確記錄廠商名稱以利後續於ASUS官網下載相對應的驅動程式。(此範例圖片中的藍牙裝置廠商為[Intel]。)
開啟[裝置管理員],於藍牙裝置[Intel(R) Wireless Bluetooth(R)]點擊滑鼠右鍵①,並點選[解除安裝裝置]②。
勾選[刪除此裝置的驅動程式軟體]③,並點選[解除安裝]④。
於ASUS官網下載/鍵入您的主機型號/選擇驅動程式/找到藍牙驅動程式並安裝。進一步瞭解如何搜尋與下載驅動程式。 註: 請找到與您電腦藍牙裝置相對應的廠商驅動程式,此範例廠商為[Intel]。
若是問題仍然存在,請繼續以下疑難排解步驟。 返回目錄 E.執行藍牙疑難排解員 在Windows搜尋欄輸入[疑難排解設定]①,然後點選[開啟]②。
點選[其他疑難排解員]③。
找到藍牙,然後點擊[執行]④。
已修正,關閉即可
如果還是無法解決您的問題,請尋找ASUS服務中心 返回目錄
Windows 10作業系統?? A.確認Windows設定開啟藍牙功能 B.確認您的電腦具有藍牙功能並已啟用裝置 C.檢查藍牙驅動程式是否有更新 D.重新安裝藍牙驅動程式: E.執行藍牙疑難排解員 A.確認Windows設定開啟藍牙功能 點選[開始] ①,並點擊[設定]②。
點選[裝置]③,並確認[藍牙]功能是否開啟④。
B.確認您的電腦具有藍牙功能並已啟用裝置 於[開始] 點擊滑鼠右鍵①,並點選[裝置管理員]②。
於[裝置管理員]中,尋找裝置類型是否有[藍牙]③。
點擊[藍牙]裝置類型旁邊的箭頭④。若是藍牙圖示上有[箭頭標示]⑤,表示藍牙功能未啟用,於[Intel(R) Wireless Bluetooth(R)]點擊滑鼠右鍵,並點選[啟用裝置]⑥。 註: 型號不同的電腦,其藍牙裝置的名稱可能會有不同。
C.檢查藍牙驅動程式是否有更新 開啟[裝置管理員],於藍牙裝置[Intel(R) Wireless Bluetooth(R)]點擊滑鼠右鍵①,並點選[更新驅動程式]②。 註: 型號不同的電腦,其藍牙裝置的名稱可能會有不同。 由於需透過網路搜尋更新,請確保您所在的區域有可用的網路並將電腦連上網際網路。
點選[自動搜尋更新的驅動程式軟體]③。
此時電腦將開始自動線上搜尋並安裝驅動程式。
若是沒有更新可用或自動更新驅動程式後,問題仍然存在,請點擊[關閉]④並繼續以下步驟。
D.重新安裝藍牙驅動程式: 解除安裝藍牙驅動程式,並於ASUS官網下載驅動程式及安裝 於[裝置管理員]中,尋找裝置類型是否有[藍牙] 於[開始] 點擊滑鼠右鍵,並點選[裝置管理員] 註: 相同型號電腦的藍牙裝置可能有不同的廠商名稱,請正確記錄廠商名稱以利後續於ASUS官網下載相對應的驅動程式。(此範例圖片中的藍牙裝置廠商為[Intel]。)
開啟[裝置管理員],於藍牙裝置[Intel(R) Wireless Bluetooth(R)]點擊滑鼠右鍵①,並點選[解除安裝裝置]②。
勾選[刪除此裝置的驅動程式軟體]③,並點選[解除安裝]④。
於ASUS官網下載/鍵入您的主機型號/選擇驅動程式/找到藍牙驅動程式並安裝。進一步瞭解如何搜尋與下載驅動程式。 註: 請找到與您電腦藍牙裝置相對應的廠商驅動程式,此範例廠商為[Intel]。
E.執行藍牙疑難排解員 在Windows搜尋欄輸入[疑難排解設定]①,然後點選[開啟]②。
點選[其他的疑難排解員]③。
選取[藍牙]④,然後點擊[執行疑難排解員]⑤。
已修正,關閉即可
如果還是無法解決您的問題,請尋找ASUS服務中心 返回目錄
4.Q&A Q1: 為什麼工作列上的藍牙圖示消失了?
A1: 請參考以下步驟將藍牙圖示顯示於工作列上。 在Windows搜尋欄輸入[藍牙與其他裝置設定]①,然後點選[開啟]②。
將藍牙功能開啟③。 註: 如果您無法開啟藍牙功能或有其他異常的藍牙問題,請參考上述疑難排解步驟。
滾動至頁面底部,然後點選[更多藍牙設定]④。
勾選[在通知區域中顯示藍牙圖示]⑤,然後點選[確定]⑥即可於工作列上顯示藍牙圖示。
如果還是無法解決您的問題,請尋找ASUS服務中心
|
【本文地址】

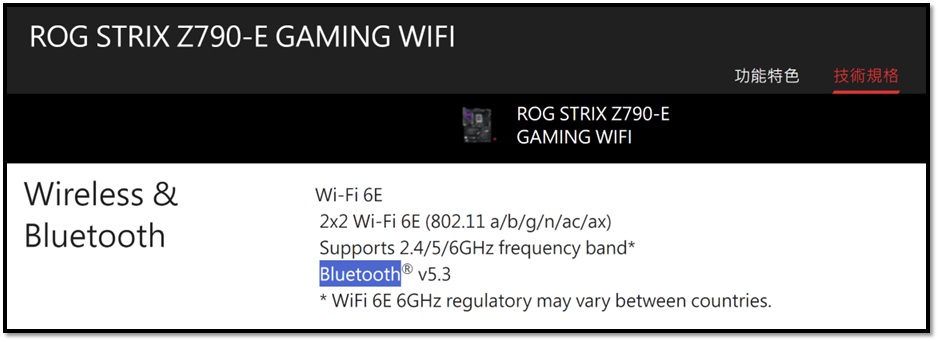
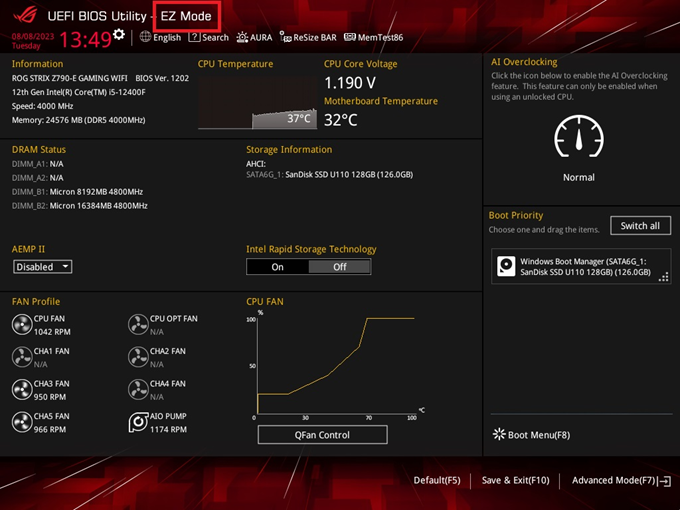
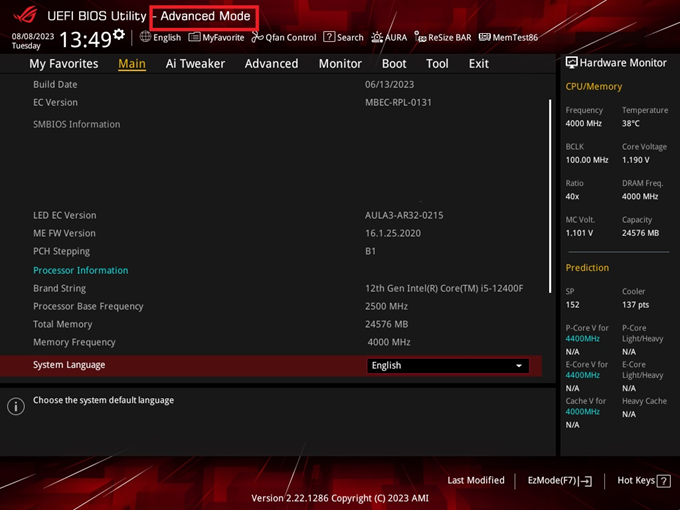
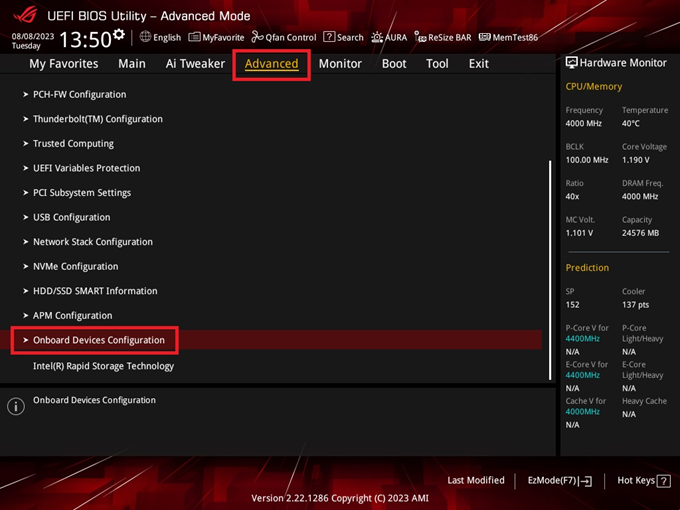
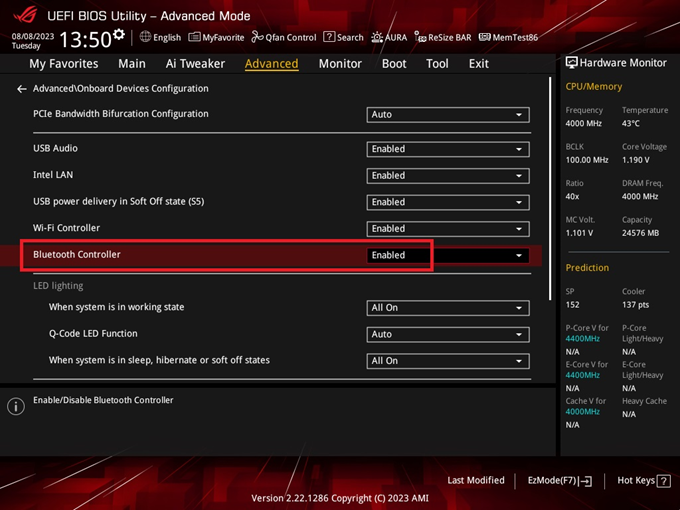
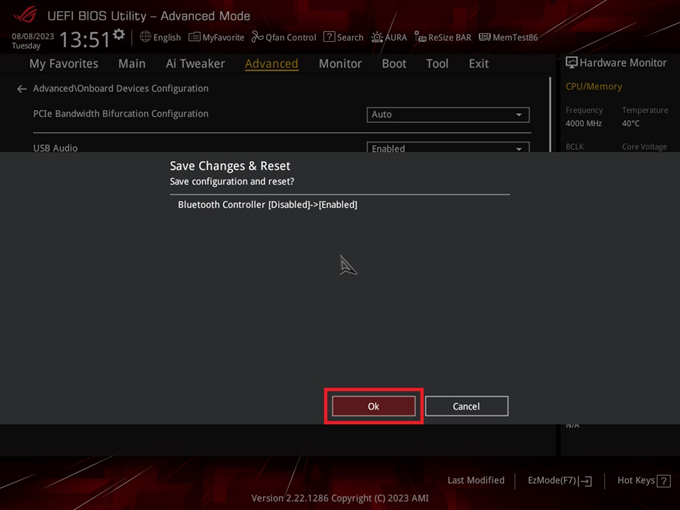 若是問題仍然存在,請繼續以下疑難排解步驟。 返回目錄
若是問題仍然存在,請繼續以下疑難排解步驟。 返回目錄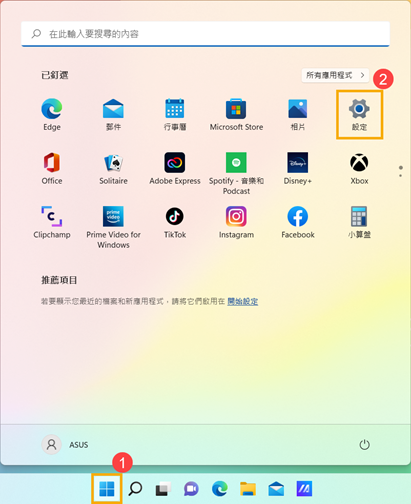
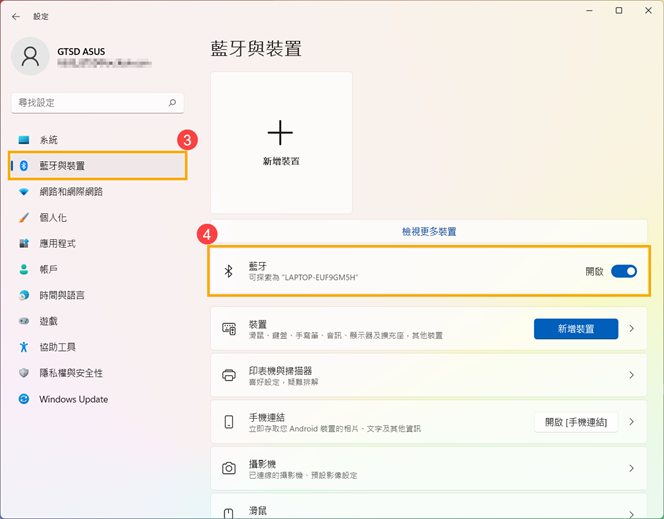 若是問題仍然存在,請繼續以下疑難排解步驟。 返回目錄
若是問題仍然存在,請繼續以下疑難排解步驟。 返回目錄 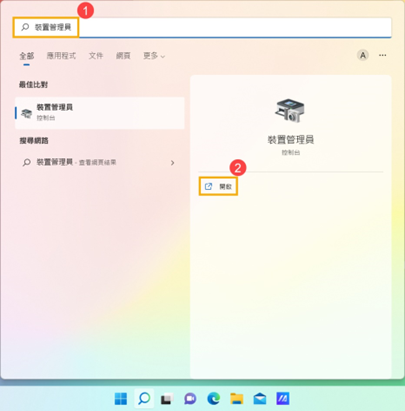
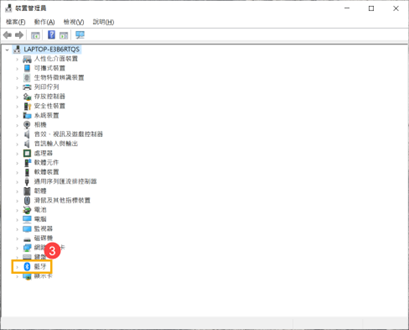
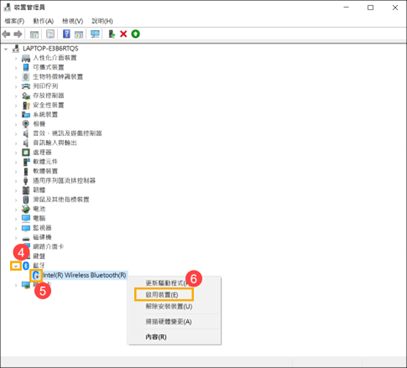 若是問題仍然存在,請繼續以下疑難排解步驟。 返回目錄
若是問題仍然存在,請繼續以下疑難排解步驟。 返回目錄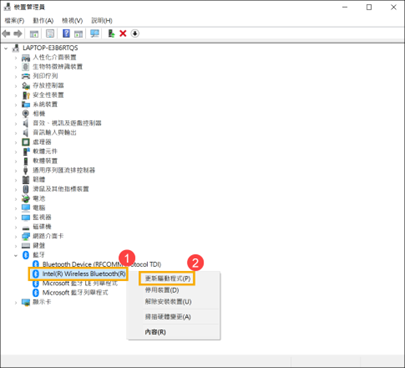
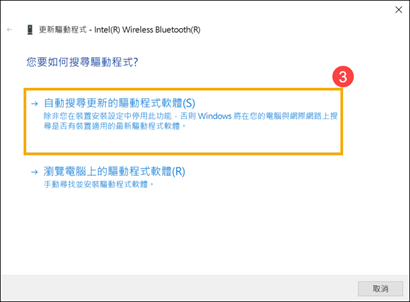
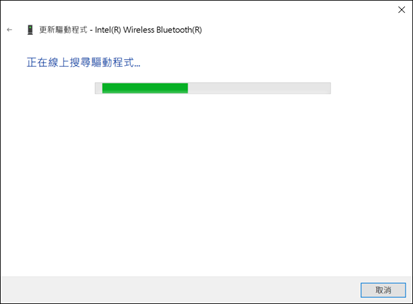
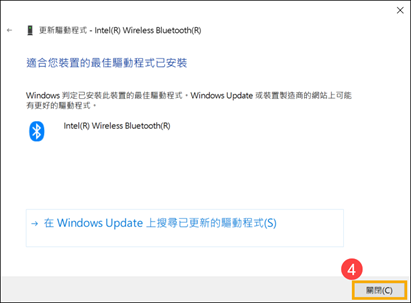 返回目錄
返回目錄 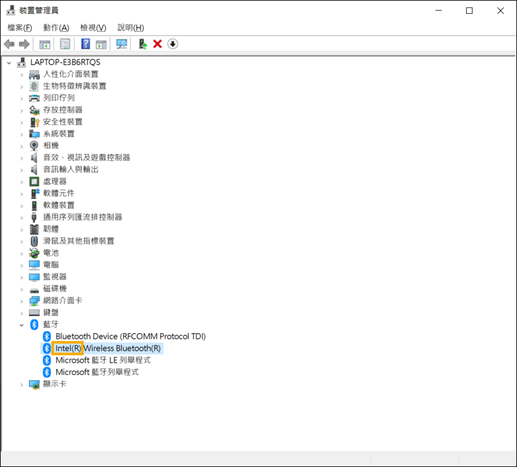
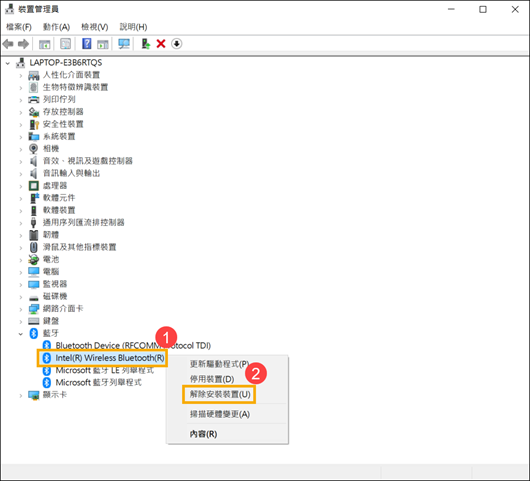
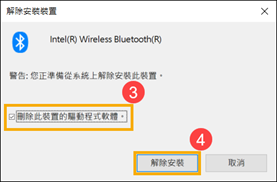
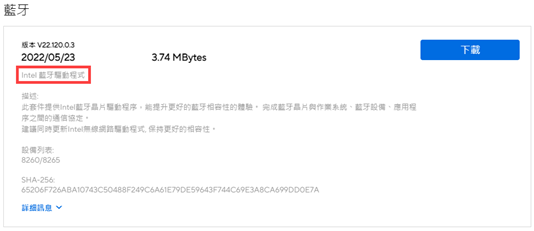
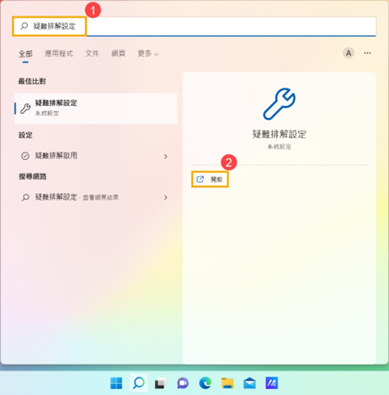
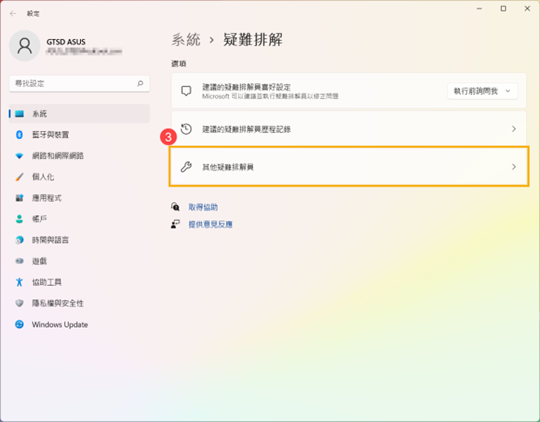
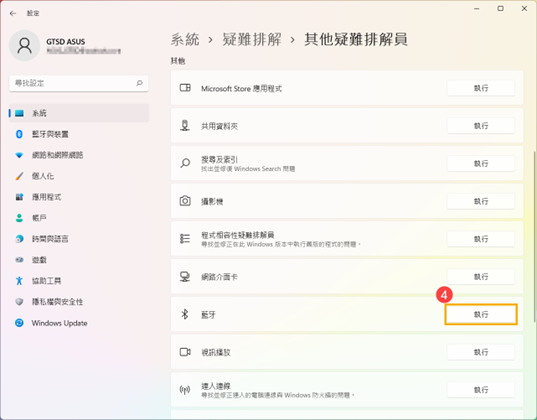
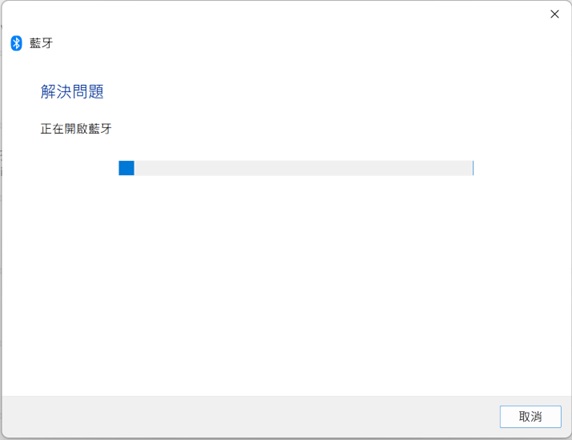
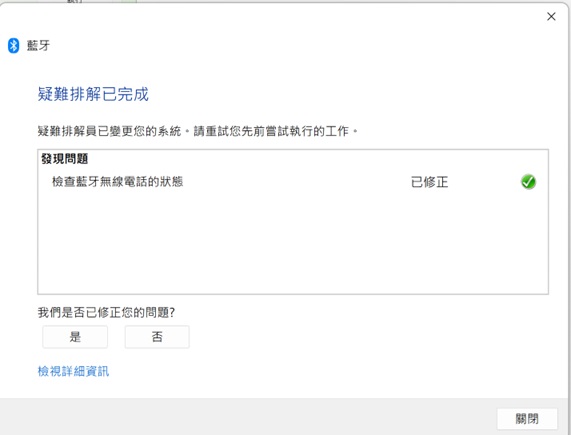
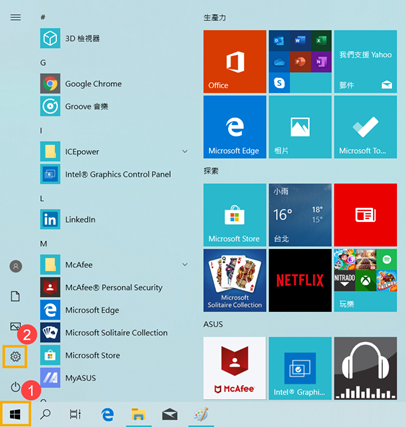
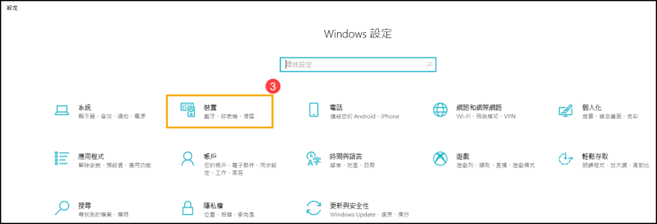
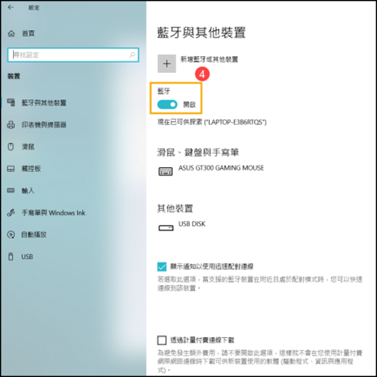
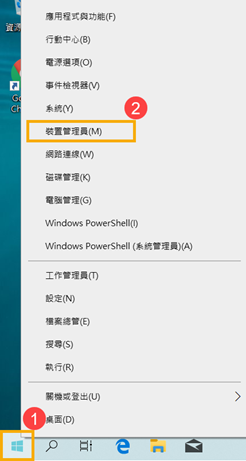
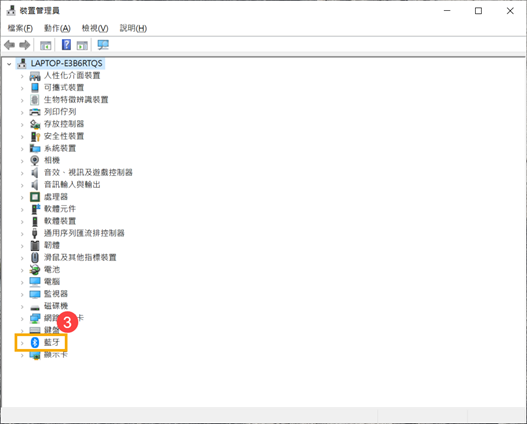
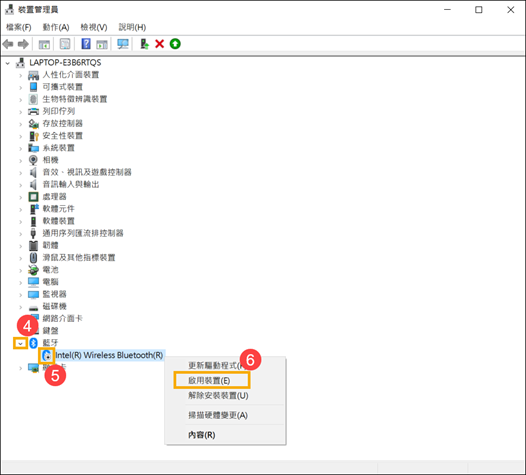 若是問題仍然存在,請繼續以下疑難排解步驟。 返回目錄
若是問題仍然存在,請繼續以下疑難排解步驟。 返回目錄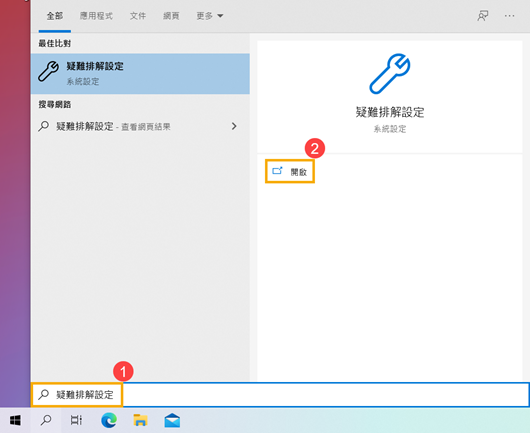
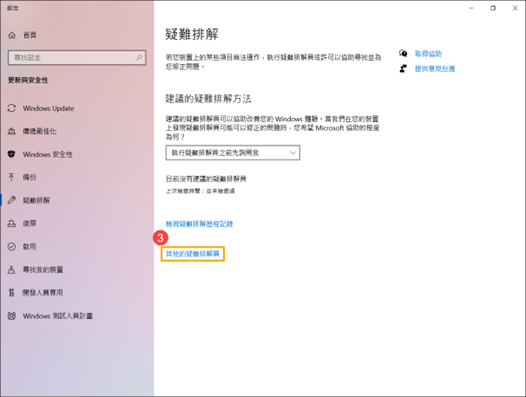
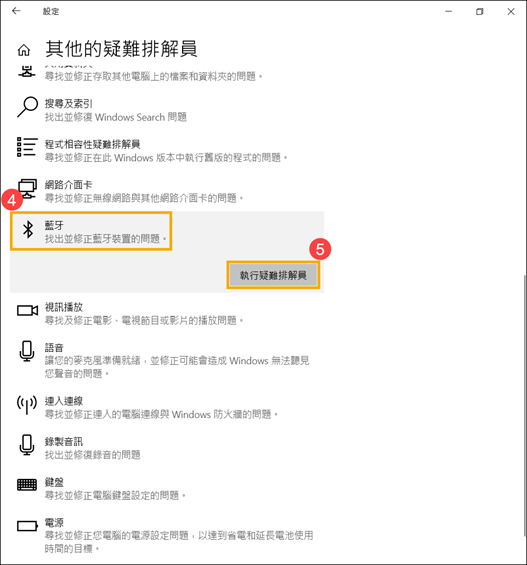

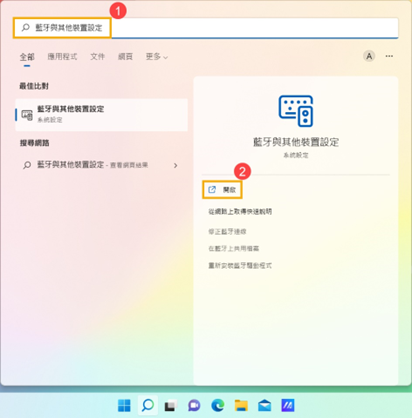
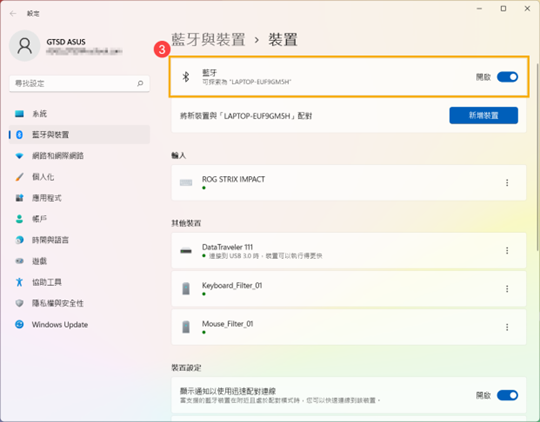
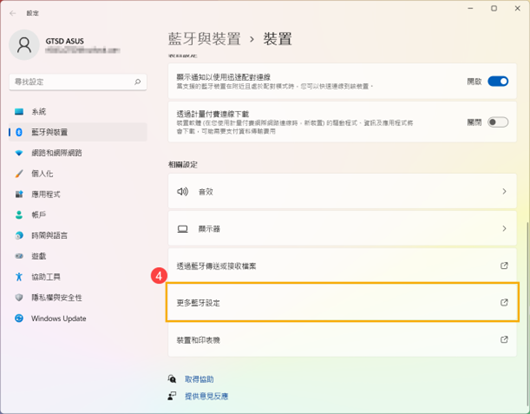
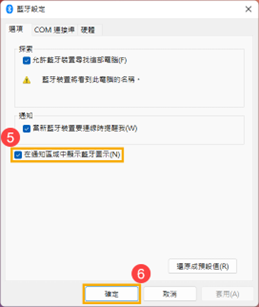 返回目錄
返回目錄