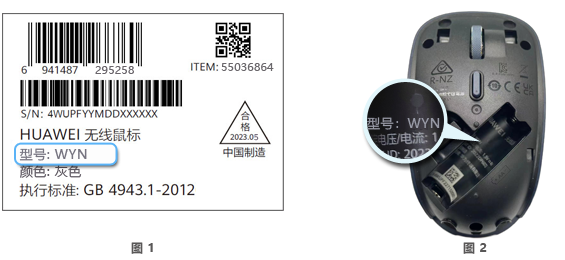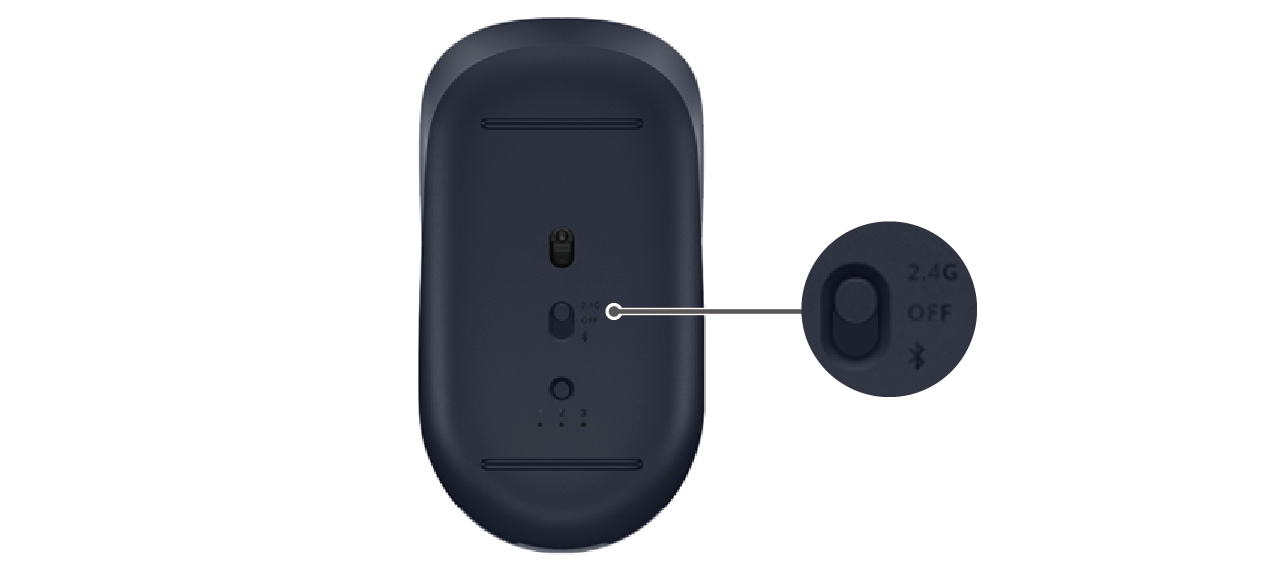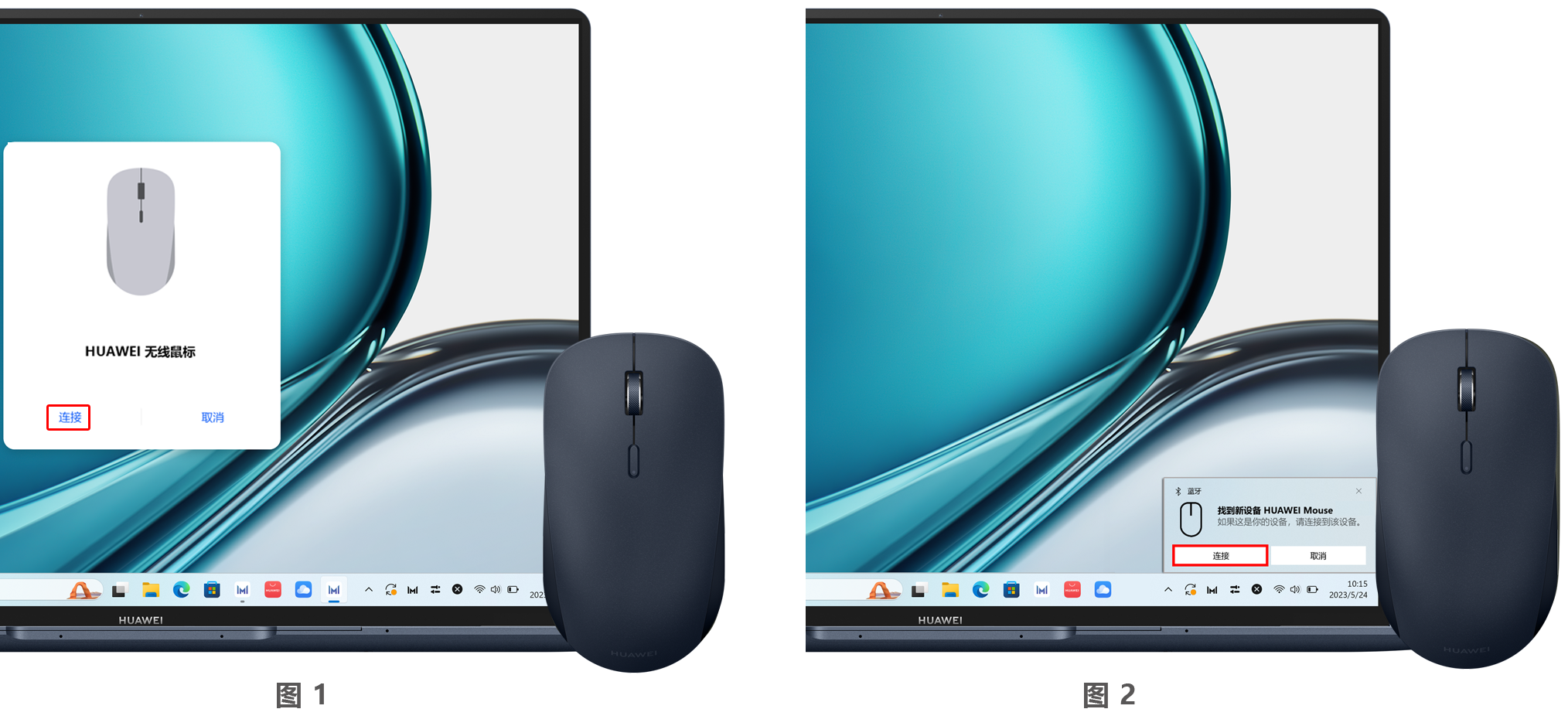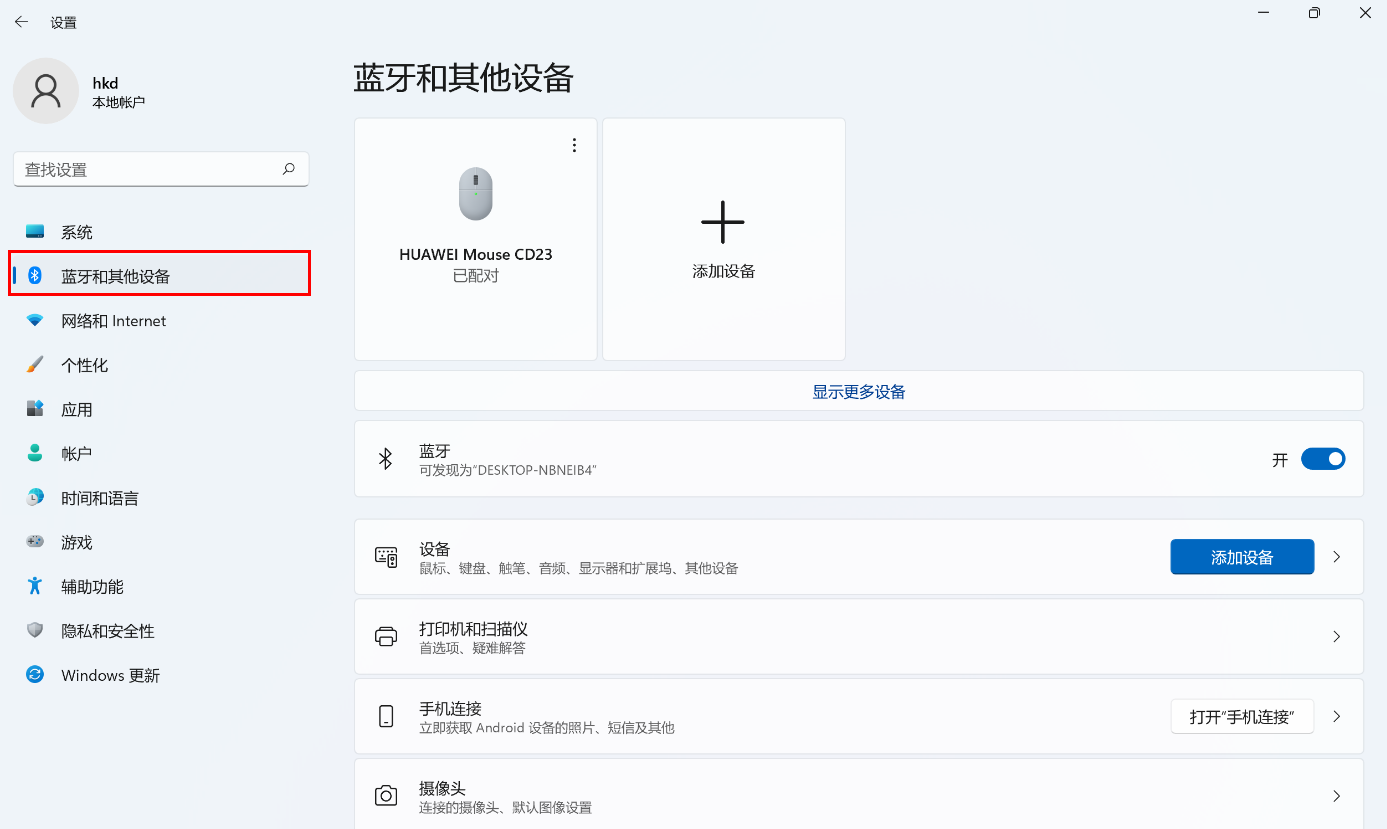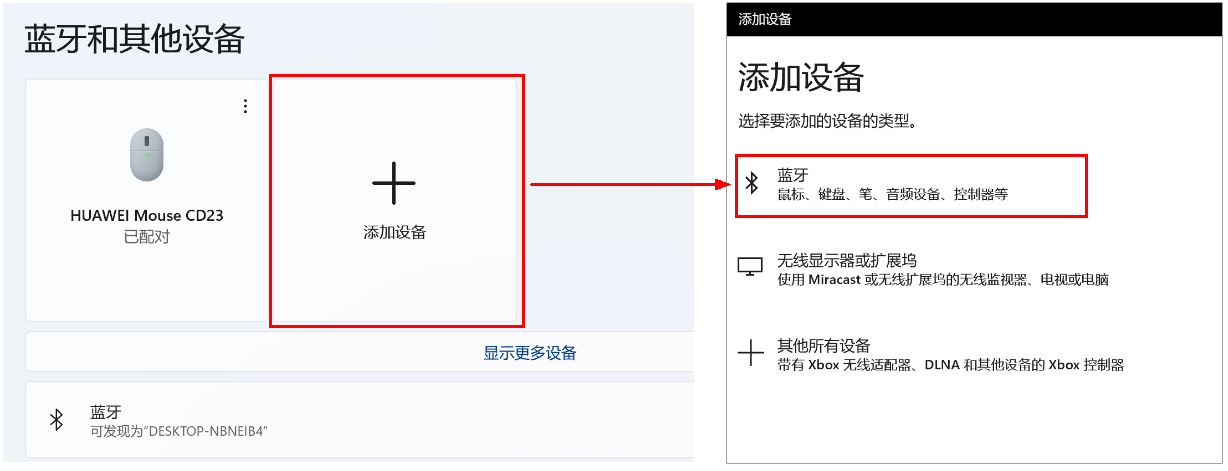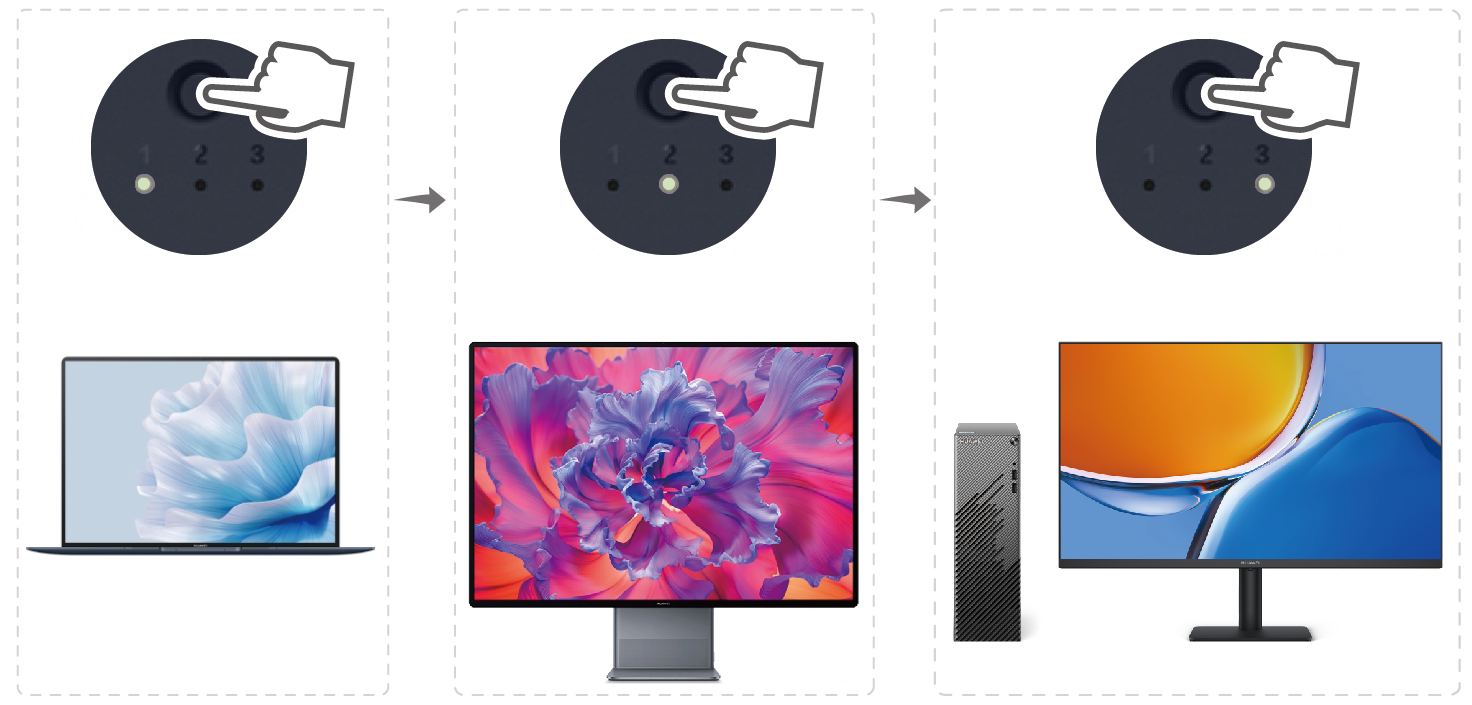| 华为无线鼠标(CD26 SE、WYN)如何与计算机等主机配对连接 | 您所在的位置:网站首页 › 华为freebuds3i怎么连接电脑 › 华为无线鼠标(CD26 SE、WYN)如何与计算机等主机配对连接 |
华为无线鼠标(CD26 SE、WYN)如何与计算机等主机配对连接
|
华为无线鼠标(CD26 SE、WYN)支持 2.4 G 无线连接和蓝牙连接 2种连接方式,您可以根据需要,选择其中一种方式连接鼠标和主机。 连接方式 连接主机的数量 适用主机 2.4G 无线连接 仅支持连接 1 台主机 支持 USB-A 接口的主机(也可通过扩展坞等转接设备支持 USB-A 接口)。 蓝牙连接 最多可连接 3 台主机 支持蓝牙功能的主机。 具体操作(点击以下链接可跳转至对应操作): 一、根据鼠标型号,点击对应的知识查阅如何配对 二、通过 2.4G 无线连接主机(仅能连接 1 台主机) 三、通过蓝牙连接主机(最多连接 3 台主机) 四、蓝牙连接下,多设备间切换使用鼠标 一、根据鼠标型号,点击对应的知识查阅如何配对按如下方式,可确认鼠标型号: 在鼠标外包装的标签上查看鼠标型号,如下图中“图 1”所示。 在鼠标本体的标签上查看鼠标型号。本体标签一般位于电池仓内,沿鼠标尾部扣手位打开上壳,取出电池后,在电池仓内可找到本体标签,如下图中“图 2”所示。
型号 配对方法 CD26 SE、WYN 参考下文操作。 CD23 SE、CD23 SE-C、CD23、CD23-U 华为蓝牙鼠标(第二代)如何计算机连接配对 AD21 华为无线鼠标 GT 如何与计算机配对连接 AF30、CD20 HUAWEI 蓝牙鼠标如何与计算机配对连接 二、通过 2.4G 无线连接主机(仅能连接 1 台主机) 沿鼠标尾部扣手位打开上壳,取出无线 USB-A 接收器,合上上壳。 将无线 USB-A 接收器插入计算机等主机的 USB-A 接口。若主机无 USB-A 接口,您可以使用扩展坞等转接设备连接或通过蓝牙配对连接。
Windows计算机 macOS计算机 其他系统的蓝牙设备 Windows 计算机a. 在底部任务栏,点击
b. 点击
a. 在桌面悬浮框中找到系统偏好设置并点击打开,点击蓝牙图标 b. 点击搜索结果右侧的滚动条寻找您的华为鼠标,显示名称一般为“HUAWEI Mouse XXX”(如:HUAWEI Mouse CD26 SE),点击连接,等待鼠标与计算机完成连接。 其他系统的蓝牙主机在主机的设置中添加鼠标,具体操作请查阅产品的用户指南或咨询产品的服务热线。 鼠标与多台主机设备通过蓝牙连接后,短按闪速切换键,选择蓝牙通道(指示灯亮起),即可在此通道连接的主机端使用鼠标。 例如:当前处于蓝牙通道 1,按一下闪速切换键,指示灯 2 亮起,表示切换至通道 2;再按一下闪速切换键,指示灯 3 亮起,表示切换至通道 3 ;再按一下闪速切换键,切换回通道 1。
|
【本文地址】