| 手把手教你用Excel制作“考勤表”,能更新日期,自动统计考勤! | 您所在的位置:网站首页 › 全自动考勤表如何制作 › 手把手教你用Excel制作“考勤表”,能更新日期,自动统计考勤! |
手把手教你用Excel制作“考勤表”,能更新日期,自动统计考勤!
|
手把手教你用Excel制作“考勤表”,能更新日期,自动统计考勤! “考勤表”相信大家并不陌生,它记录了我们平时上下班及迟到、早退、旷工、请假等考勤记录,也是我们领取工资的凭证。今天,就来给大伙分享一下,如何用Excel来制作一份强大的考勤表,不仅能记录考勤,还能够自动统计考勤。 最终演示 1.修改月份,日期会跟着自动变化。 2.下拉菜单可选择考勤符号,每种符号代表不同的信息,√=出勤;●=迟到;※=早退;△=病假;Ο=事假;×=旷工。 3.自动统计出勤、迟到、早退、病假等天数情况。
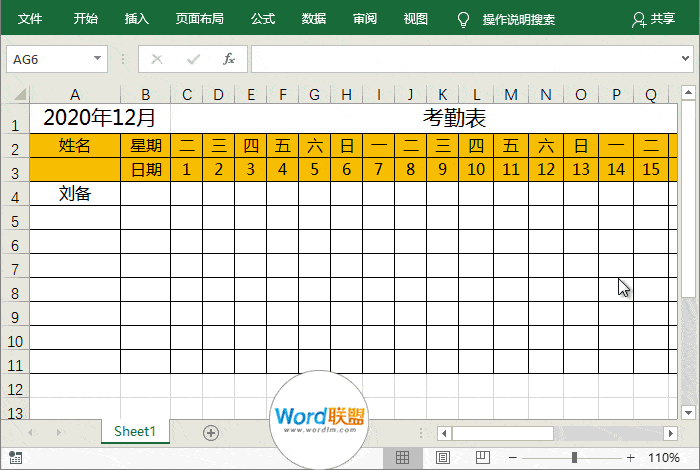
Excel开始制作考勤表 1、先在单元格A1中输入考勤的年月份,然后添加姓名、星期、日期等基本信息。在C3单元格中输入公式:=A1。在D3单元格输入公式:=C3+1。输入完成后,选中D3单元格,向右填充到AG单元格。

2、在C2单元格输入公式:=C3。然后继续向右填充。
3、光标定位到C3单元格,然后使用快捷键「Ctrl + Shift + 向右箭头」选中所有单元格,「右键」-「设置单元格格式」-「数字」-「自定义」,类型中输入「d」。 同样的再选中“星期”所有的单元格,「右键」-「设置单元格格式」-「数字」-「自定义」,类型中输入「aaa」。
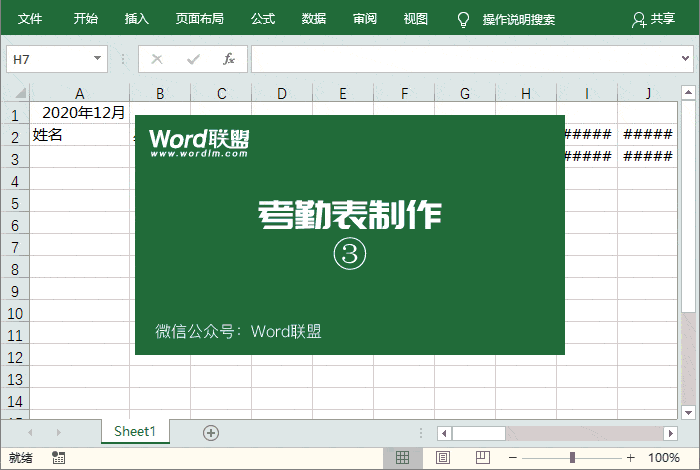
美化考勤表 4、给表格添加一下颜色和边框,然后居中对齐。

5、自适应一下数字区域单元格大小,将顶部表格合并居中一下,录入“考勤表”等信息。大家可根据自己需求来设置、美化!
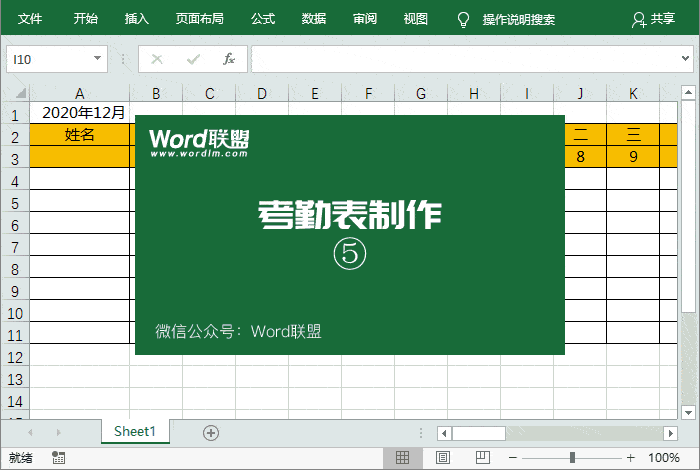
自动更新日期设置 此时的考勤表可以自动更新日期,但是,在“月天数”少的情况下还无法自动隐藏多余的天数。如下图演示:
6、选中“日期”和“星期”最后三个单元格,「开始」-「样式」-「条件格式」-「新建规则」-「使用公式确定要设置格式的单元格」,输入公式:=MONTH(AE2)>MONTH(AB2) 。 然后点击「格式」-「数字」-「自定义」,在「类型」中输入「;;;」。 说明:month可获取日期月份,使用最后三个单元格中月份与前面三个单元格月份对比条件。“;;;”分号可以隐藏单元格内容。
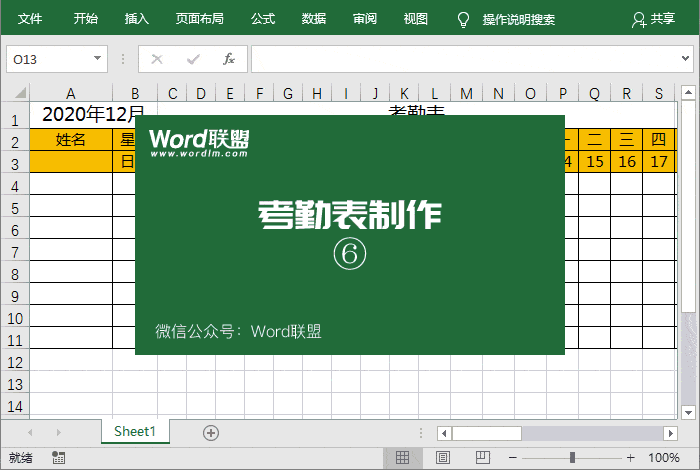
设置完以后,我们再来修改日期看看,“月天数”少的,后面单元格内容会被自动隐藏。
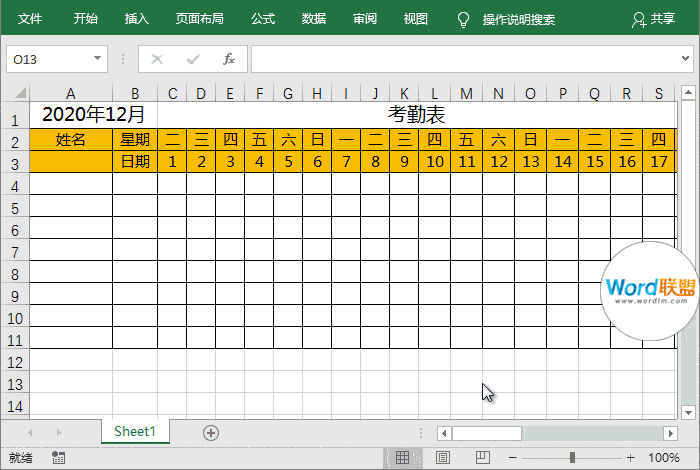
添加考勤 7、在后面合并单元格添加考勤信息出勤、迟到、早退、病假等。
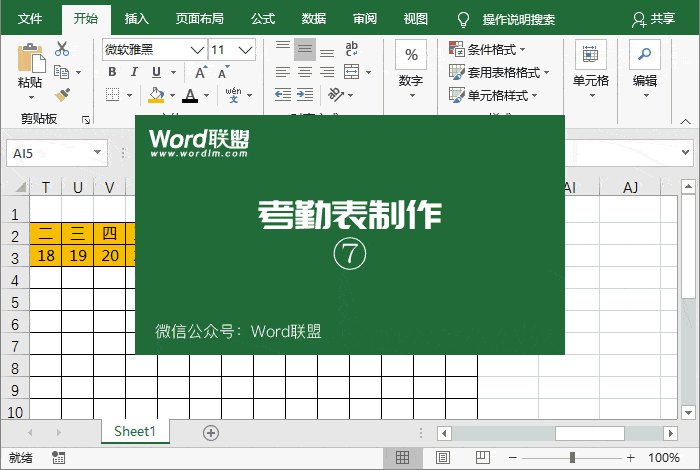
添加信息,如图所示:

8、添加考勤符号,√;●;※;△;Ο;×。
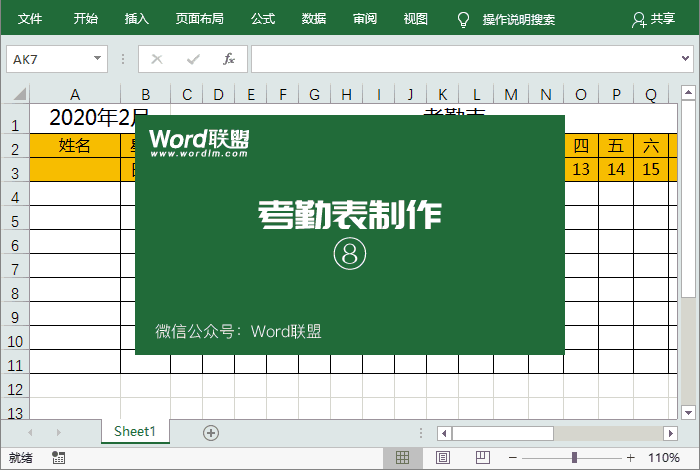
然后选中输入考勤符号的所有单元格,单击「数据」-「数据工具」-「数据验证」-「数据验证」-「设置」,允许设为「序列」,然后将“来源”选择为考勤符号单元格。
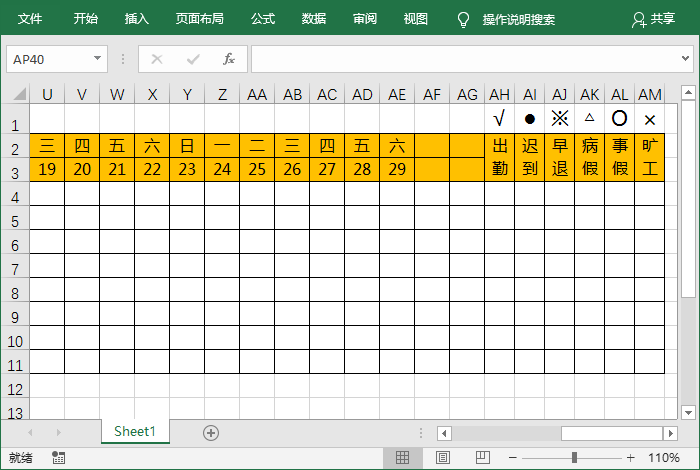
统计考勤记录 9、依次在出勤、迟到、早退、病假等下面单元格中输入公式: 出勤: =countif(C4:AG4,"√")+AI4+AJ4 迟到: =COUNTIF(C4:AG4,"●") 早退: =COUNTIF(C4:AG4,"※") 病假: =COUNTIF(C4:AG4,"△") 事假: =COUNTIF(C4:AG4,"Ο") 旷工: =COUNTIF(C4:AG4,"×")
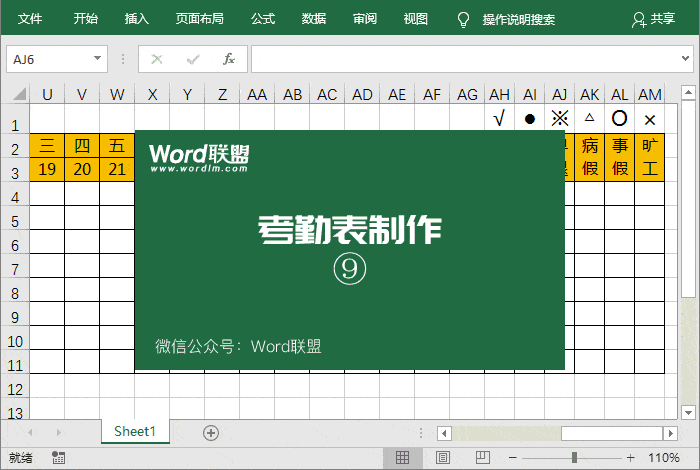
公式完成后,我们来看看统计效果。
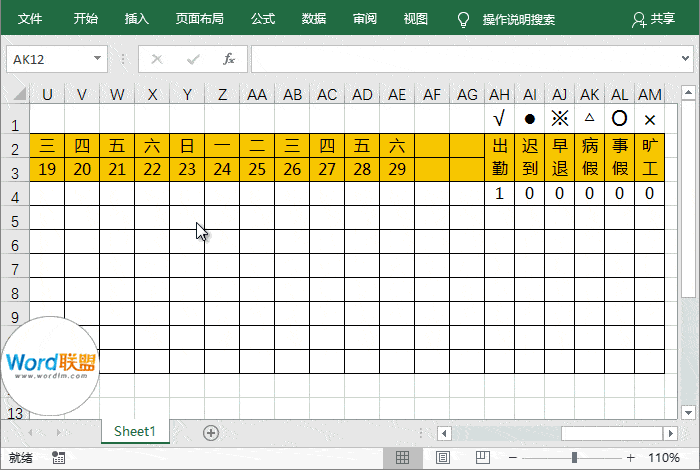
好了,我们的考勤表已经全部完成,来看看效果吧!
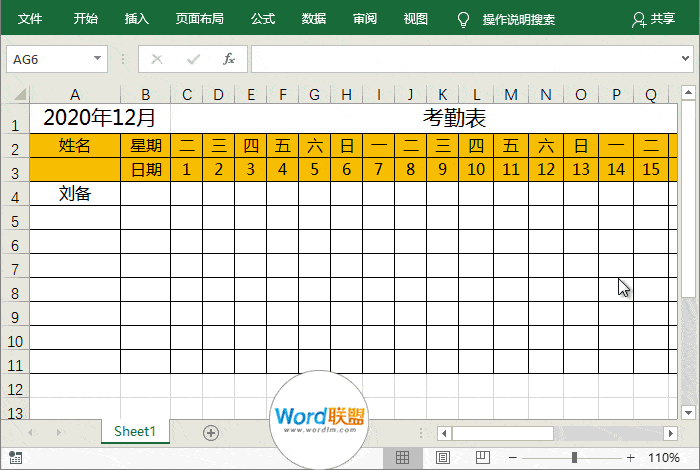
|
【本文地址】