| 【教程】让老主板用上Nvme协议的固态(适用于UEFI BIOS的主板) | 您所在的位置:网站首页 › 主板bios存储芯片 › 【教程】让老主板用上Nvme协议的固态(适用于UEFI BIOS的主板) |
【教程】让老主板用上Nvme协议的固态(适用于UEFI BIOS的主板)
|
还记得当年我们用着速度很慢的机械硬盘和配置较差的电脑,开机需要一分钟甚至两分钟的时候吗?而看到别人用上了固态硬盘,电脑开机只要10秒钟而感到很羡慕呢? 当年固态硬盘确实是非常贵的,对于装机预算紧张的用户来说一般是不会考虑的,但这几年随着存储技术的发展,固态硬盘几乎成为了我们装机时候的标配,我们都知道把系统安装到固态硬盘里开机速度会变的很快,速度快的甚至10秒以下就能开机,可以为我们节约很多时间。 有些需要经常频繁对硬盘进行大量读写操作的应用,使用读写速度较慢的机械硬盘也很容易产生瓶颈,例如在进行视频转码的时候,将一些巨大和高码率的素材放在读写较慢的机械硬盘中进行转码的时候,就会发现转码过程中CPU并没有满载,但是那块机械硬盘却占用100%了。 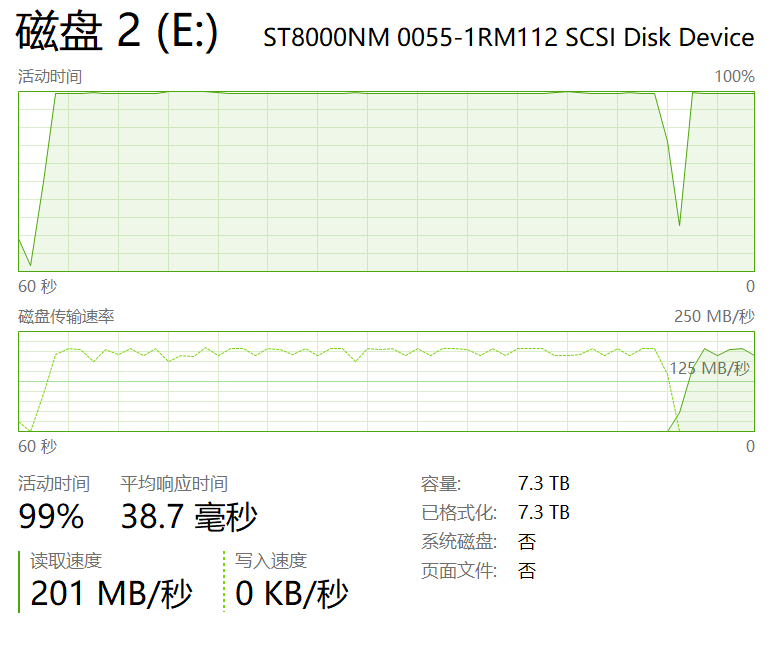 如今固态硬盘分为SATA协议和Nvme协议的,虽然SATA协议的固态硬盘已经可以满足大多数用户的需求,对于低速机械硬盘使用习惯的用户来说已经是提升非常大了,升级难度也不高,只要给固态硬盘接上供电和SATA线,再将SATA线连接到主板,再把系统迁移或者安装到里面就可以了。 不过Nvme协议的固态硬盘有着更高的连续读写速度,目前主流的高端Nvme固态的读写速度已经达到了2000到3000M(在Pcie 3.0 x4的传输模式下),这也就意味着拷贝一个单独的大文件或者一部电影,只需要几秒钟就能完成。因此Nvme固态为电脑性能带来了新的增长点,同时也成为了高端用户以及发烧玩家追求的标配。 如图是我个人的Intel P3700 400G,S3500 600G,希捷8T EXOS机械硬盘的速度测试。 虽然P3700的速度现在也不算是很快了,但它稳定,运行温度低,写入寿命强是我个人比较喜欢的。    从上面的测试就可以看出,Nvme固态硬盘的4K随机读写性能,4K多线程,延迟各方面都是强于SATA固态的,机械硬盘就不用说了,大家都知道它是三块硬盘里面跑分最低的,原因是它是靠磁头在盘片上来回移动进行存取数据的,它存储数据也不像固态那样是连续存储的,一个文件有可能被零散的存放在各个磁道上,要完整读取一个文件,磁头可能就需要移动很多次,所以读写速度非常慢,延迟也非常高,尤其是4K随机读写可以说是被固态硬盘血虐的,不过机械硬盘也有它的优点嘛,这里就不多解释了,这块8T的机械硬盘也是我需要搞大容量存储才搞的。 但是Nvme固态并不是所有主板都能支持的,大家都知道英特尔平台对Nvme固态的原生支持是从9系主板开始,在100系列以后的主板才开始完美支持的,虽然可以购买转接卡进行转接,但即使是使用转接卡转接了,主板BIOS也不一定能识别和做为系统盘开机,那老平台用户是不是只能老老实实的用SATA协议的固态,放弃连续读写非常快速的Nvme硬盘呢? 别放弃,只要我们有一定的动手能力,依然可以让老平台用上高速的Nvme固态,之前我给华擎X79极限玩家11折腾BIOS的时候给这块主板添加了Nvme固态硬盘的支持,所以就想做一个给UEFI BIOS的主板添加Nvme支持的教程,可以让老平台焕发出余热,希望给大家带来一些帮助,谢谢大家的支持。 该方案适用于UEFI的BIOS,需要修改主板BIOS,然后再将修改后的BIOS刷回去,这里声明修改BIOS和刷BIOS有一定的风险,推荐动手能力强的用户尝试,操作不当可能会让主板无法点亮甚至损坏主板,因操作不当而造成的损失本人概不负任何责任。 该方案我们需要准备以下硬件和工具,以及确保自己有一定的动手能力。 硬件上需要准备的东西Nvme硬盘一个,规格是M.2,U.2和ALC插卡式的均可,我拿M.2规格的东芝XG3 256G举例,这个原本是打算给我那个Win10平板升级的,之前本来想拆一下那个平板的,但害怕手残拆坏就放弃了,这块硬盘也就暂时闲置了。 注意并不是所有M.2规格的硬盘都是Nvme协议的,它们也有SATA协议和AHCI协议的,接口也会有差别,购买的时候一定要注意区分。  转接卡一张,除了ALC插卡式的Nvme硬盘可以直接插在主板的PCIE插槽上使用以外,早期的主板并没有M.2和U.2接口,因此需要使用M.2或者U.2的硬盘的话,我们还需要准备好对应的转接卡。  需要添加Nvme支持的主板 我用华擎X79极限玩家11举例,虽然到现在X79年事已高,英特尔X79芯片组于2011年发布,所以将插槽定为了LGA2011,即2011根针脚,距离现在已经过去了9年,在2017年AMD锐龙发布以后,CPU又再次进入了快速发展时期,英特尔也为新出的桌面CPU增加了核心,在现在的新平台面前,X79也没有什么性价比了,这块板子我也是买来收藏和折腾的,虽然现在实际用的不多了,但是这么高规格的主板怎么能没有Nvme的支持呢?  软件上需要准备的东西 软件上需要准备的东西CrystalDiskInfo,用来检测硬盘的传输模式。  CrystalDiskMark或者AS SSD Benchmark均可,用来测试硬盘的读写速度。   Nvme模块文件NVMeExpressDxE.ffs 我这里提供两个模块文件,一个文件比较大,一个比较小,大家可以根据自己情况选择,在BIOS芯片容量不够或者BIOS空间不足时就可以使用压缩版的那个。  MMTool,用于给BIOS添加Nvme模块用。  主板对应的BIOS(必须是UEFI BIOS)在主板厂商对应的官网上面下载即可。  U盘一个,用来刷BIOS用,不需要很大的,只要能放的下BIOS文件就可以了。  教程中用到的所有工具整合下载:https://pan.baidu.com/s/13XawHu0F4V5fZDY_KIKPkA 提取码:b6og 准备完这些以后,我们的教程就可以开始了。 在教程开始前我们先做个小测试,方便一些新手理解,老主板为什么要给BIOS添加Nvme模块才能使用呢?直接使用转接卡转接它不能识别吗? 那我们就测试一下,首先把这块Nvme硬盘安装到转接卡,再插到主板的Pcie插槽上面。    然后开机,在BIOS里面我们可以看到主板并不能识别这块硬盘。   但是我们使用一块装好系统的SATA硬盘,进入系统以后就会发现这块Nvme硬盘是可以使用和正常跑分的,只要系统有Nvme驱动的话就没有问题,但是因为BIOS不支持,就不能做为系统盘开机。    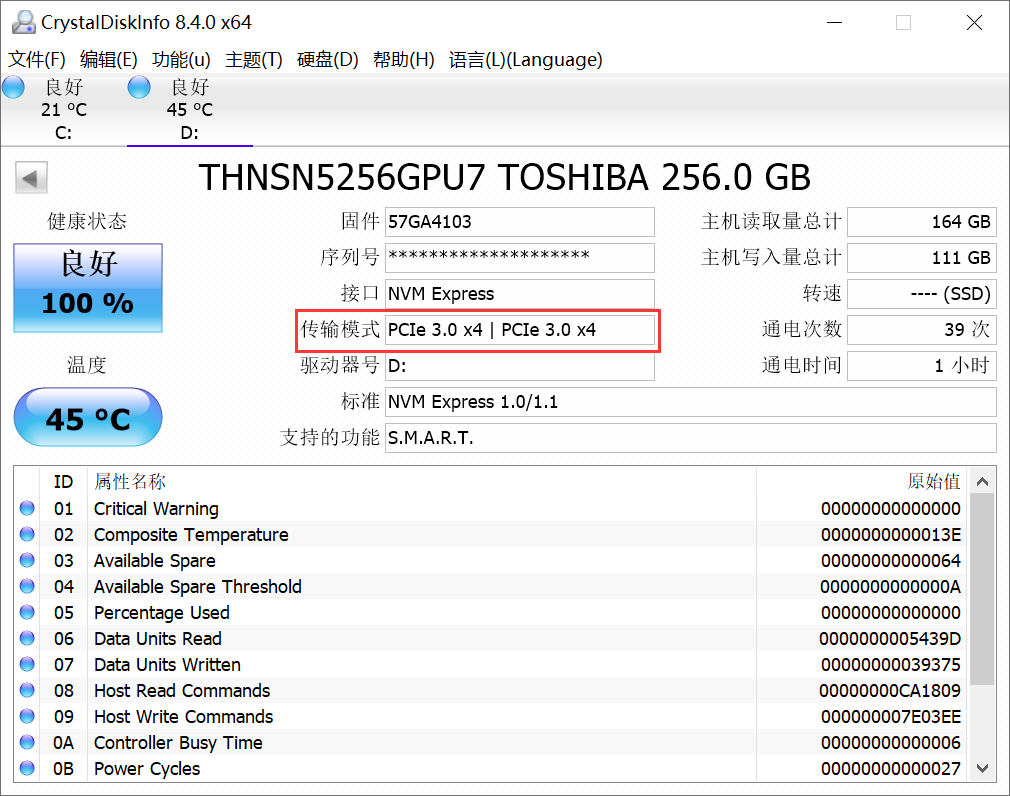  为什么会出现这种情况呢?这里简单的给大家科普一下,首先大家都知道Nvme协议的硬盘是需要走PCIE通道的,如果主板的BIOS不支持Nvme的存储设备启动的话,它就无法识别和判断这个Nvme硬盘到底是属于什么类型PCIE设备,就会觉得如果它不是硬盘,而是其他类型的PCIE设备该怎么办呢?因此就没法把它当做存储设备进行启动。 所以我们就需要给主板的BIOS添加Nvme模块,这里就开始我们的DIY吧。 我个人也认为高速的Nvme固态更适合做为系统盘,做为从盘的话就没有任何意义了。 首先我们运行MMTool,打开我们需要添加Nvme的BIOS文件。 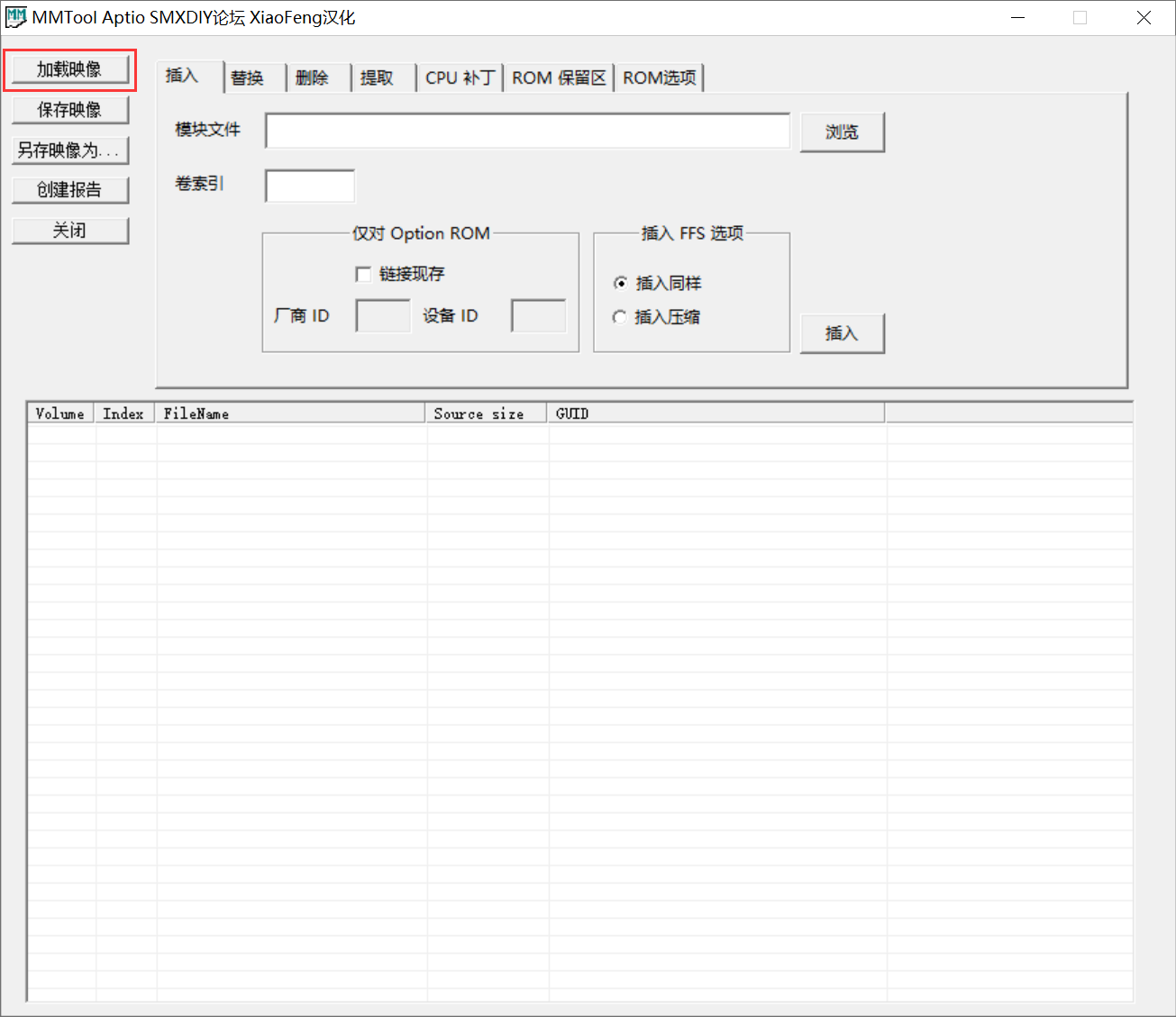 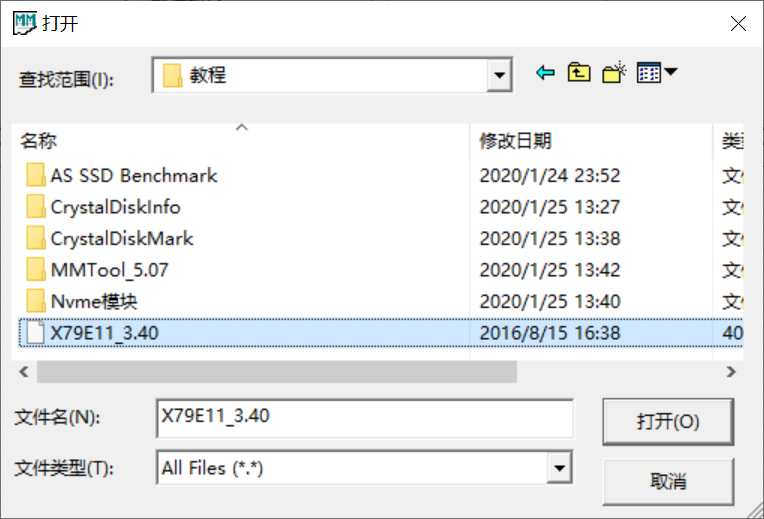 打开BIOS了以后,我们找到CSMCORE,再点击模块文件那里的浏览,插入Nvme模块文件NVMeExpressDxE.ffs 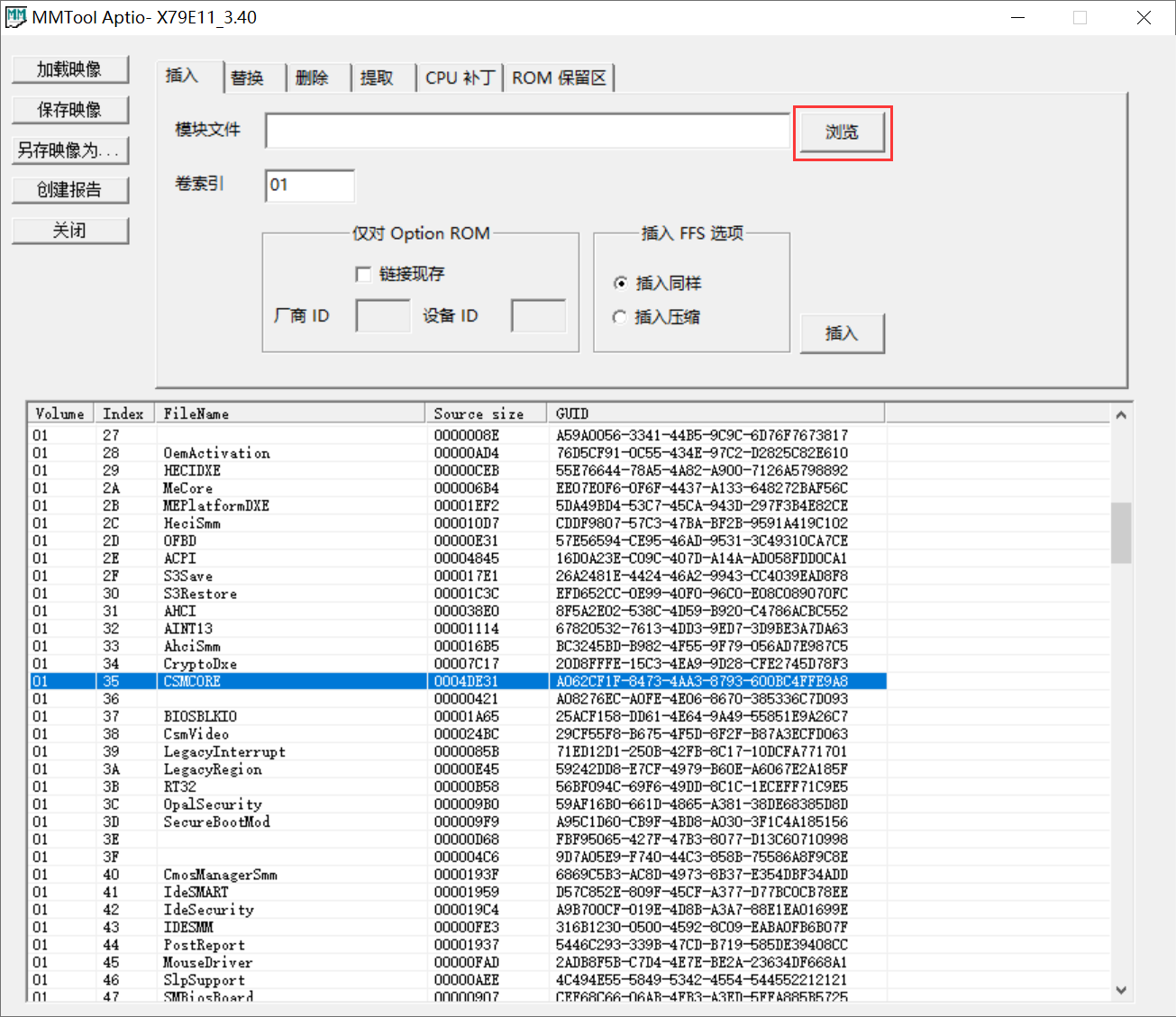  想插入的模块文件的路径浏览完成后,插入FFS选项中我们选择插入压缩,再点击插入。  插入完成后再检查这个模块在BIOS里存不存在,存在的话就说明插入成功了,然后我们将修改后的BIOS保存。 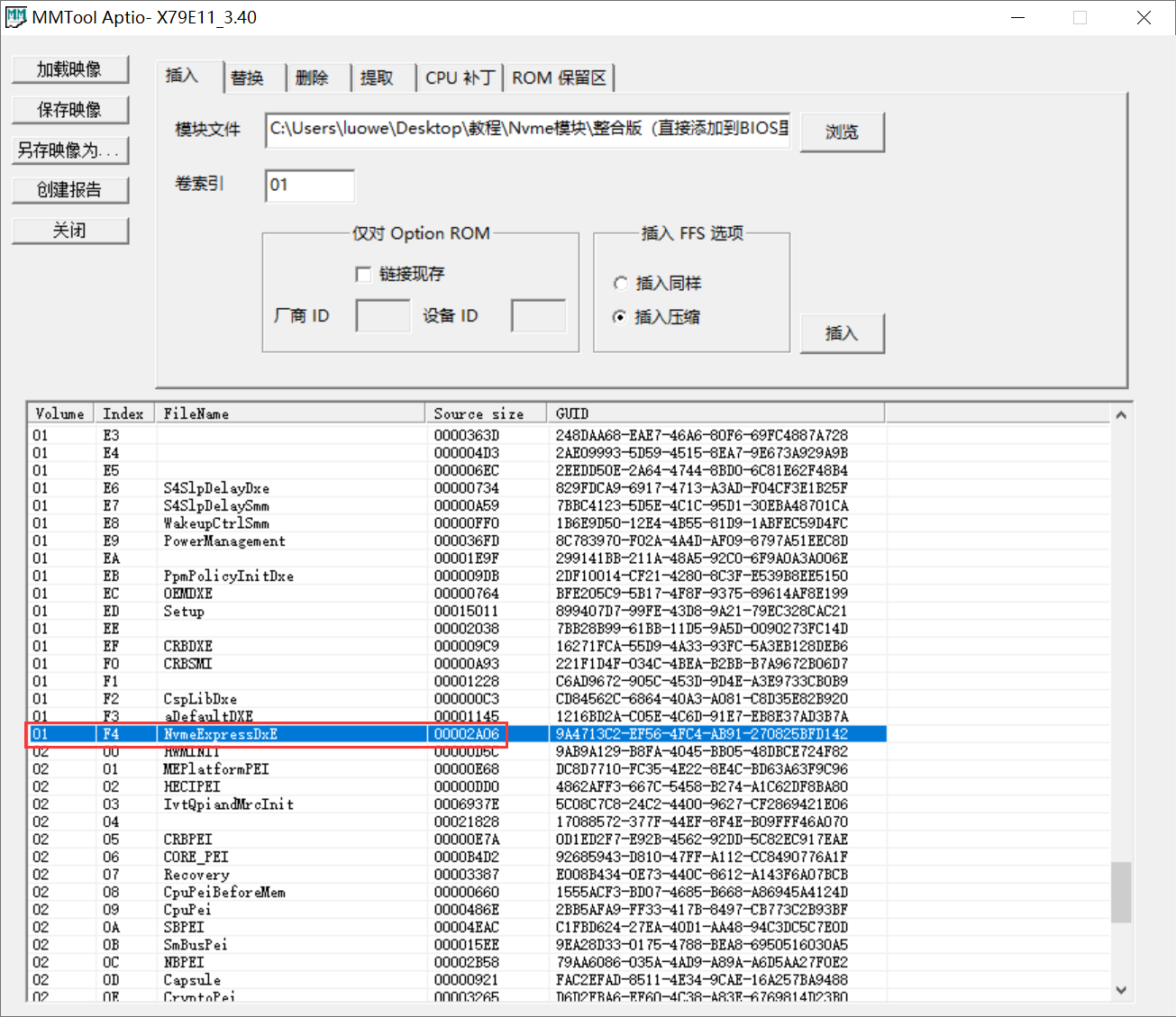   这样我们的支持Nvme的BIOS就做好了,接下来要把它刷到我们的主板里了,我把它放到U盘里面,我这块主板是可以直接刷修改后的BIOS的,因此刷BIOS的方法和以前一样,只要按照常规的操作来做就可以了。     但是这里就有另外一个问题,修改后的BIOS有时候不一定能刷进去,华硕的就很容易出现这种情况,以前我用华硕X99玩E5 V3鸡血的时候,修改后的BIOS当时就是提示不能刷。 其实华硕主板的BIOS扩展名为rom的改了也是可以直接刷的,这种类型的BIOS文件通常没有封装,也没有写保护,在华硕P67和Z68上很常见,但是扩展名为cap的就是已经封装,并有写保护的那种了,那种的改了可能就有可能会刷不了。 解决这个的办法可以使用编程器,对于BIOS芯片可插拔的主板来说比较推荐,但是采用焊接方式的BIOS芯片的话,还需要一个烧录夹配合编程器使用,例如SOP8的这种。 对于SOP8和SOP16那种焊在主板上的BIOS芯片其实也是可以将芯片拆下来刷写的,但是那个就需要会熟练的使用热风枪或者电烙铁了(说实话我个人手残是不怎么会用电烙铁的),对于想折腾到极致,想锻炼自己动手能力的也可以玩玩,但是拆焊容易损坏PCB的焊盘,操作不当也容易损坏电路板,所以那种情况还是使用烧录夹来配合编程器好了。   另外华硕的高端主板如果支持无CPU内存刷BIOS的话,应该也是可以使用BIOS Flash Back来刷修改后的BIOS的,这样刷的话应该不会去校验你的BIOS到底是不是改过的。 这里我简单的教一下大家编程器怎么使用,对于BIOS芯片可以插拔和更换的主板来说,我个人更推荐大家使用编程器来刷BIOS,虽然看上去很复杂但其实很简单,这样即使刷了错误的BIOS让主板无法点亮了,也可以使用编程器来解决问题。  我这里还有一颗备用的BIOS芯片,图片看不清请别介意,这个似乎要专业的微距镜头才拍的出来的,所以我手机拍的就看不出来,虽然我也想玩这些东西可是没钱。  那我就给大家介绍一下这颗BIOS芯片是怎么回事吧,这颗BIOS芯片是华邦的,具体型号是25Q128FV1Q,容量为128M,工作电压为2.7V到3.6V,频率为104MHz。 其实这个BIOS刷到这颗芯片里有点容量过剩了,这颗BIOS芯片容量有128M,这个BIOS文件大小也就只有8M而已。 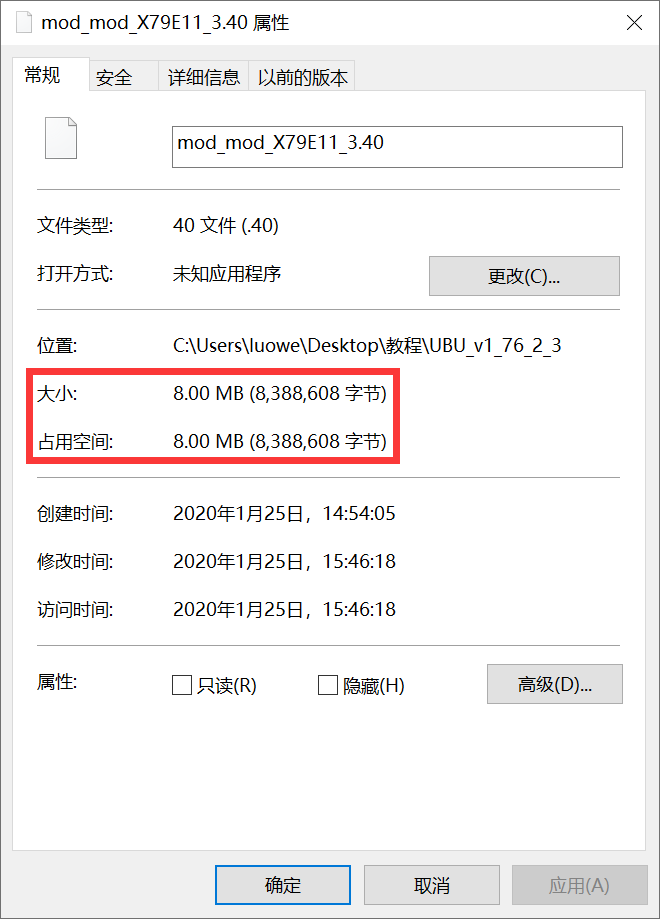 我们将这颗BIOS芯片安装到编程器上,然后再插到电脑的USB接口上,安装好编程器的驱动和打开编程器的软件,不同编程器的教程和使用方法可能也会不同,编程器所需的驱动和软件以及教程可咨询卖家,有些在安装驱动的时候需要禁用驱动程序强制签名,教程中仅供参考。     编程器成功识别出BIOS芯片以后,我们先擦除芯片,防止芯片里面有其他东西影响。   芯片擦除完毕以后,我们再选择需要刷入芯片的BIOS。   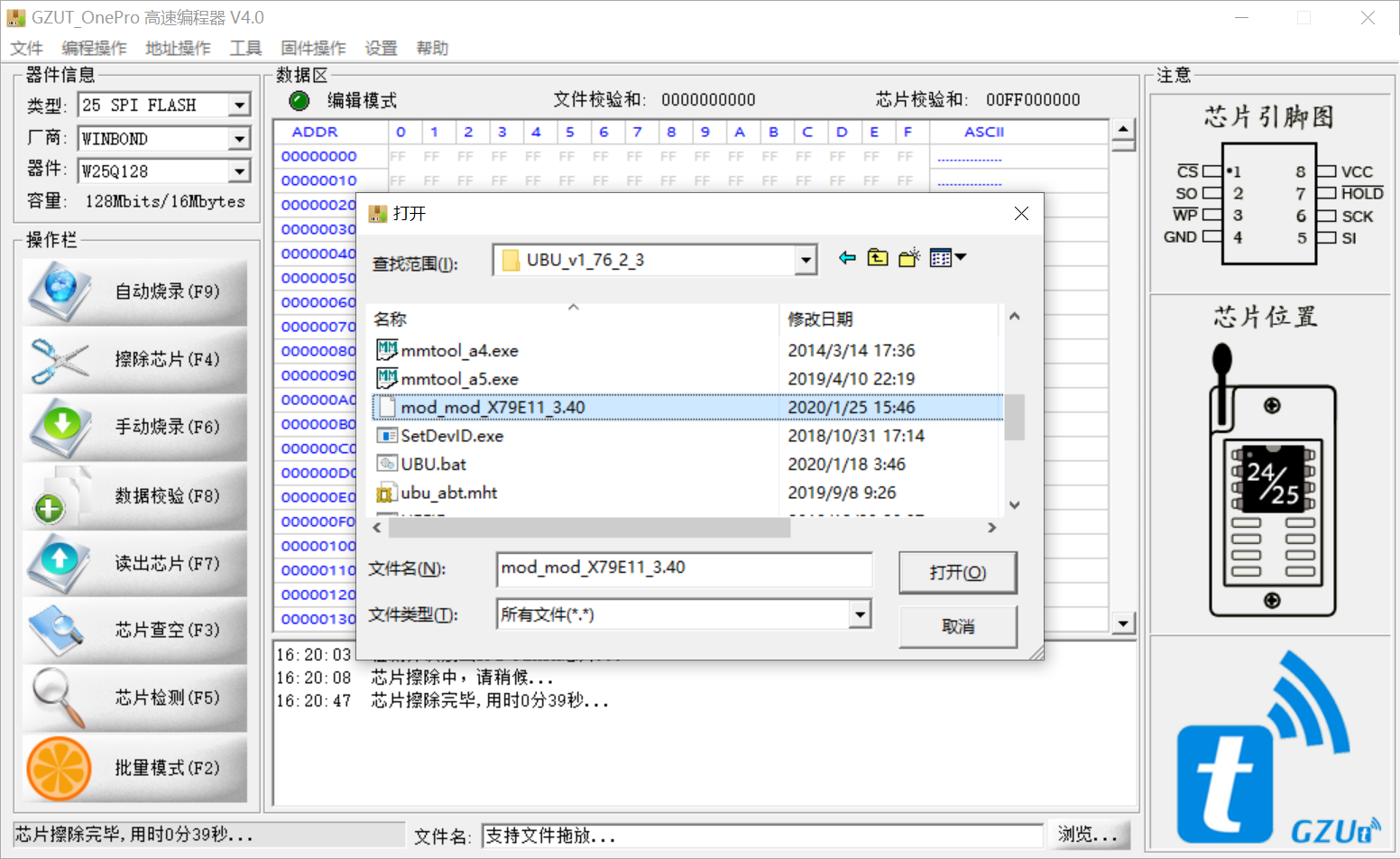   等待编程器的软件提示烧录成功以后,这个BIOS就刷好了。  把BIOS刷好确定没有问题以后,再将BIOS芯片从编程器上取下来,安装到主板的BIOS芯片底座里,注意芯片上的那个点要对底座的缺口,不要安装反了。 这种芯片的安装方法也是我给声卡创新ZXR换运放的时候学到的,刚开始我也没找到规律,后面发现只要芯片上的那个点对底座的那个缺口就对了。  这就是使用编程器来刷BIOS的方法了,不想使用编程器来刷的话,技嘉主板可以试试使用@BIOS,华硕主板可以使用AI Suite 3来刷。 华硕主板使用AI Suite 3来刷的话,先用原版的BIOS通过验证后,再用修改后的BIOS替换掉那个通过验证的似乎就可以,刷的时候最好断开网络,不然可能会不成功。 回归原题,等我们的添加了Nvme模块的BIOS刷完以后,我们重启电脑,就发现这块Nvme硬盘已经可以做为系统盘开机了。  之前也提到这块SATA硬盘上我是安装了系统的,那么我们在更换了硬盘以后,不想重新安装系统怎么办呢? 这里再教一下大家在从SATA硬盘升级到Nvme硬盘的时候,如何不重装系统完成升级。 我们可以使用DiskGenius这个工具来迁移系统,我折腾硬盘的时候经常使用这个工具来格式化硬盘,分区这些,现在才发现它也有迁移系统这个功能的。 DiskGenius下载地址:http://www.diskgenius.cn/download.php 我们运行这个工具,在工具里面选择系统迁移,目标磁盘选择那块Nvme硬盘,点击开始等待完成就可以了。        系统迁移完成后我们关机,拔下这块SATA硬盘(这里图片当时拍的不好请谅解),BIOS里面再设置这块Nvme硬盘做为系统盘启动就可以使用了。    再次重启以后,我们的系统迁移就完成了,在任务管理器的磁盘里面就可以看到这块Nvme硬盘已经是做为系统盘使用了。  然后再检测下整体配置,CPU嘛是个亮机U,就别吐槽为啥这么好的主板配颗亮机U了,主要是现在机器折腾的少了,台式在也在拿X99做为主力机,X79就把那颗E5 1650 V2给出掉了。 不过等1680 V2或者2697 V2再便宜点的话,我还是想搞颗来玩玩的。 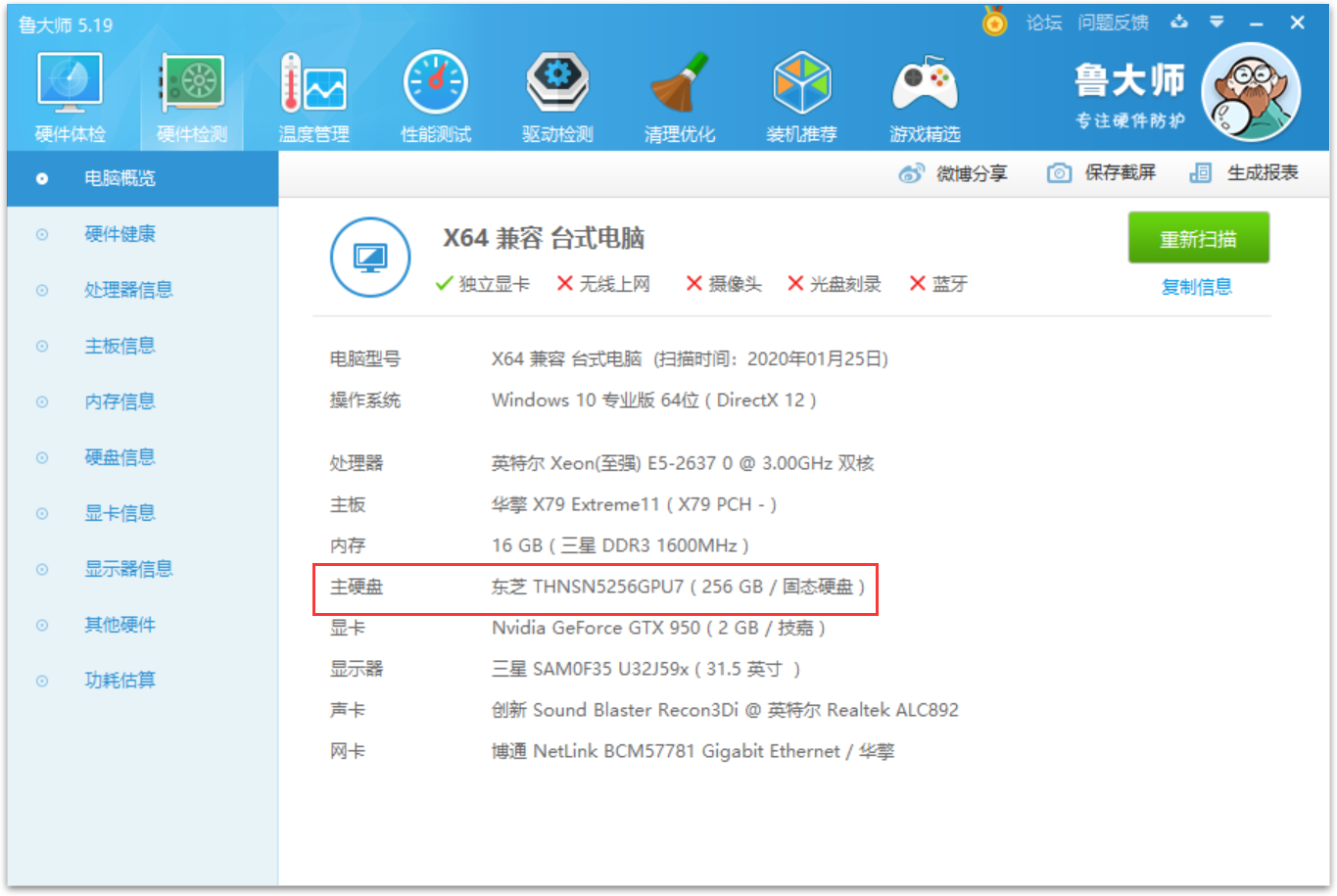 再跑个分看看,这里只是教程示范用,大家平时闲着没事的时候不要总是用这些测速工具来测试速度玩,因为这些测试工具在测试的时候也会对硬盘进行大量的读写操作,对于硬盘来说也是一种损耗。   到这里教程就结束了,再回答几个大家可能想问的问题。 为什么我的硬盘不能满速,和宣传的速度有相差非常大呢? 首先大家都知道Nvme固态是需要走PCIE通道的,这里就涉及几个问题了,让我以自问自答的形式给大家讲一下,有错误的地方请大佬指出,现在机器其实折腾的比较少了,这些东西也是很久以前记得的了,有些地方可能还是生疏了。 什么是PCIE呢? 答:PCIE的全称是PCI Express,英语全称Peripheral Component Interconnect Express,即外围组件高速互联,它不只是一种计算机扩展卡的规范,也是一项适用于将硬件设备连接至计算机的高速串行扩展总线标准。 什么是PCIE版本? 答:PCIE版本(又称PCIE修订版)是处理器或者南桥对PCIE通道的支持版本,不同的版本支持不同的传输速度。 比如说常见的PCIE修订版就有PCIE 1.0,1.1,2.0,2.1,3.0,4.0等。 其中PCIE 1.0/1.1的传输速率为2.5GT/s,2.0/2.1的传输速率为5GT/s,3.0的传输速率为8GT/s,4.0的传输速率为16GT/s。 目前主流的PCIE修订版是PCIE 3.0,主流的Nvme固态硬盘正是以PCIE 3.0 x4的传输方式进行传输的,PCIE 4.0在AMD的新平台已经开始慢慢普及。 什么是PCIE通道,PCIE通道的数量是什么呢? 答:PCIE通道是包含两条差分信号通道的,一条用于传输数据,另一条用于接收数据,它是PCIE总线的基本单元,我们常说的x4,x8,x16就是PCIE的传输通道数,PCIE通道的总数则是处理器或者南桥支持的PCIE通道总数目。 在北桥还没有集成到CPU里面之前,PCIE通道是由北桥提供的,例如X58主板的北桥可以提供36条PCIE 1.1的通道,P45主板的北桥可以提供16条PCIE 1.1的通道。 从北桥集成到CPU里面了以后,PCIE通道主要由CPU提供,例如i7 2700K可以提供16条PCIE 2.0的通道,i7 3960X可以提供40条PCIE 2.0的通道。 南桥提供的PCIE通道在英特尔平台100系列以前的主板,都是8条2.0的PCIE通道,100系列主板以后,南桥提供的PCIE升级为了3.0,高端芯片组也增加了PCIE通道的数量,例如B150芯片组可以提供8条PCIE 3.0的通道,B250芯片组可以提供12条PCIE 3.0的通道,Z170芯片组可以提供20条PCIE 3.0的通道,而Z270/X299/Z370/Z390芯片组可以提供24条PCIE 3.0的通道。 CPU提供的PCIE通道和南桥提供的PCIE通道有差别吗? 答:由CPU提供的PCIE通道通常被称为直连CPU的PCIE通道,由南桥提供的PCIE通道则是通过DMI总线从PCH芯片分发出来的。 那么它们之间有什么区别呢?我举个简单的例子,例如i7 7800X可以提供28条PCIE 3.0的通道,而X299芯片组可以提供24条PCIE 3.0的通道,那么它们可以同时满足一张支持PCIE 3.0的显卡和两条Nvme固态满速运行吗? 答案是只有CPU直连的PCIE通道才可以满足它们全速工作的这个条件,为什么南桥提供的不能满足这个条件呢?X299提供的PCIE修订版不是3.0的吗?和CPU的不是一样的吗? 原因是X299芯片组的总线速度只有8GT/s,上面说了PCIE 3.0在x16的模式下,最大的传输速率就是8GT/s了,也就是说这个提供的PCIE通道数量虽然看上去是充足的,PCIE设备也不会相互抢通道,但是全速运行的时候却会降速。当然南桥芯片组的总线速度也不能完全都用去给PCIE,它还要连接其他的设备,当连接的设备非常多的话,速度就会产生非常大的瓶颈。 回答完这些问题后再回归原题,为什么我升级了Nvme硬盘不一定能满速呢? 原因就是PCIE通道数量的不足了,普通115X平台的CPU,包括现在的9900K,都只能提供16条直连CPU的PCIE通道,也就是刚好能满足一张PCIE 3.0 x16的显卡使用,而旗舰平台像X79就不容易出现这个问题,E5全系列包括i7至尊版都可以提供40条PCIE通道(从5820K以后这些入门级的i7至尊版才被减少到28条的),我们在使用很多PCIE设备的话,就会对PCIE的通道数量要求很高,例如组多显卡和使用Nvme协议固态的时候,一张显卡需要占用16条PCIE通道,一个Nvme协议的固态需要占用4条PCIE通道,拥有40条PCIE通道的CPU就可以满足两张显卡同时工作在x16的模式下以外,剩下的8条还可以支持两个Nvme协议的固态满速。   但主流的115X平台就是因为PCIE通道的不足,只能刚好满足一张显卡,剩下的就需要走南桥的PCIE通道,或者使用PLX芯片来扩展PCIE通道,虽然PLX芯片是一个很好的解决方案,但是它成本很高,也有发热,一般要高端主板才会使用PLX芯片来增加PCIE通道。 例如这块X79极限玩家11就是使用两块PLX PEX 8747芯片,将i7至尊版或者E5的其中32条PCIE通道扩展成64条,来实现让四张显卡都可以同时工作在x16的模式下,剩下8条我觉得应该是给 LSI 2308芯片,也就是SAS控制器吧,毕竟这8个SAS接口全部插满硬盘的话,对总线速度还是有很大需求的。  回归原题,上面也提到了正是因为115X平台的PCIE通道不足,只能刚好满足一张显卡使用,Nvme固态是需要占用4条PCIE通道的,在不拆分CPU提供的16条PCIE通道的情况下,NVME固态很多时候也就是走南桥的PCIE通道了,100系列以前主板的南桥提供的PCIE通道协议是2.0的,所以高速的Nvme硬盘在PCIE 2.0 x4的传输模式下就无法满速。 当然有些主板的PCIE插槽是采用共享带宽模式设计的,它在支持多显卡的情况下,可以将CPU提供的那16条PCIE通道拆分成两条x8的,让两张显卡以x8的模式运行,也就是说如果我们在第二个PCIE插槽安装了Nvme固态以后,第一个PCIE插槽就会以x8的模式运行,虽然这个看上去损失很大,但对于性能不高的显卡来说其实也是没什么损失的。  主板上M.2接口和使用转接卡转接的速度一样吗?使用转接卡的速度一定比插在M.2接口上面的速度更快吗? 我的回答是不一定的,首先要看那个M.2接口支持的传输模式,使用转接卡也要看那个PCIE插槽的修订版来决定。 例如这块华擎X99 WS-E/10G的M.2接口就不是满速的,而是走南桥的,这块主板因为是板载万兆网卡,还需要支持四路x16组多卡的,虽然E5能提供40条Pcie通道,不过X540网卡似乎要占用掉8条Pcie通道,主板需要支持四路x16组多卡的话,使用两颗PLX PEX 8747芯片可以将E5的其中32条Pcie扩展成64条,从而达到这种效果,不过这时候M.2插槽就没有足够的PCIE通道供给它使用了,所以应该是走南桥的,X99南桥提供的PCIE通道协议是2.0的,Pcie2.0 x4的带宽只有Pcie3.0 x4的一半多,因此这块主板的M.2接口就不是满速的了。 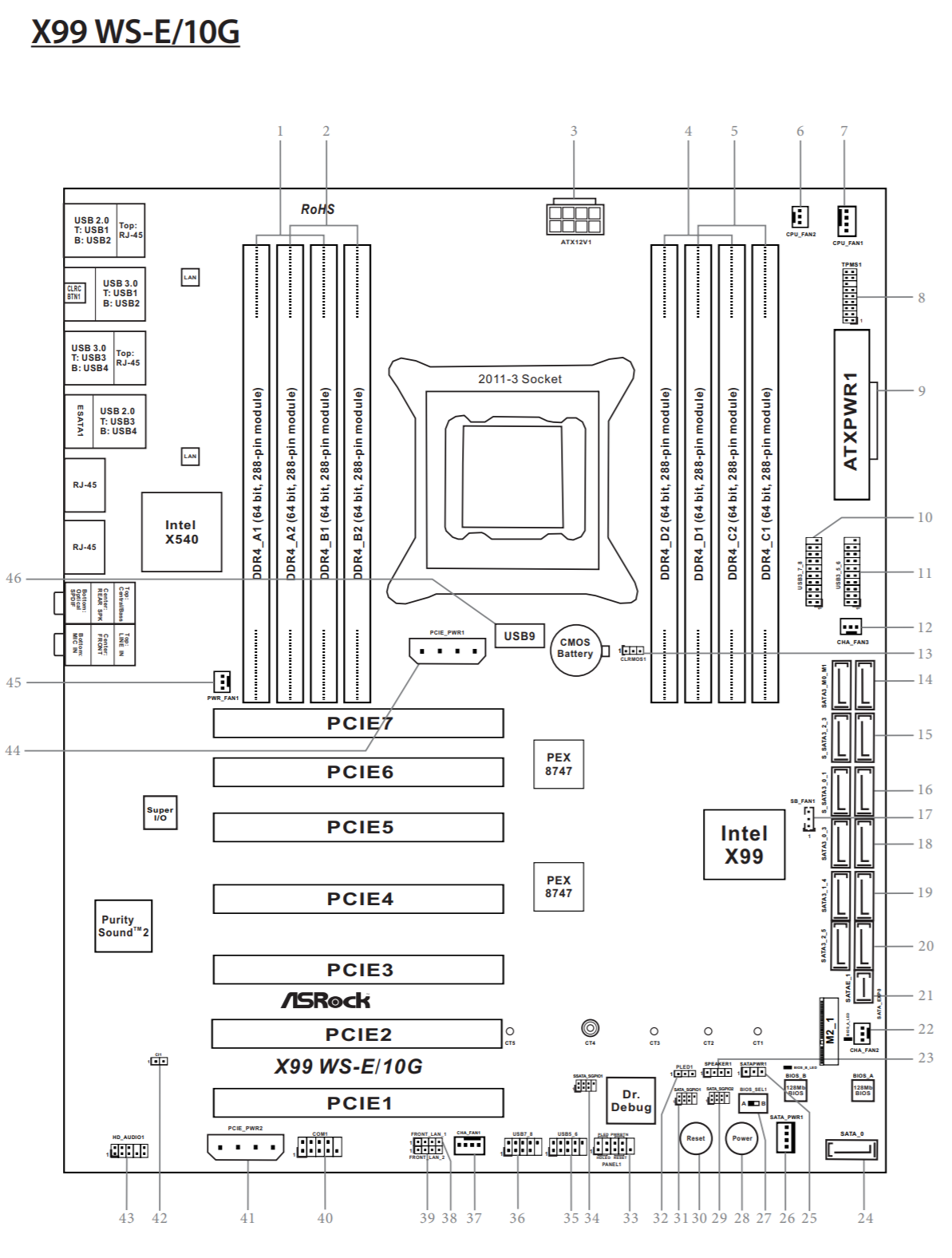 那就让我来测试一下这块硬盘在PCIE 2.0 x4和3.0 x4的速度差异吧,我把它安装到这个主板的M.2接口上面(声卡挡着我就暂时先把它拆一下吧)   在aida64里面也可以看出这块主板的M.2接口正是走南桥的,以PCIE2.0 x4的模式传输。     然后是使用转接卡插在PCIE插槽上面的测试,以PCIE 3.0 x4的模式传输。    这块主板正是因为PCIE通道不够用的原因,所以M.2是走南桥的,因此这块主板我使用高速的Nvme固态都是使用转接卡转接,一般不会使用那个M.2接口。 当然如果有些主板的M.2接口是满速32G的话,我们就不需要使用转接卡,直接安装到那个M.2插槽上面就可以了,因为有些主板的第二个PCIE插槽有可能是走南桥的,PCIE协议也可能是2.0的,使用转接卡还反而不能满速。 有些转接卡虽然看上去是可以让单个Nvme固态以x16的传输模式来进行传输的,但实际上还是以x4来进行传输的,剩余部分的金手指并没有对应的电路,大家仔细看这个转接卡就知道了,只有红圈标注的地方才有对应电路,篮圈标注的地方并没有电路。  总结来说就是在传输模式相同的情况下,无论是使用转接卡,还是直接插在M.2插槽上面,速度是不会有太大差异的,大家应该根据自己的情况来决定应该使用转接卡,还是直接插在M.2插槽上面就可以了。 另外M.2的Nvme硬盘发热还是很大的,建议大家加个散热,不然在连续读写的时候还是很容易因过热而降速,以前我用过三星SM961的发热就很大,后面就出掉换P3700了。 还有上面我也说过平时最好不要用这些工具经常测速,这块硬盘我就是没怎么用的,只是教程演示的时候测了几次速,读写量就好几百G了,所以大家平时最好不要经常用这些测速工具来测试硬盘速度,因为这对硬盘也是一种损耗。  那么这篇文章就到这里了,希望可以给大家带来一点帮助,谢谢大家的支持。 |
【本文地址】