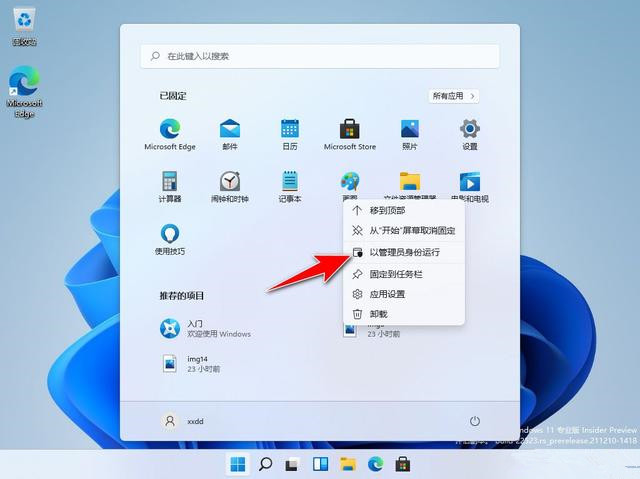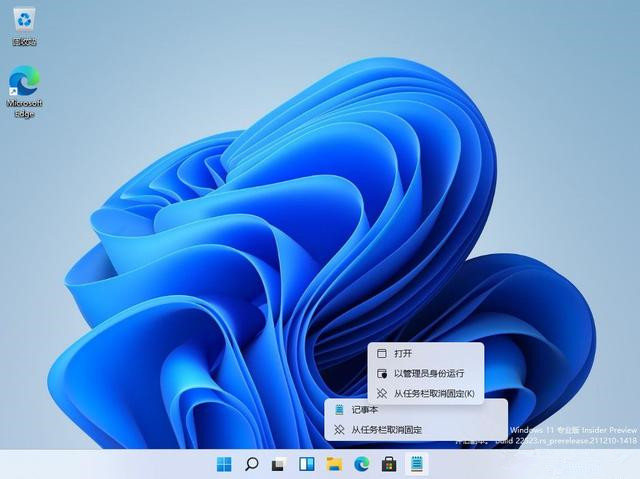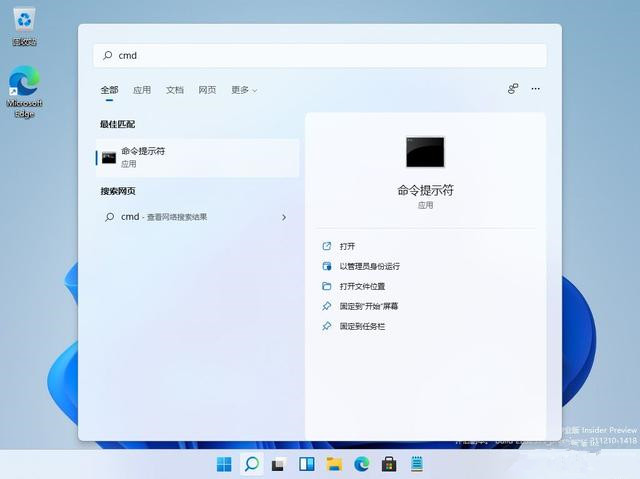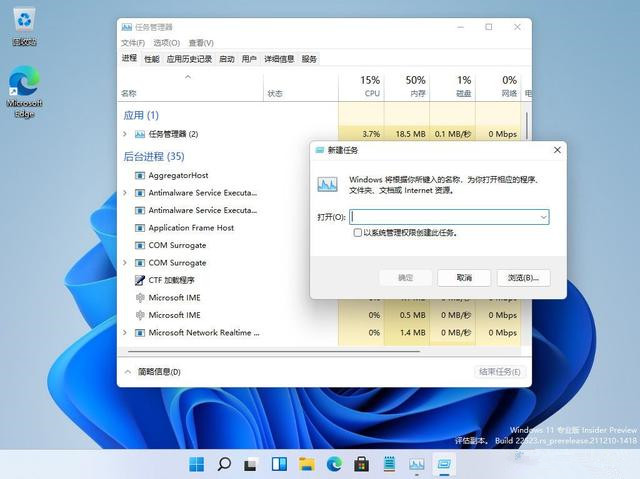| Win11管理员运行在哪里 Win11怎么以管理员身份运行 | 您所在的位置:网站首页 › 为什么电脑打开软件要管理员运行 › Win11管理员运行在哪里 Win11怎么以管理员身份运行 |
Win11管理员运行在哪里 Win11怎么以管理员身份运行
|
当前位置:系统之家 > 系统教程 > Win11怎么以管理员身份运行
Win11管理员运行在哪里 Win11怎么以管理员身份运行
时间:2021-12-28 08:50:28 作者:木子 来源:系统之家 1. 扫描二维码随时看资讯 2. 请使用手机浏览器访问: https://m.xitongzhijia.net/xtjc/20211228/236643.html 手机查看 评论 反馈  网盘下载
Windows11 64位官方专业版 V2022.07
网盘下载
Windows11 64位官方专业版 V2022.07
大小:5.37 GB类别:Windows 11系统 为防止对操作系统进行未经授权的更改,Windows 11应用程序和游戏默认以标准权限启动,但某些程序(如安全软件)需要管理员权限才能正确运行或执行特定任务。在使用win11时,如果没有获取管理员权限,很多操作可能会无法进行,不过win11系统对于桌面界面进行了调整,很多用户找不到管理员身份运行在哪里,小编为你带来详细的介绍。 1、如何从应用程序的固定开始菜单快捷方式以管理员身份运行 在Windows 11中,可以使用任何固定应用的上下文菜单以管理权限运行它。首先,打开Windows 11开始菜单,在固定部分找到要启动的应用程序,接下来,右键单击打开其上下文菜单,然后单击或点击“以管理员身份运行”。
也可以按住键盘上的Ctrl和Shift键,然后单击要在Windows 11中以管理员身份运行的应用程序,或使用键盘突出显示它,使用Ctrl+Shift+Enter键盘快捷键启动它。 2、使用Windows 11开始菜单的所有应用程序列表中的快捷方式以管理员身份运行程序 首先,打开开始菜单并访问所有应用。 在列表中找到程序的快捷方式,然后右键单击以打开上下文菜单,接下来,单击“更多”选项,然后按“以管理员身份运行”。
也可以按住键盘上的Ctrl和Shift,然后单击或点击要在Windows 11中以管理员身份运行的应用程序。 3、如何从应用程序的快捷方式以管理员身份运行 如果你有要在桌面或其他任何地方以管理员身份运行的应用程序的快捷方式,可以右键单击它,然后选择“以管理员身份运行”命令。 4、从任务栏快捷方式以管理员身份运行应用程序 首先,右键单击或按住快捷方式。 接下来,右键单击或再次按住程序名称。 最后,单击或点击此菜单中的“以管理员身份运行”。
5、如何从可执行文件的上下文菜单中以管理员身份运行 虽然快捷方式很容易找到,但你也可以从主可执行文件的上下文菜单中以管理员身份在Windows 11中运行程序。在文件资源管理器中,导航到应用程序的可执行文件(一般上exe文件),右键单击它,然后单击“以管理员身份运行”。 6、使用Windows 11搜索以管理员身份运行程序 首先,使用Windows 11搜索找到你要以管理员身份运行的程序,在右侧窗格中,单击“以管理员身份运行”。 如果在右侧窗格中没有看到该选项,请使用向下箭头展开选项列表。
或者,右键单击正确的搜索结果,然后单击上下文菜单中的“以管理员身份运行”。 还可以使用箭头键在左窗格中突出显示相应的搜索结果,然后,使用Ctrl+Shift+Enter键盘快捷键以管理员身份运行该程序。 7、如何从运行窗口以管理员身份在Windows 11上运行 首先,打开“运行”窗口并插入要以管理员身份运行的程序的可执行文件的名称。 然后,按住键盘上的Ctrl和Shift并单击Enter键。 8、从任务管理器以管理员身份运行 首先,打开任务管理器,如果它在紧凑视图中打开,请单击更多详细信息。 从左上角打开文件菜单,然后单击“运行新任务”。 在“创建新任务”窗口中,使用“打开”字段输入要以管理员身份启动的程序的路径,或单击“浏览”导航到该程序。确保选中“使用管理权限创建此任务”选项,然后单击“确定”。
提示:使用这种以管理员身份启动程序的方法可以让你跳过流程的UAC部分,因为该应用程序会自动继承任务管理器的权限。如果你在电脑上只有标准用户权限,则该复选框将丢失。 9、在Windows 11中使用Windows Terminal、PowerShell或CMD以管理员身份运行 如果你喜欢命令行环境,请访问Windows终端、PowerShell或命令提示符以管理员身份运行程序。在CMD或PowerShell窗口中输入以下命令: runas/user:“your_computer_name\administrator_name”“C:\path\program.exe” 将your_computer_name替换为你的计算机名称,将administrator_name替换为在你的系统上具有管理员权限的用户账户的名称,并将C:\path\program.exe替换为你希望以管理员身份运行的应用程序的完整路径。如果正确输入命令,系统会提示你输入管理员密码,然后,再次按键盘上的Enter。 提示:此方法更复杂,但你可以跳过该过程的UAC部分。 10、始终以管理员权限运行程序 要将程序设置为始终以管理权限运行,首先,找到它的主要可执行文件。右键单击它,然后单击“属性”。 在“兼容性”选项卡中,选中“以管理员身份运行此程序”旁边的框,然后单击“应用”或“确定”。 应用此设置后,程序始终以管理员权限运行。 提示:你也可以通过编辑程序快捷方式的属性来获得相同的结果。 标签 win11教程Win11无法退出微软账户怎么办 Win11怎么退出微软账户 下一篇 > Win11找不到共享打印机怎么办? 相关教程 Win11怎么调整光标闪烁速度-光标闪烁速度调整... Win11怎么禁止流氓软件自动安装-Win11禁止软... Win11任务栏部分图标消失怎么办-如何修复Win1... Win11补丁KB5034848安装失败的解决方法-【有... 有网但是Win11电脑连不上网的解决方法 Win11无法在此设备上加载驱动程序-【三种解决... Win11安装显卡驱动时出现未知错误怎么办 2024最新绕过联网限制安装Win11-【两种方式】 Windows升级失败错误代码0x80070490-【有效解... Win11文件夹加密失败怎么办
Win11电源计划只有平衡没有高性能的解决方法 
Win11精简版tiny11下载(一键安装免激活) 
Win11提示“页面不可用你的it管理员已经限制对此应用的某些区域的访问”怎么办? 
Win11如何切换管理员账户-Win11切换管理员账户的方法 发表评论共0条  没有更多评论了
没有更多评论了
评论就这些咯,让大家也知道你的独特见解 立即评论以上留言仅代表用户个人观点,不代表系统之家立场 |
【本文地址】