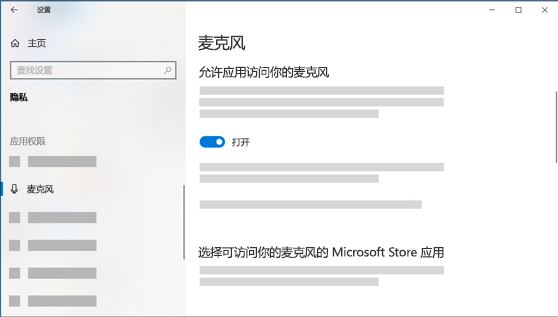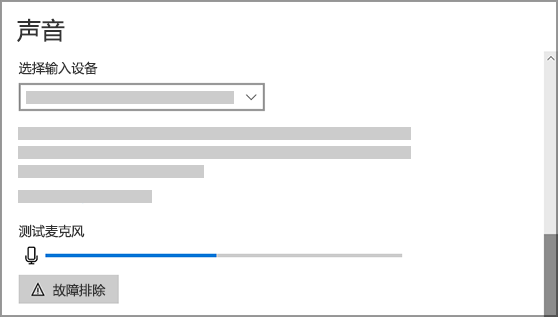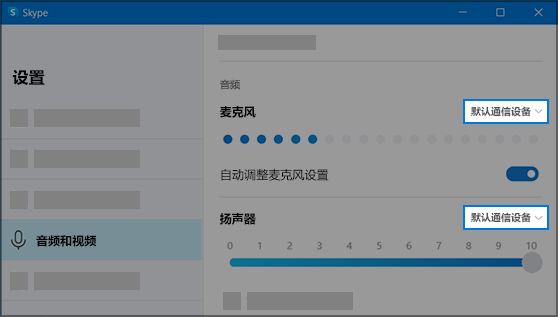| 修复麦克风问题 | 您所在的位置:网站首页 › yy自带变声器试麦没有变声功能 › 修复麦克风问题 |
修复麦克风问题
|
如果麦克风功能出现问题,则以下信息可以帮助你排除故障和解决问题。 确保应用有权访问麦克风
如果在更新麦克风后未检测到Windows 11,您可能需要授予应用使用它的权限。 操作方法如下: 选择">设置>"&">"安全",并确保"麦克风访问"已打开。 确保 "允许应用访问你的麦克风 "已打开,然后选择哪些应用具有访问权限。 桌面应用不会在此列表中显示。 如果要授予对桌面应用的访问权限,请确保"允许桌面应用访问麦克风"已打开。 不能关闭单个应用的麦克风访问。 其他人听不到我说话请尝试以下解决方案: 如果你的耳机具有“静音”按钮,则确保它未处于活动状态。 确保麦克风或耳机已正确连接到计算机。 确保你的麦克风或耳机是系统默认的录制设备。 下面将了解如何在Windows 11: 选择"开始>设置>系统>声音"。 在"输入"中,转到"选择用于说话或录制的设备",然后选择你需要的设备。 若要测试麦克风,请对着麦克风讲话。 在"音量"中,确保蓝色条形移动,Windows听到你的声音。 麦克风音量过低或似乎完全无法工作请尝试以下解决方案: 确保麦克风或耳机已正确连接到计算机。 确保麦克风摆放在正确的位置。 提高麦克风音量。 下面将了解如何在Windows 11: 选择"开始>设置>系统>声音"。 在"输入"中,选择麦克风以查看其属性。 在"输入音量"中,确保对着麦克风讲话时蓝色条形会进行调整。 如果没有,请转到"测试麦克风"和"开始测试"。 这将帮助你排查麦克风的任何问题。 如果麦克风功能出现问题,则以下信息可以帮助你排除故障和解决问题。 确保应用有权访问麦克风
如果在更新 Windows 10 后未检测到麦克风,则表示你可能需要先授予应用相关权限才能使用它。 若要允许应用访问麦克风,请选择“开始”,然后选择“设置” >“隐私” >“麦克风”。 选择“更改”,然后打开“允许应用访问你的麦克风”。 允许访问麦克风后,可以在"选择哪些Microsoft Store应用可以访问麦克风"下选择哪些 Microsoft Store 应用可以访问这些功能,并确保"允许桌面应用访问麦克风"下的开关设置为"打开",从而授予对非 Microsoft-Store桌面应用的访问权限。 其他人听不到我说话请尝试以下解决方案: 如果你的耳机具有“静音”按钮,则确保它未处于活动状态。 确保麦克风或耳机已正确连接到计算机。 确保你的麦克风或耳机是系统默认的录制设备。 下面介绍如何在 Windows 10 中执行此操作: 选择"开始 ",然后选择"设置>">声音"。 在“输入”中,确保在“选择输入设备”中选择你的麦克风。 若要测试麦克风,请对着麦克风讲话并选中"测试麦克风",Windows听到你的声音。 请尝试以下解决方案: 确保麦克风或耳机已正确连接到计算机。 确保麦克风摆放在正确的位置。 提高麦克风音量。 下面介绍如何在 Windows 10 中执行此操作: 选择"开始 ",然后选择设置>">声音"。 在“输入”中,确保在“选择输入设备”下选择你的麦克风,然后选择“设备属性”。 在“麦克风属性”窗口的“级别”选项卡上,根据需要调整“麦克风”和“麦克风加强”滑块,然后单击“确定”。 在"测试麦克风"下检查以确保设置正常工作时,对着麦克风讲话。 如果看到从左向右移动的线条,则麦克风工作正常。 如果看不到任何变化,则麦克风不会拾取声音。 在 Skype 通话过程中,其他人听不到我说话
确保你的麦克风或耳机是 Skype 默认的录制设备。 操作方法如下: 如果未Skype,请选择"开始 ",Skype 将其打开。 在"联系人列表"右上角的"Skype",然后选择 "设置"。 在 "&视频"中,在 "麦克风"下,确保已选择麦克风或耳机。 在 "扬声器"下,确保选择了首选扬声器或耳机。 |
【本文地址】