| 创建瀑布图 | 您所在的位置:网站首页 › word里分类汇总在哪找到的 › 创建瀑布图 |
创建瀑布图
|
瀑布图显示加上或减去值时的累计汇总。 在理解一系列正值和负值对初始值(例如,净收入)的影响时,这种图表非常有用。 列采用彩色编码,可以快速将正数与负数区分开来。 初始值列和最终值列通常 从水平轴开始,而中间值则为浮动列。 由于拥有这样的“外观”,瀑布图也称为桥梁图。
选择数据。 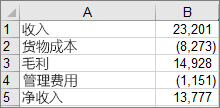
单击“ 插入 >
也可以使用“建议的图表”中的“所有图表”创建瀑布图。 提示: 使用 “图表设计” (或仅 使用“设计) ”选项卡和“ 格式 ”选项卡来自定义图表的外观。 如果未看到这些选项卡,请单击瀑布图中的任意位置,将这些上下文选项卡添加到功能区。 Microsoft 365 和 Office 2021 中图表的功能区选项卡:
Office 2019 及更早版本中图表的功能区选项卡:
如果数据包含被视为“小计”或“总计”的值(例如净收入),则可以设置这些值,以便它们从零的水平轴开始,并且不会“浮动”。 选择图表上的单个数据点,然后右键单击它并选择“设置数据点格式”以打开任务窗格。 然后选择“ 设置为总计 ”框,如下所示。
注意: 如果在选择 所有数据 点时右键单击,将看到 “设置数据系列格式 ”选项,而不是“ 设置数据点格式 ”选项。 若要使列再次“浮动”,请清除“ 设置为总计 ”框。 提示: 还可以通过右键单击数据点并从快捷菜单中选取“设为汇总”来设置汇总。 显示或隐藏连接线连接线将各列末尾链接到下一列的开始处,有助于显示图表中数据的排列方式。 若要隐藏连接线,请右键单击数据系列以打开“ 设置数据系列格式 ”任务窗格,并清除“ 显示连接线 ”框。
若要再次显示线条,请选中“显示连接线”框。 提示: 图表图例用于分组图表中不同类型的数据点:增加、减少和汇总。 单击一个图例项即可在图表上突出显示构成该组的所有列。 下面介绍如何在 Excel for Mac 中创建瀑布图: 选择数据。 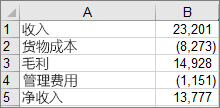
在功能区的“插入”选项卡上,单击 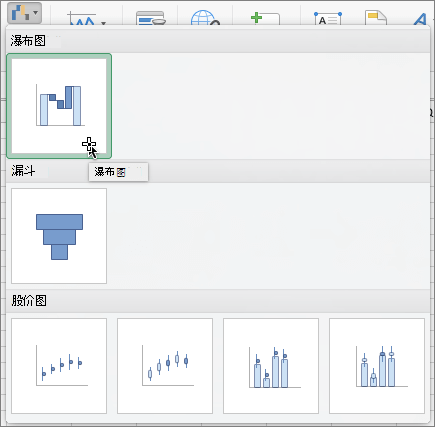
注意: 可使用“图表设计”和“格式”选项卡自定义图表的外观。 如果未看到这些选项卡,请单击瀑布图中的任意位置以在功能区上显示它们。 另请参阅创建排列图 创建直方图 创建盒须图 在 Office 中Create树状图 在 Office 中创建旭日图 |
【本文地址】
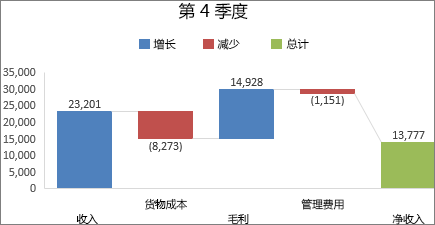
 插入瀑布... > 瀑布”。
插入瀑布... > 瀑布”。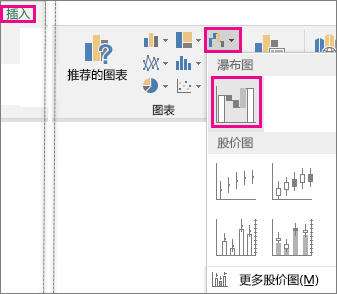
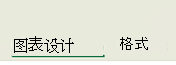
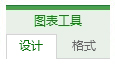
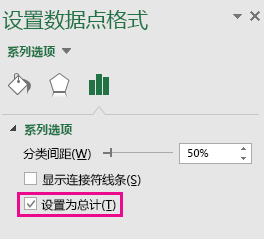
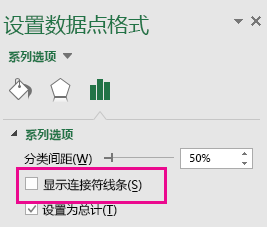
 (瀑布图标) 并选择“瀑布”。
(瀑布图标) 并选择“瀑布”。