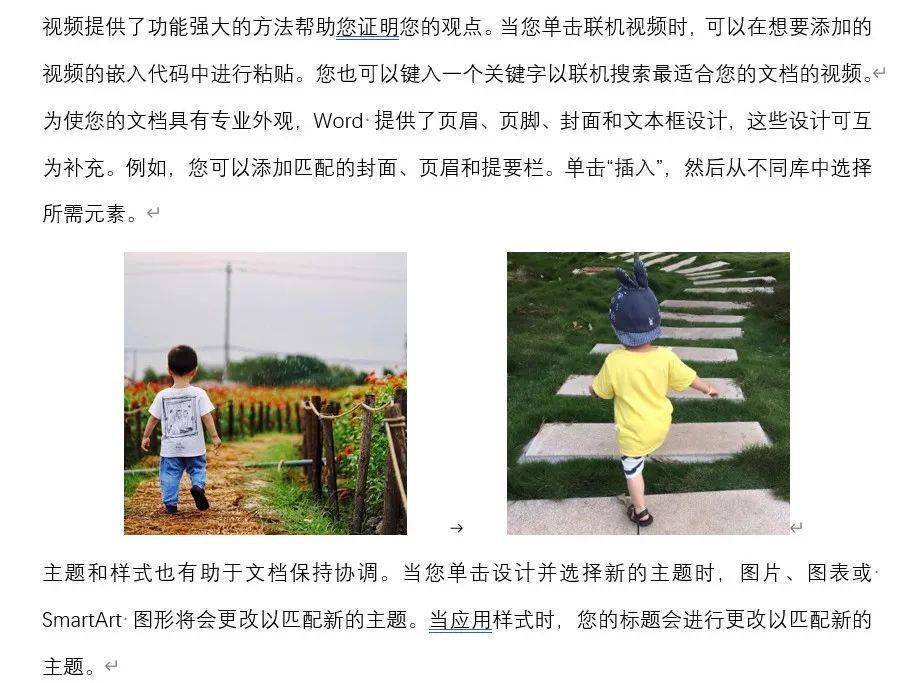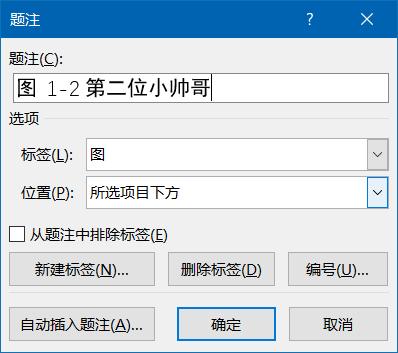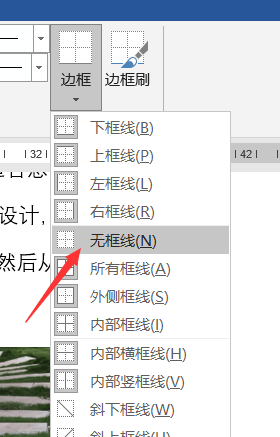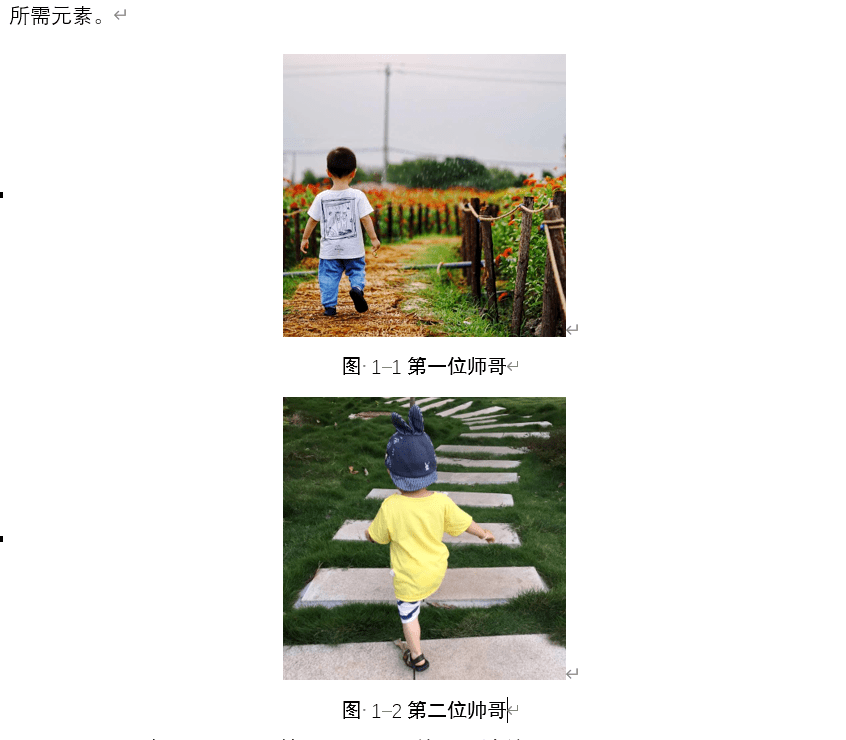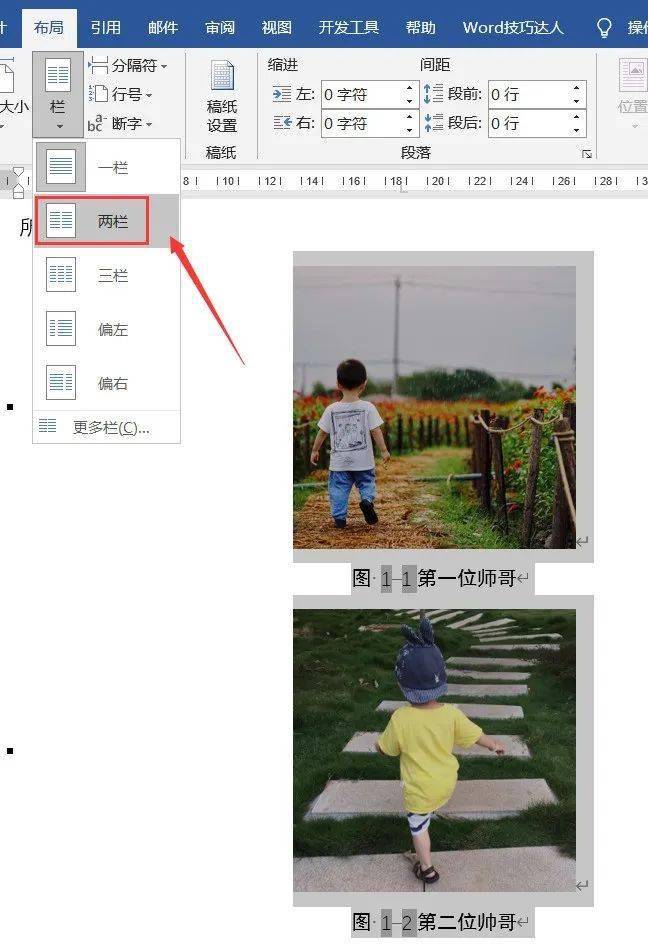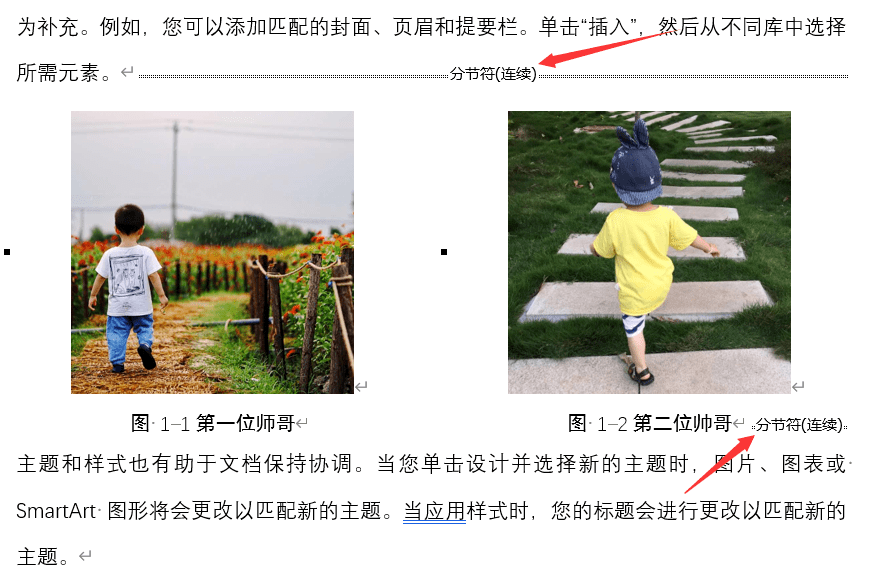| 【技巧】并排图片加题注可以这样做! | 您所在的位置:网站首页 › word排版两列 › 【技巧】并排图片加题注可以这样做! |
【技巧】并排图片加题注可以这样做!
|
原标题:【技巧】并排图片加题注可以这样做! 由于微信的规则进行了调整,希望大家看完文章多点“在看”,喜欢的话也点个分享和赞,这样达人哥的推送才能继续出现在你的订阅列表里。 由于微信的规则进行了调整,希望大家看完文章多点“在看”,喜欢的话也点个分享和赞,这样达人哥的推送才能继续出现在你的订阅列表里。 大家好,我是达人哥! 今天我们来看这样一个问题: 在文档中有两张图片尺寸都不算大, 所以就并排布局了。 现在想在图片下方分别加上题注, 同时还让图片保持并这种并排的布局效果 该怎么做呢?
1.表格法 Word表格是一个好工具 熟悉表格的小伙伴 可以先将图片所在的段落转换成表格 操作方法是: 选中图片所在的段落, 然后在【插入】选项卡中单击【表格】-【文本转换成表格】 将图片转换到一行两列的表格中。 展开全文
转换后的效果是这样的
现在对两张图片分别添加题注 添加题注的方法是 选中图片后 在【引用】选项卡中单击【题注】命令
在弹出的对话框中输入题注内容即可 效果如下图
最后 将表格的边框线设置为“无框线”即可
最终效果
2.分栏法 熟悉页面布局的朋友 就会感觉使用表格工具有点太烦琐了 使用分栏布局多香啊! 先将图片之间的制表符号换成回车 让图片分为上下两行
再分别给图片加上题注 变成下面这样子
现在选中图片和题注 然后单击【布局】-【栏】-【两栏】
最后的效果如下图
这里提示大家 分栏后Word会自动添加【分节符(连续)】符号 这个符号是编辑标记 并不会被打印出来 好啦今儿分享到这里 祝大家在新的一年里好运连连! 喜欢的同鞋请转发、点赞! 想要学习更多Word排版、查找替换技巧 来参加【Word2016快速入门与提高】课程吧!返回搜狐,查看更多 责任编辑: |
【本文地址】
公司简介
联系我们