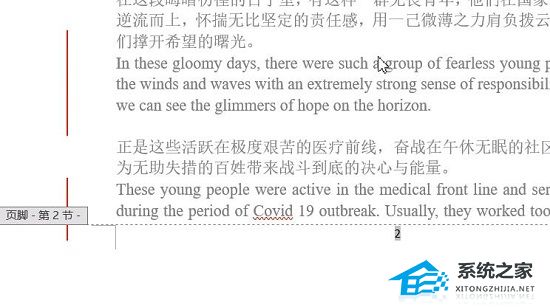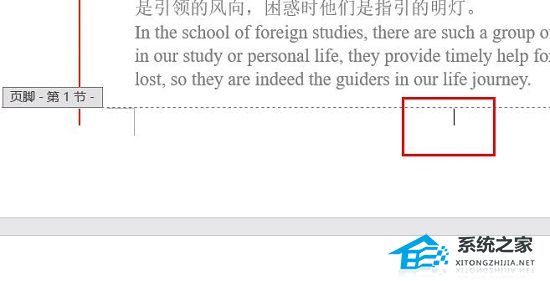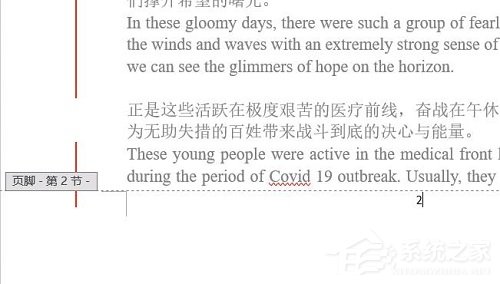| Word怎么设置从第二页开始显示页码1 | 您所在的位置:网站首页 › word怎么设置页码2007 › Word怎么设置从第二页开始显示页码1 |
Word怎么设置从第二页开始显示页码1
|
当前位置:系统之家 > 系统教程 > Word怎么设置从第二页开始显示页码1
Word怎么设置从第二页开始显示页码1
时间:2023-11-05 08:50:43 作者:永煌 来源:系统之家 1. 扫描二维码随时看资讯 2. 请使用手机浏览器访问: https://m.xitongzhijia.net/xtjc/20231105/295462.html 手机查看 评论 反馈  求职简历Word模板 海量资源 法律合同Word模板 每日更新 教育资源Word模板 风格多样 人力行政Word模板 任意下载在Word中,设置从第二页开始显示页码1是一种常见的需求。这种设置通常用于论文、报告或其他类型的文档,其中封面页不需要显示页码,而正文从第二页开始计数页码,但是很多用户都不知道怎么将第二页设置为1,如果你不知道怎么操作就来一起看看吧。【更多精品素材欢迎前往办公之家下载】 1. 首先点击第一页的页尾。
2. 然后选择任务选项栏中的“布局”。
3. 随后点击“分隔符”选择分节符下方的“下一页”。
4. 随后到要进行设置的第二页页尾并选中页码。
5. 点击上方的“链接到前一节”将其取消。
6. 随后回到第一页的页码,选中并将其删除。
7. 回到第二页,选中改页的页码“2”。
8. 然后再点击上方的“页码”选择“设置页码格式”。
9. 在页码编号下方点击“起始页码”并输入“1”点击确定即可。
以上就是系统之家小编为你带来的关于“Word怎么设置从第二页开始显示页码1”的全部内容了,希望可以解决你的问题,感谢您的阅读,更多精彩内容请关注系统之家官网。 标签 Word教学 WordWord表格中的文字怎样上下居中 下一篇 > Word文档打出来的字是空白怎么办? 相关教程 Word如何解除内容锁定-Word解除内容锁定的方... Word文件损坏怎么修复-修复Word损坏文件的方... Word文件损坏怎么修复-修复Word损坏文件的方... Word怎么更改服务器草稿位置 Word怎么更改服务器草稿位置 Word页码太靠下如何往上 Word页码太靠下如何往上 Word图片怎么旋转-旋转Word中的图片最简单的... Word图片怎么旋转-旋转Word中的图片最简单的... Word如何分栏并添加分隔线
Word分页符怎么显示出来?Word文档显示分页符的方法 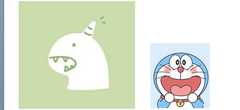
Word两张图片怎么并排在一起-Word设置两张图片并排的方法 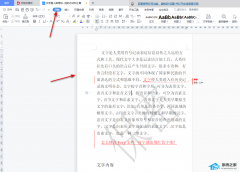
Word文档重复内容怎么筛选出来?Word查找重复内容的方法 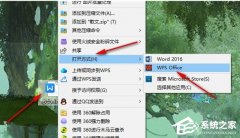
Word图片置于底层后无法选中怎么办? 发表评论共0条  没有更多评论了
没有更多评论了
评论就这些咯,让大家也知道你的独特见解 立即评论以上留言仅代表用户个人观点,不代表系统之家立场 |
【本文地址】