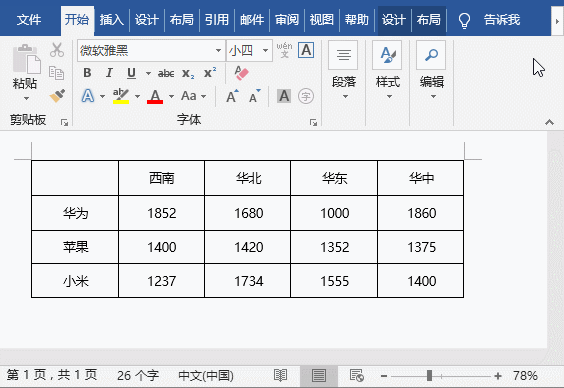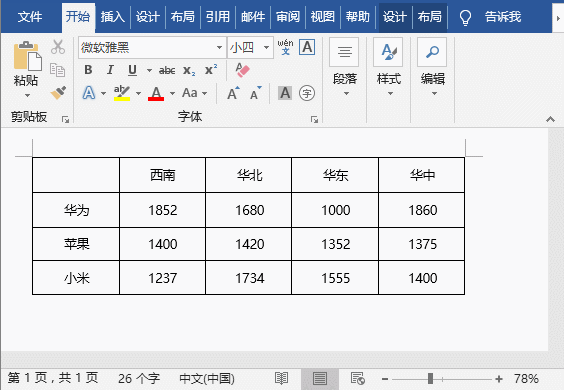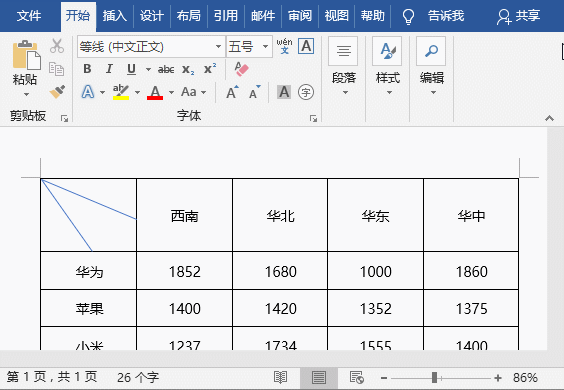| word2016怎么制作斜线表头?Word中斜线表头的制作技巧 | 您所在的位置:网站首页 › word2021表格斜线 › word2016怎么制作斜线表头?Word中斜线表头的制作技巧 |
word2016怎么制作斜线表头?Word中斜线表头的制作技巧
|
word2016怎么制作斜线表头?Word中斜线表头的制作技巧 Word2010怎么快速制作斜线表头?这个问题可能困扰着很多刚进入职场的朋友们。不管是办公文元还是一线工作人员,工作中或多或少都会涉及斜线表头的制作。 因此,今天就给大家分享一下制作斜线表头的方法,而在Word中斜线表头通常分为2类,一类是单斜线表头的制作和多斜线表头的制作,且制作就去有很多,下面我们一一进行介绍。
Word中斜线表头的制作技巧: 1、单斜线表头的制作 单斜线表头制作比较简单,因为Word提供了斜线表头绘制功能,较为方便。制作方法有2种,操作方法如下: 方法一:将鼠标光标定位到表头的单元格中,点击【表格工具】-【设计】-【边框】按钮,在弹出的菜单中选择“斜下框线”命令,即可快速搞定斜线表头。然后在单元格中输入表头文本内容,回车分行,然后在段落组中分别设置一个左对齐,一个右对齐,即完成单斜线表头的制作啦!
方法二:将鼠标光标定位到表头的单元格中,点击【表格工具】-【布局】-【边框】按钮,在弹出的菜单中选择“绘制表格”命令,然后在单元格中手动绘制斜线即可(注:表头文字添加方法与上方相同)。 2、多斜线表头的制作 介绍了Word中两栏单斜线表头的制作,有小伙伴肯定会询问Word多栏斜线表头如何绘制。其实操作也非常简单,主要就是利用插入直线来做表头,文本框来控制文字位置,方法为: (1)点击【插入】-【形状】按钮,在弹出的下拉列表中选择“直线”形状,在单元格中画出两条分隔线就完成了多栏斜线表头的制作。
(2)点击【插入】-【文本】-【文本框】按钮,在弹出的菜单中选择“绘制横排文本框”命令,插入文本框并输入文字,调整文字字体和字号,并在【格式】-【形状样式】组中选择取消文本框颜色以及边框线条。 (3)然后复制多个文本框,输入其他的文字,调整到合适位置即可,这样多斜线三栏表头就制作好了。
word2016怎么制作斜线表头?Word中斜线表头的制作技巧的群不是不是很简单,这样斜线表头就制作好啦,你学会了吗? |
【本文地址】