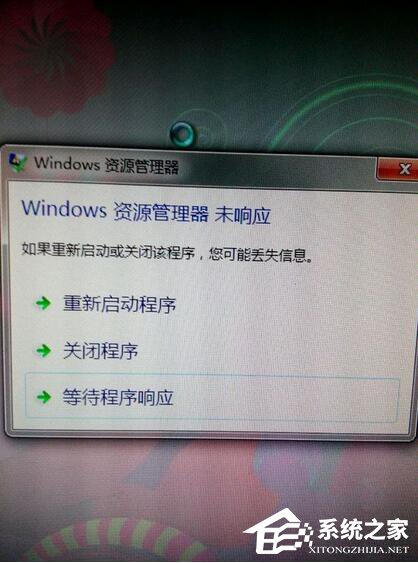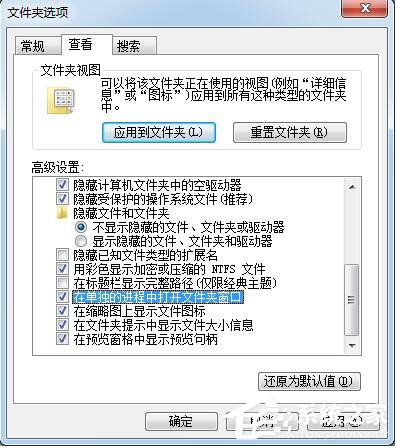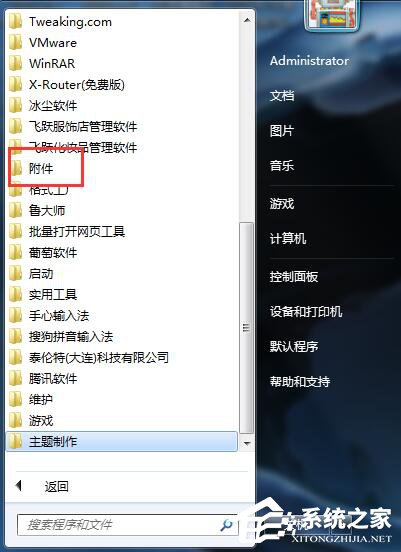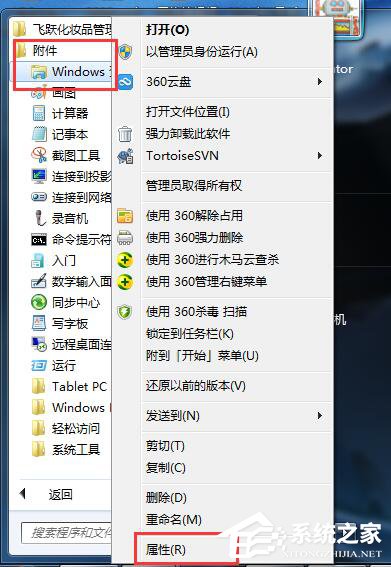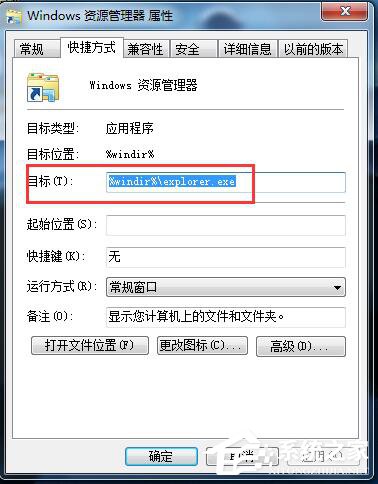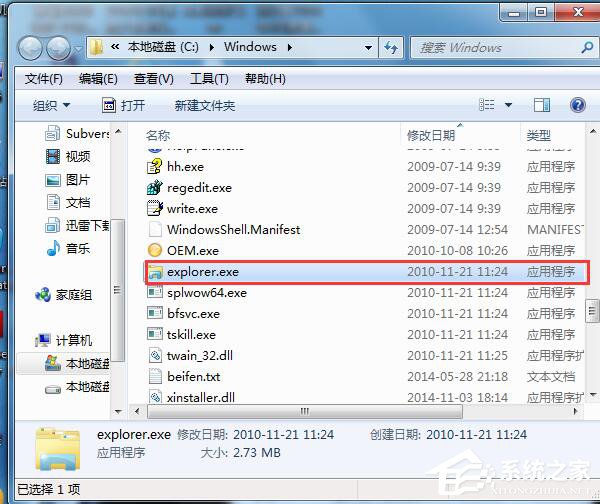| Win7资源管理器未响应的解决方法 | 您所在的位置:网站首页 › windows资源管理器经常未响应 › Win7资源管理器未响应的解决方法 |
Win7资源管理器未响应的解决方法
|
当前位置:系统之家 > 系统教程 > Win7资源管理器未响应的解决方法
Win7资源管理器未响应的解决方法
时间:2016-07-12 15:17:53 作者:yunchun 来源:系统之家 1. 扫描二维码随时看资讯 2. 请使用手机浏览器访问: https://m.xitongzhijia.net/xtjc/20160712/77570.html 手机查看 评论 反馈 Win7系统是最多人在使用的一款系统了,但是在使用过程中也是会出现问题的。就拿资源管理器来说吧,有的时候会遇到资源管理器未响应,这的确是很烦人啊!为什么会出现这样的问题呢?那既然出现了这样的问题要如何解决呢?现在就和大家说一下Win7资源管理器未响应的解决方法。
解决方法如下: 方法一: 在文件夹选项 -》 查看里勾选 “在单独的进程打开文件夹窗口选项” 文件解决。
方法二: 1、点击“开始”菜单,选择“所有程序”,再单击“附件”;
2、按住Shift的同时再右键单击 “资源管理器”,从弹出的菜单中选择“属性”,如图所示:
3、在弹出的对话框中选择“快捷方式”选项卡,在“目标”中输入“%windir%\explorer.exe”;
4、然后单击下面的“打开文件位置”按钮,在弹出的窗口上双击explorer.exe确认即可,如图:
Win7资源管理器未响应的解决方法就给大家详细介绍到这里了。如你在使用过程中也出现这样的问题,不妨试一下上述的方法,两种方法都可以帮你解决问题啊!想了解更多更多内容请参考:Windows7开启控制面板提示资源管理器未响应怎么办? 标签 资源管理器如何解决Win7忘记开机密码的问题? 下一篇 > Win7开始菜单不见了怎么办?Win7开始菜单不见了怎么调出来? 相关教程 Win10资源管理器怎么打开?五种打开资源管理... Win10资源管理器不停的崩溃重启怎么解决? Win10如何打开资源管理器?Win10系统打开任务... Win11资源管理器一直重启如何解决?三种有效... Win11资源管理器打开空白怎么办? Win7电脑资源管理器右上角没有搜索框怎么解决... Win10系统Windows资源管理器老重启怎么解决? Win10资源管理器怎么打开?Win10打开资源管理... Win7资源管理器怎么打开?Win7打开资源管理器... Win7系统资源管理器怎么打开?Win7系统资源管...
Win7怎么升级win10系统版本?两种方法从Win7升级Win10 
Win7连接Win10共享的打印机提示0x0000011b怎么办? 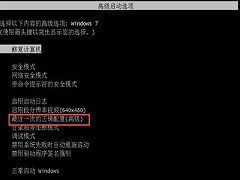
Win7开机后不进入桌面怎么解决?Win7开机无法进入桌面解决办法 
Win7笔记本电脑蓝牙怎么连接蓝牙耳机? 发表评论共0条  没有更多评论了
没有更多评论了
评论就这些咯,让大家也知道你的独特见解 立即评论以上留言仅代表用户个人观点,不代表系统之家立场 |
【本文地址】
| 今日新闻 |
| 推荐新闻 |
| 专题文章 |