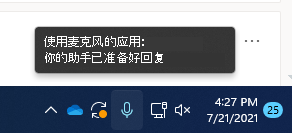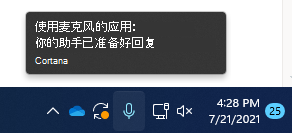| 语音、语音激活、墨迹书写、键入和隐私 | 您所在的位置:网站首页 › windows语音助手怎么重新设置 › 语音、语音激活、墨迹书写、键入和隐私 |
语音、语音激活、墨迹书写、键入和隐私
|
我们十分重视你的隐私。 因此,我们让你控制你对于 Windows 中在线语音识别以及墨迹书写和键入个性化功能的隐私设置。 若要了解有关这些功能的详细信息,请阅读以下部分。 语音Microsoft 提供基于设备的语音识别功能和基于云的(在线)语音识别技术。 通过启用在线语音识别设置,应用可以使用 Microsoft 基于云的语音识别。 此外,在 Windows 10,使用联机语音识别设置可以在 Windows 中使用听写。 在设置 HoloLens 设备或安装Windows Mixed Reality时打开语音,可以将语音用于命令、听写和应用交互。 基于设备的语音识别和在线语音识别设置都将打开。 打开这两个设置后,当头戴显示设备处于打开状态时,设备将始终收听你的语音输入,并将你的语音数据发送到 Microsoft 基于云的语音识别技术。 通过在 HoloLens 上转到“开始”>“设置”>“隐私”>“语音”,或者在 Windows 设备上转到“开始”>“设置”>“混合现实”>“音频和语音”(如果使用混合现实),你可以随时关闭这些设置。 了解有关 Windows Mixed Reality 中的语音的详细信息 使用 Microsoft 提供的基于云的语音识别技术时 - 无论是由在线语音识别设置启用,还是与 HoloLens 或语音键入交互时 - Microsoft 通过在语音数据中创建口述字词的文本听录来收集和使用你的录音来提供服务。 未经你的许可,Microsoft 不会存储、采样或侦听你的录音。 有关详细信息,请参阅 Microsoft 在改进其语音识别技术时如何保护我的隐私? 你可以在不向 Microsoft 发送你的语音数据的情况下使用基于设备的语音识别。 不过,Microsoft 基于云的语音识别技术提供比基于设备的语音识别功能更准确的识别。 当“在线语音识别”设置关闭时,不依赖于云并且仅使用基于设备的识别的语音服务(如“讲述人”应用或“Windows 语音识别”应用)将继续工作,但 Microsoft 不会收集任何语音数据。 要详细了解使用 Cortana 时收集的语音数据,请参阅 Cortana 和隐私。 我们在收集数据时,即使是为了让你的设备能更好地为你提供服务,我们也希望你已了解必要的信息,以选择如何以及何时使用这些数据。 下面是管理语音识别设置时可以遵循的步骤。 要控制在线语音识别,请 执行下列操作之一: 在 Windows 10 中,转到“开始”>“设置”>“隐私”>“语音”。 在 Windows 11 中,转到“开始”>“设置”>“隐私与安全”>“语音”。 将“在线语音识别”设置更改为“开”或“关”。 要在 Windows 10 中控制是否提供语音剪辑以改进在线语音识别,请 转到“开始”>“设置”>“隐私”>“语音”。 在“帮助改善在线语音识别”下,选择下列选项之一: 开始添加我的语音剪辑 停止添加我的语音剪辑 注意: 本设置并非适用于所有版本的 Windows 10。 如果设置不可用,将不会添加你的语音剪辑来改善语音识别。 若要详细了解添加语音剪辑,请参阅Microsoft 改进其语音识别技术时如何保护我的隐私? 控制 HoloLens 上的语音识别 转到“开始”菜单 >“设置”>“隐私”>“语音”。 在“语音识别”下,将设置切换至“开”或“关”。 控制混合现实的语音识别 转到“开始”菜单 >“设置” >“混合现实”>“音频和”“语音”。 在“语音”下,更改“使用语音识别”设置。 语音键入在 Windows 11 中,听写已更新并重命名为语音键入。 与听写一样,语音键入使用 在线语音识别技术 支持其语音转文本听录服务。 不再需要打开在线语音识别设置即可使用语音键入。 还可以选择提供语音剪辑以帮助改进语音键入。 如果选择不提供语音剪辑,仍可使用语音键入。 你可以随时在语音键入设置中更改设置。 未经你的许可,Microsoft 不会存储、采样或侦听你的录音。 有关详细信息,请参阅 了解有关 Microsoft 和语音数据的详细信息。 要开始使用语音键入,请 按 Windows 徽标键 + H 或选择触摸键盘上的麦克风按钮。 选择麦克风按钮 。 要控制是否提供用于语音键入的语音剪辑以改进 Windows 11 中的在线语音识别 如果你使用的是硬件键盘 按 Windows 徽标键 + H 打开语音键入。 选择“设置”,然后执行下列操作之一: 要开始提供语音剪辑,请选择“了解如何开始提供语音剪辑” 要停止提供语音剪辑,请选择“了解如何停止贡献语音剪辑” 如果你使用的是触摸键盘 通过选择触摸键盘上的麦克风按钮打开语音键入 。 选择“设置”,然后执行下列操作之一: 要开始提供语音剪辑,请指向“帮助我们改进语音键入”,然后选择“了解如何开始提供语音剪辑” 要停止提供语音剪辑,请指向“你正在提供语音剪辑”,然后选择“了解如何停止提供语音剪辑” 注意: 如果使用的是工作或学校帐户,则无法使用分享语音数据的功能,但仍可使用语音键入。 语音激活Windows 为受支持的应用提供响应并根据该应用特定的语音关键字采取行动的功能,例如 Cortana 听到你说“小娜”即可做出响应。 如果你已授权应用收听语音关键字,则 Windows 将通过麦克风主动侦听这些关键字。 识别关键字后,应用将访问你的语音录音,并处理录音、采取行动、做出响应,例如提供口头答复。 为了处理命令,应用可以将语音录音发送至自己的云服务。 在访问麦克风之前,每个应用都需要请求你的许可。 助手应用可能将语音录音发送至服务并收集录音用于其他目的(例如改善服务)。 有关详细信息,请参阅助手应用的隐私声明。 Microsoft 不会代表任何你允许声音激活的第三方应用收集语音录音。 如果应用的语音助手已准备好由口述关键字激活,则麦克风图标将显示在任务栏上。 在 Windows 11 中,如下所示:
激活应用的语音助手并主动侦听以提供响应后,任务栏上的信息将更改为类似于以下 Windows 11 的屏幕截图,在本例中显示 Cortana 已激活:
当设备锁定且屏幕关闭时,也可以打开语音激活。 使用语音关键字激活应用后,将能够继续收听麦克风。 即使设备锁定且屏幕关闭,在设备旁讲话的任何人也能激活应用,且与设备解锁时访问相同的一组功能和信息。 根据你为设备所选睡眠设置或所用设备类型,语音助手的行为将有所不同。 如果你拥有笔记本电脑或平板电脑 睡眠设置 语音激活可用性 语音助手行为 在一段时间后进入睡眠状态 屏幕开启时(默认) 设备进入睡眠状态后,语音助手将无法响应 从不进入睡眠状态 设备接通电源时 如果设备接通电源,语音助手将始终响应 如果你拥有一体机 睡眠设置 语音激活可用性 语音助手行为 在一段时间后进入睡眠状态 屏幕开启时 设备进入睡眠状态后,语音助手将无法响应 从不进入睡眠状态 设备接通电源时(默认) 如果设备接通电源,语音助手将始终响应 上述行为有一些例外: 如果你拥有笔记本电脑或平板电脑,且设备处于节电模式,那么语音助手将无法响应。 如果你拥有笔记本电脑或平板电脑,且内置支持硬件关键字检测的虚拟助手(如 Alexa 或 Cortana),那么语音助手将始终响应,甚至将在设备处于节电模式和睡眠状态时将其唤醒。 注意: 要查看和更改睡眠设置,请执行以下操作之一: 在 Windows 10 中,转到“开始”>“设置”>“系统”>“电源和睡眠”。 在“Windows 11”中,转到“启动 >设置> 系统 >电源&电池”。 要查看和更改语音激活设置,请执行以下操作之一: 在Windows 10中,转到“开始 >设置” >隐私>语音激活。 在Windows 11中,转到“开始 >设置> 隐私&安全性>语音激活”。 要查看在设备锁定时已向应用授予的权限,请执行下列操作之一: 在“Windows 10”中,转到“开始 >设置 > 隐私”,并检查“应用权限”页下的不同设置。 在Windows 11中,转到“开始 >设置> 隐私&安全性”,并检查“应用权限”页下的不同设置。 要更改是否可以使用语音关键字激活此设置页面上列出的应用,请 转到“开始”>“设置”>“隐私”>“语音激活”。 将“允许应用使用语音激活”设置切换为“开”或“关”。 更改关于此设置页面上列出的应用是否可以在设备锁定时使用语音激活的选项 转到“开始”>“设置”>“隐私”>“语音激活”。 将“允许应用在此设备锁定时使用语音激活”设置切换为“开”或“关”。 更改关于是否可以使用语音关键字激活单个应用的选项 转到“开始”>“设置”>“隐私”>“语音激活”。 打开或关闭出现在“选择哪些应用可以使用语音激活”下的每个应用。 如果已将你的用户帐户的“允许应用使用语音激活”设置为“关”,则需要先将其设置为“开”,然后才能打开或关闭此设置。 在“选择可以使用语音激活的应用”下,选择应用并将允许应用响应关键字的设置切换为“关”。 更改关于单个应用是否可以在设备锁定时使用语音激活的选项 转到“开始”>“设置”>“隐私”>“语音激活”。 打开或关闭出现在“选择哪些应用可以使用语音激活”下的每个应用。 如果已将你的用户帐户的“允许应用在设备锁定时使用语音激活”设置为“关”,则需要先将其设置为“开”,然后才能打开或关闭此设置。 要更改是否可以使用语音关键字激活此设置页面上列出的应用,请 转到“开始”>“设置”>“隐私与安全”>“语音激活”。 将“允许应用访问语音激活服务”设置切换为“开”或“关”。 要更改设备锁定时此设置页面上列出的应用是否可以使用语音激活,请 转到“开始”>“设置”>“隐私与安全”>“语音激活”。 展开“允许应用访问语音激活服务”设置。 将“当设备锁定时,允许应用使用语音激活”设置切换为“开”或“关。 如果“允许应用访问语音激活服务”已设置为“关”,则需要先将其设置为“开”,然后才能打开或关闭此设置。 要更改是否可以使用语音关键字激活单个应用 转到“开始”>“设置”>“隐私与安全”>“语音激活”。 打开或关闭显示在“已请求语音激活访问的应用”下的每个应用。 如果你的用户帐户的“允许应用访问语音激活服务”已设置为“关”,则需要先将其设置为“开”,然后才能打开或关闭此设置。 在“已请求语音激活访问的应用”下面,选择应用,并将允许应用响应关键字的设置切换为“开”或“关”。 要更改设备锁定时单个应用是否可以使用语音激活,请 转到“开始”>“设置”>“隐私与安全”>“语音激活”。 展开在“已请求语音激活访问的应用”下面的某个应用。 选中或清除应用的“即使我的设备已锁定时仍然使用”复选框。 需要将应用的设置切换为“开”,然后才能选中或清除该复选框。 墨迹书写和键入个性化作为设备上墨迹书写和键入的一部分,Windows 会在保存到帐户的自定义单词列表中收集唯一字词(如你写的名字),这有助于更准确地键入和墨迹。 登录时,可在其他 Microsoft 产品中使用此单词列表。 关闭墨迹书写和键入个性化并清除自定义单词列表 在 Windows 10 中,转到“开始”>“设置”>“隐私”>“墨迹书写和键入个性化”和“了解你的特征”,将该设置切换为“关”。 在Windows 11中,转到“开始>设置 >隐私&安全性>墨迹书写&键入个性化设置”,并将“自定义墨迹书写和键入单词列表”设置切换为“关”。 |
【本文地址】