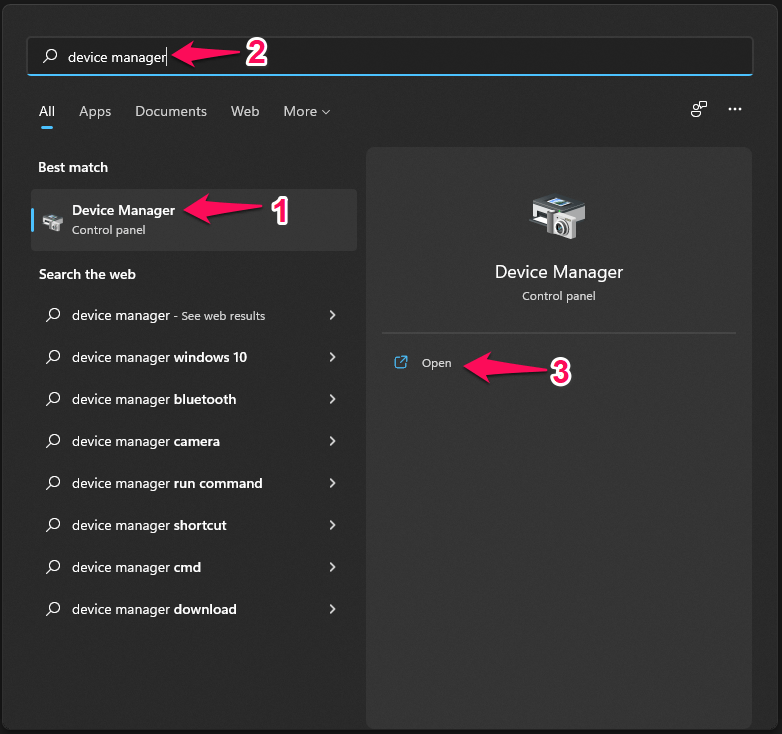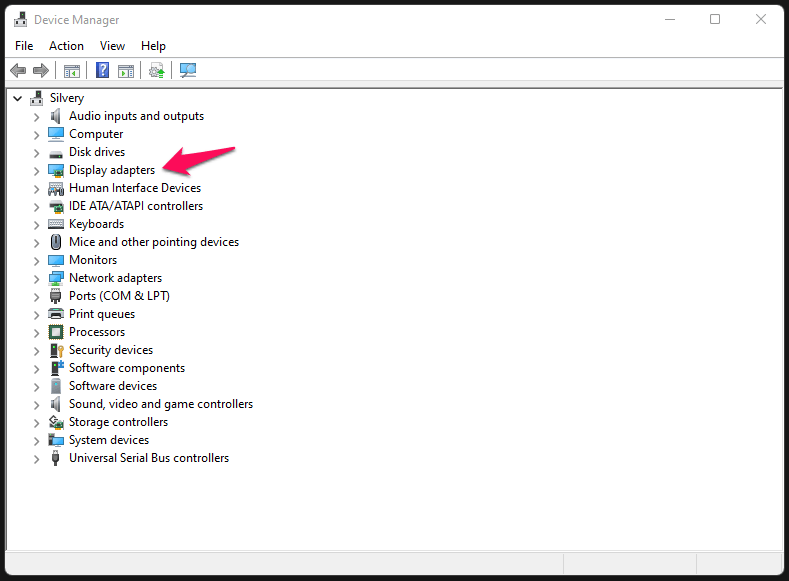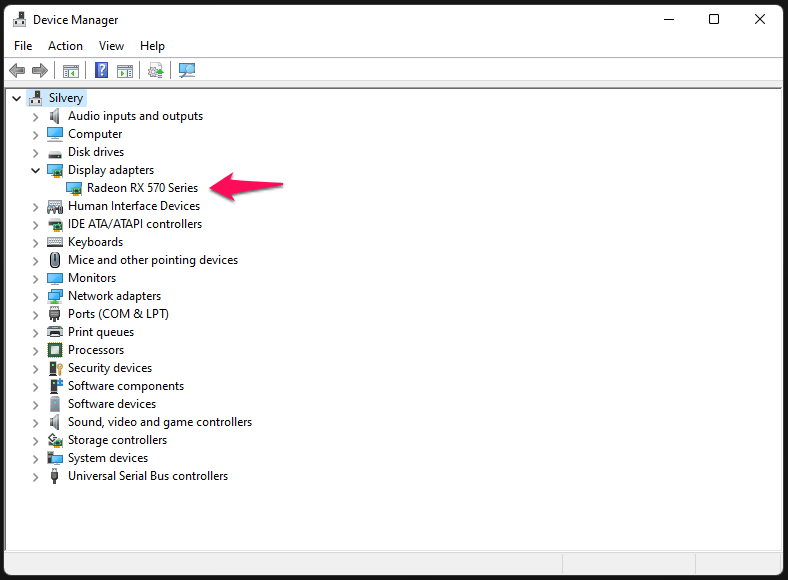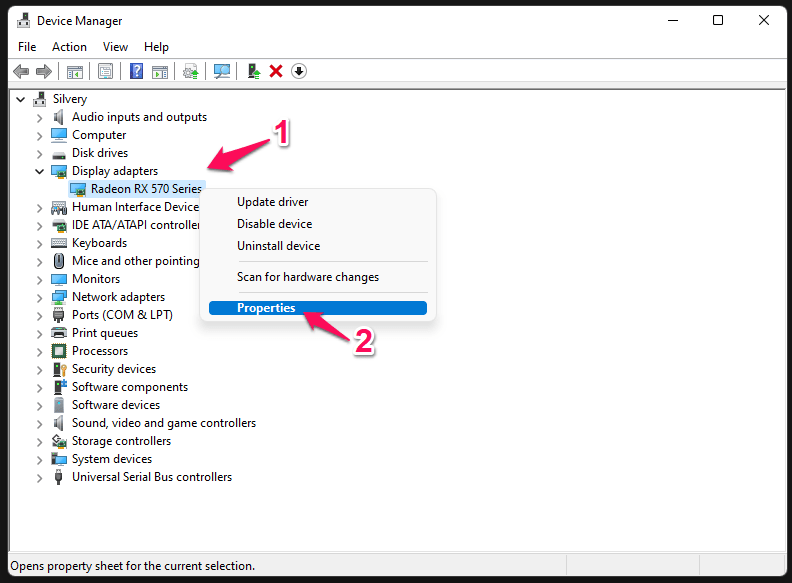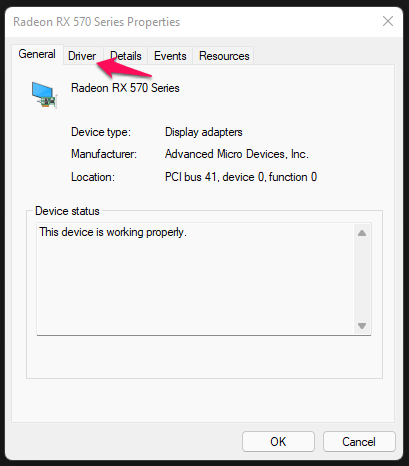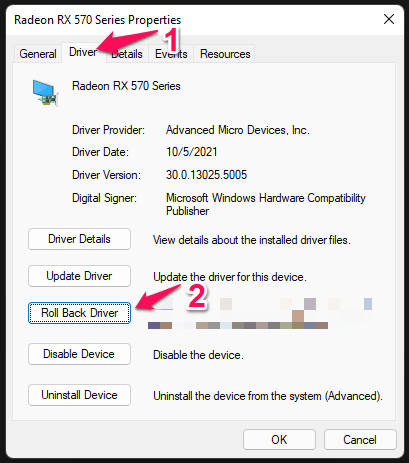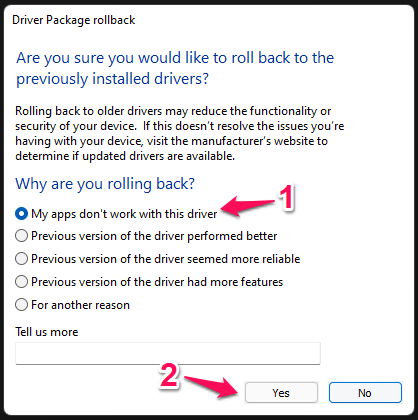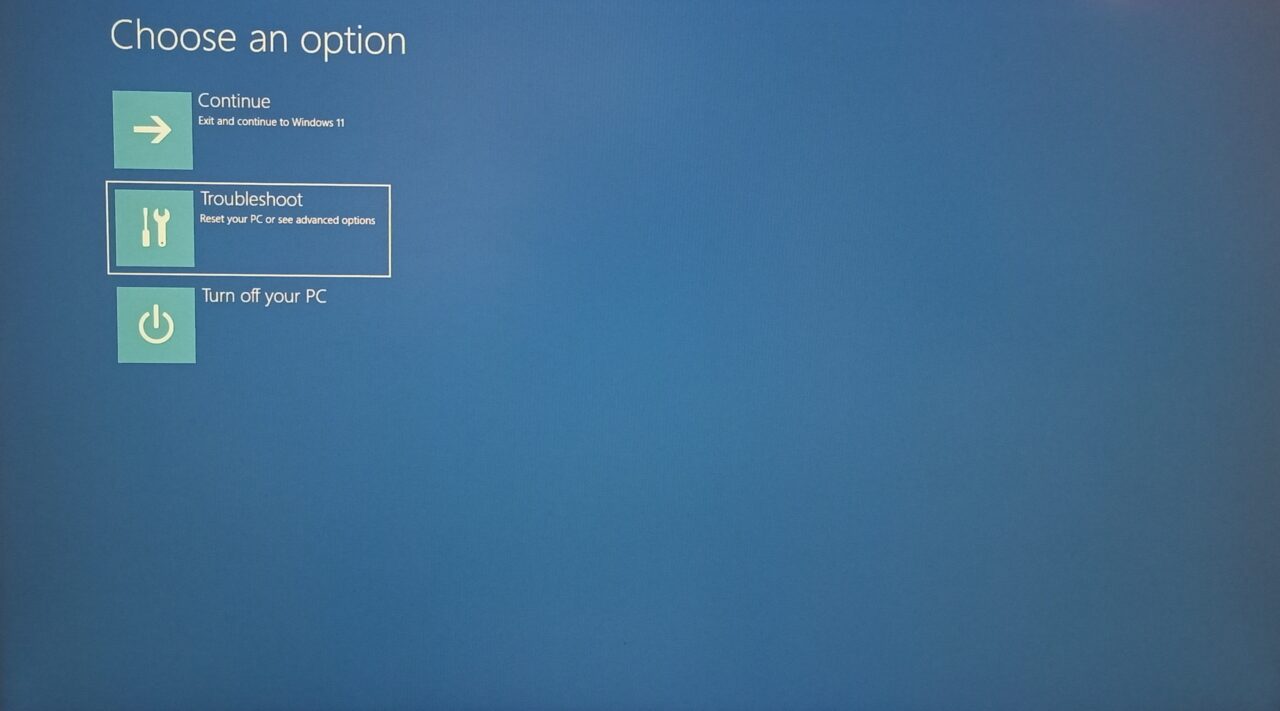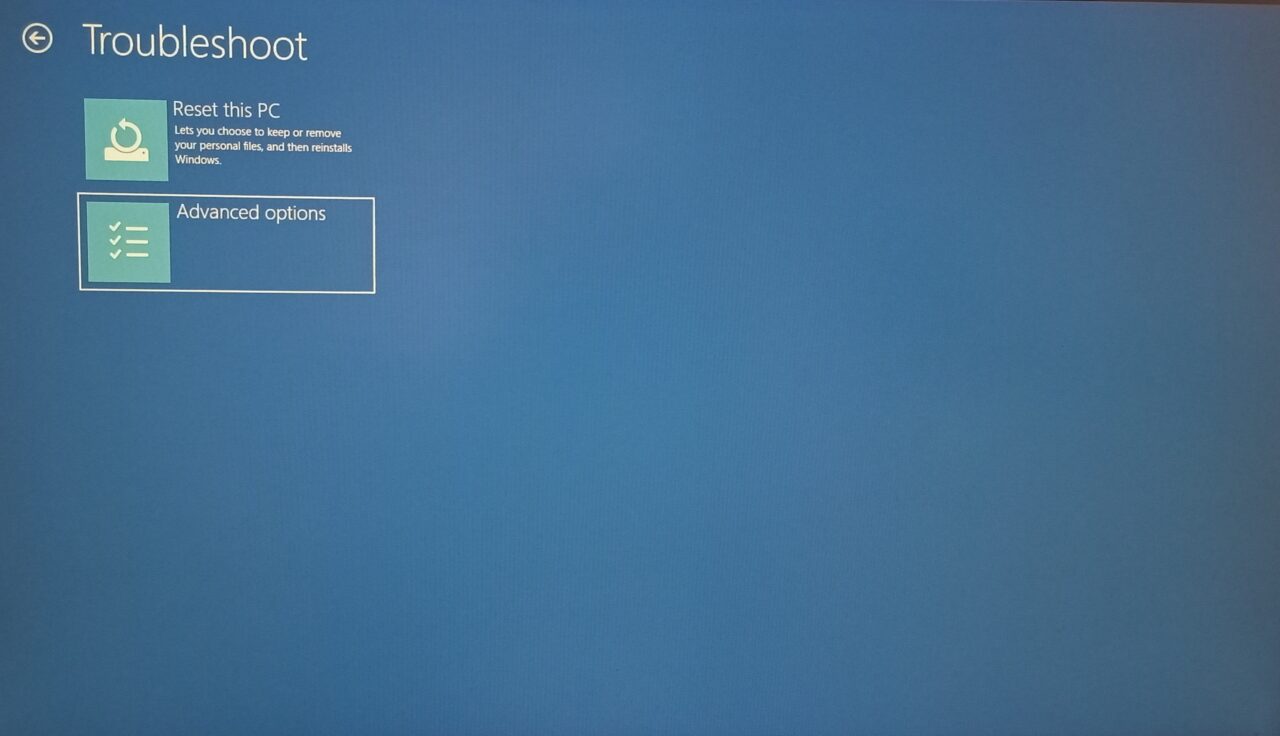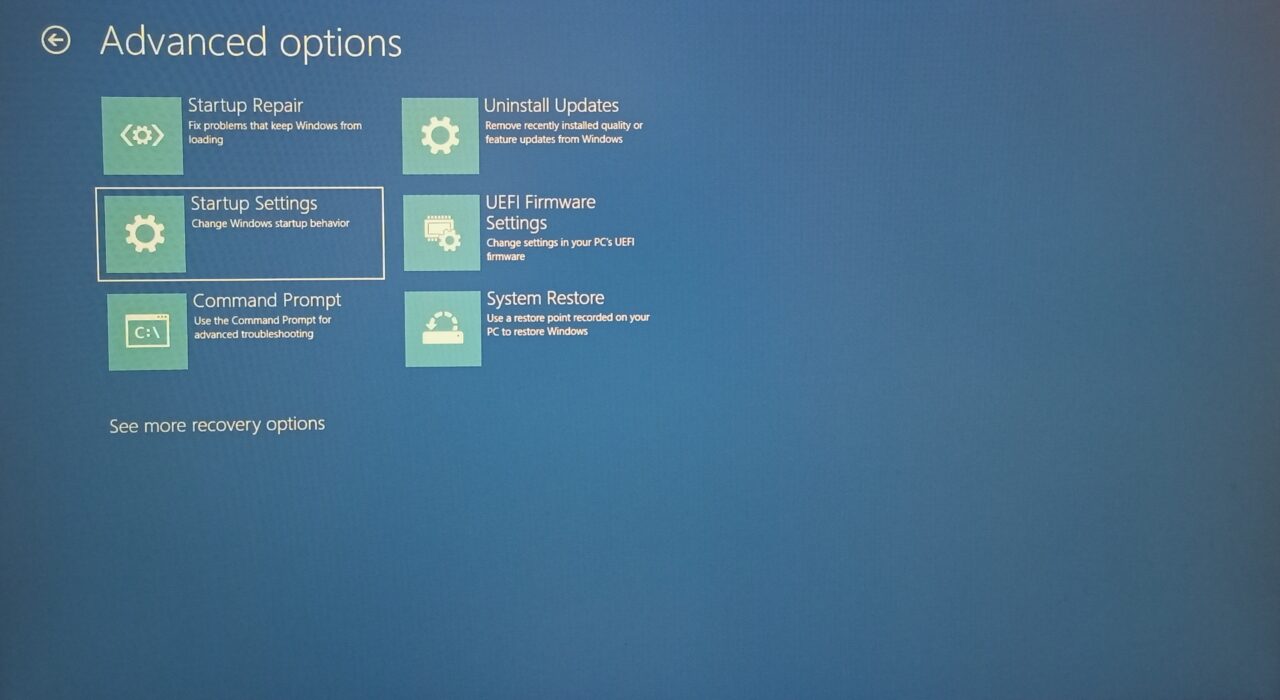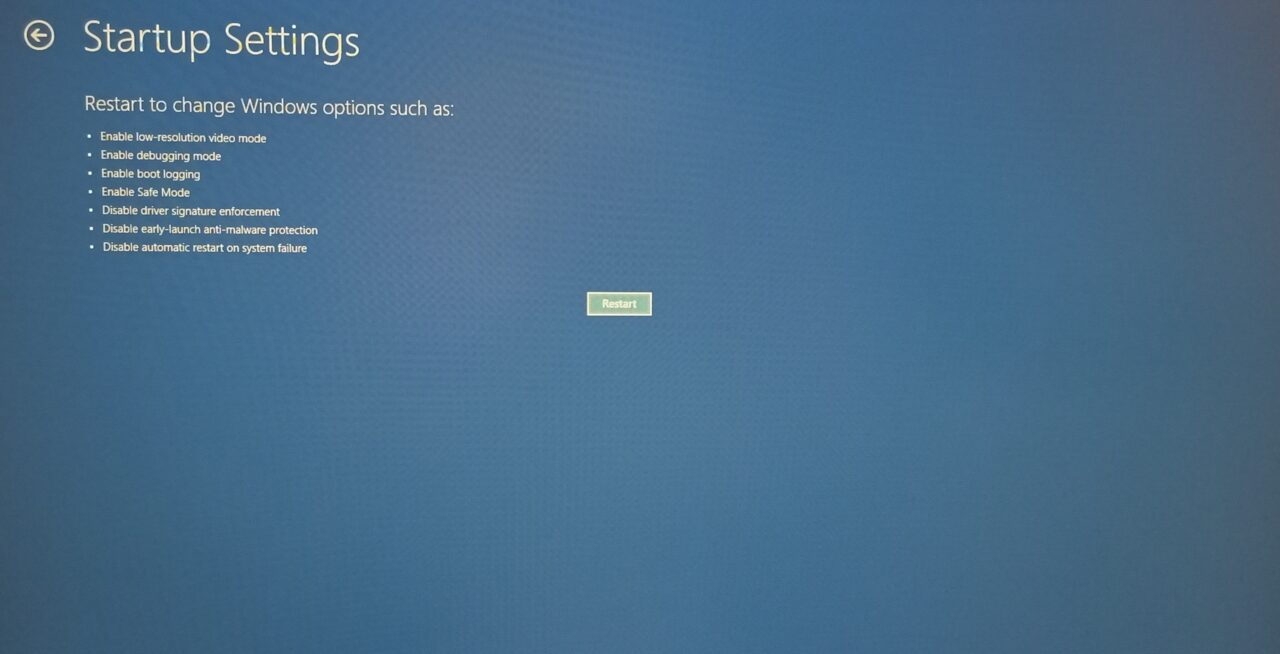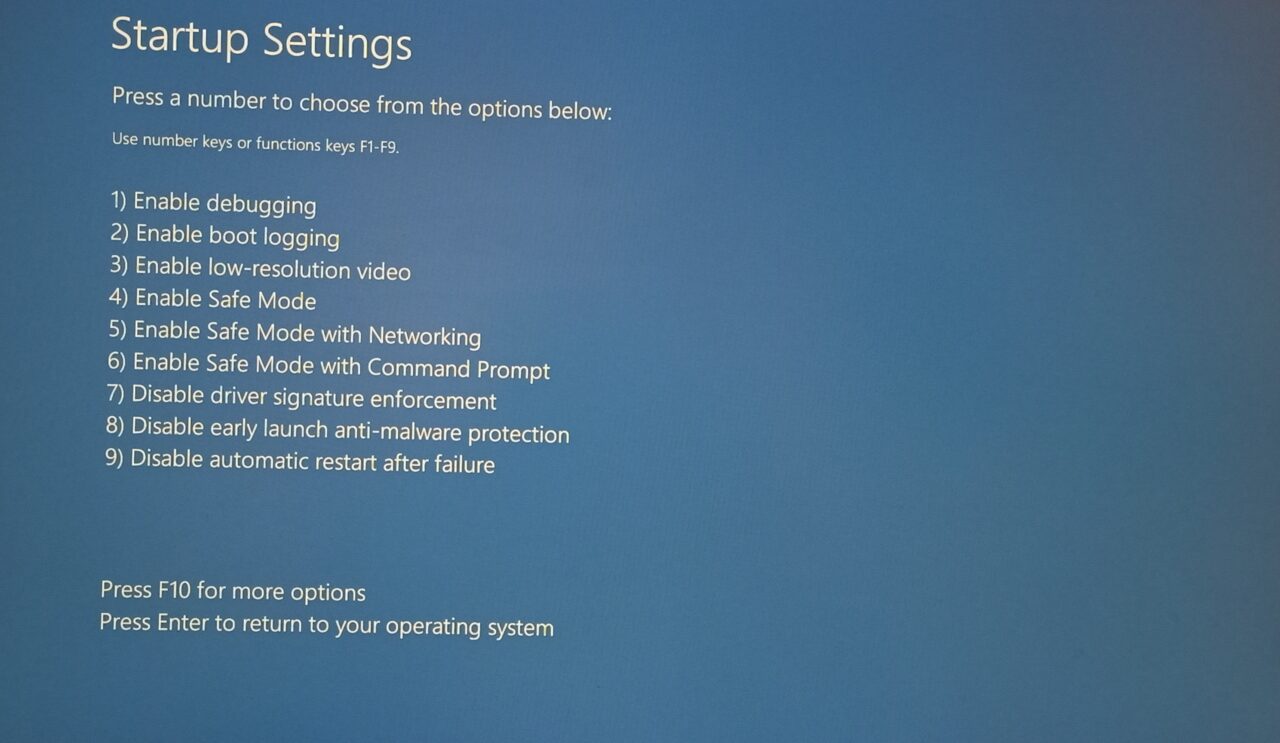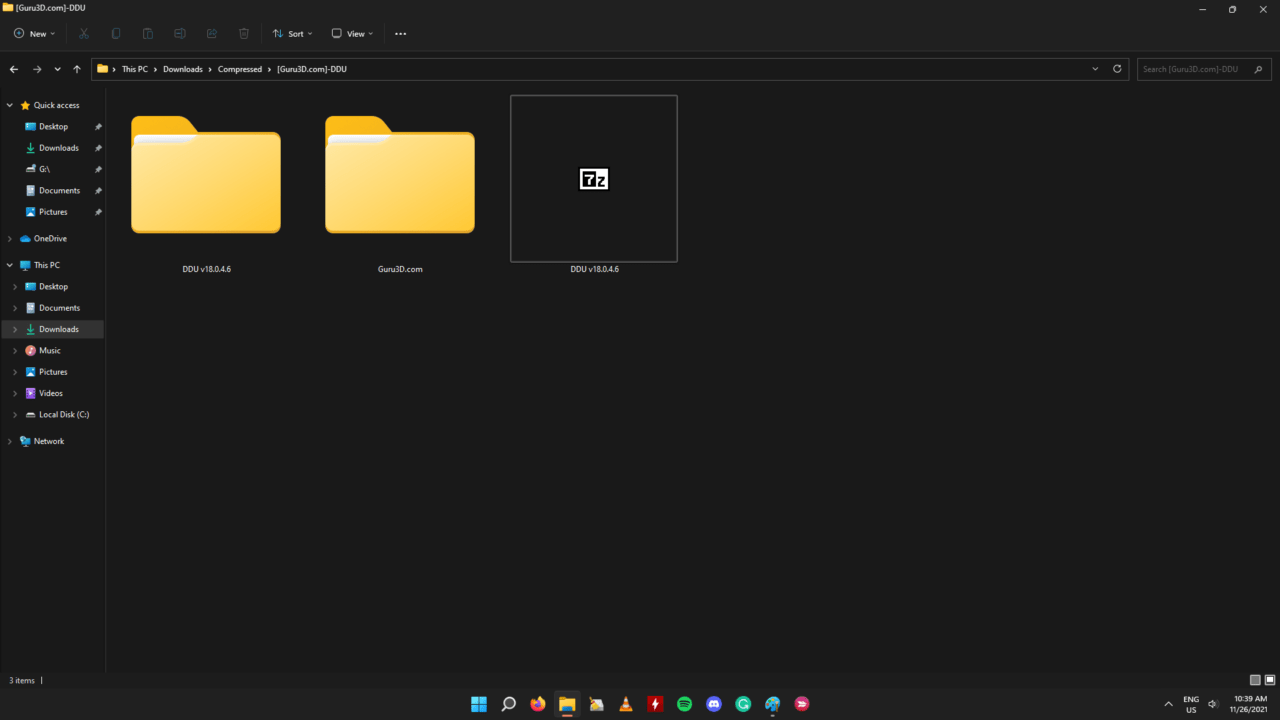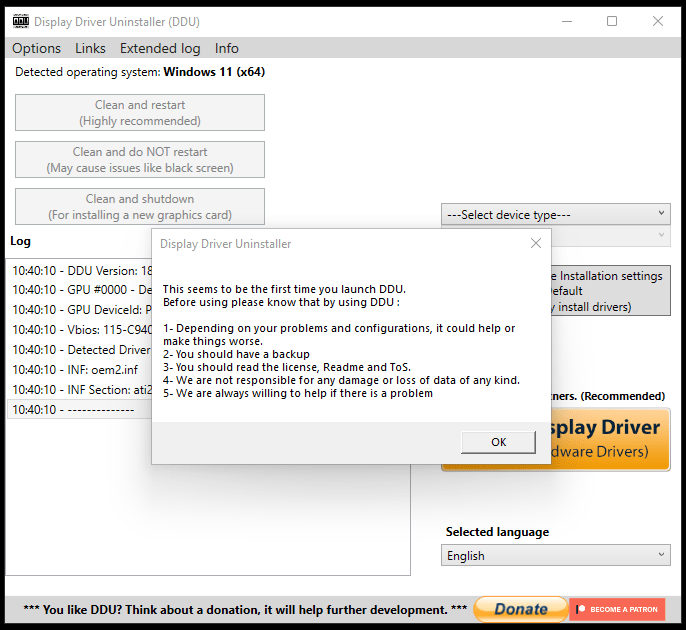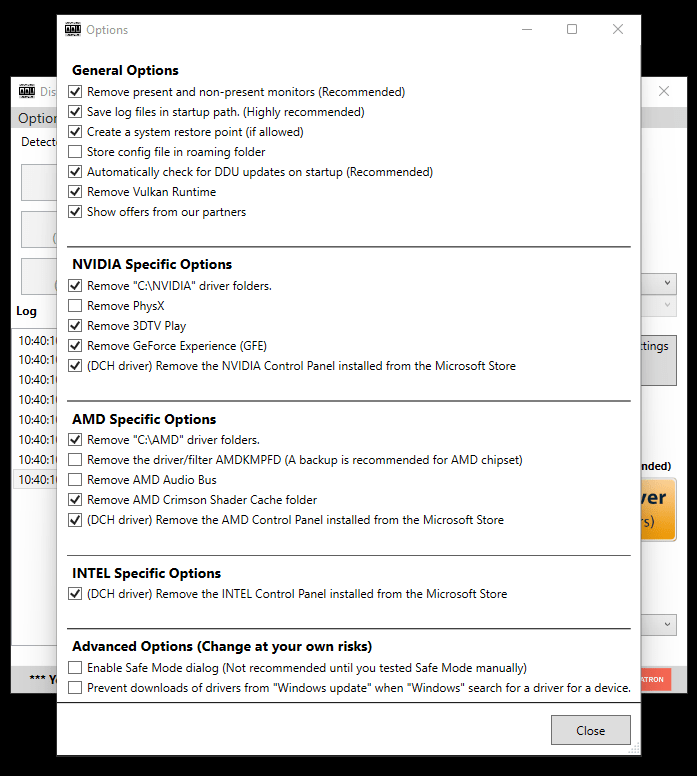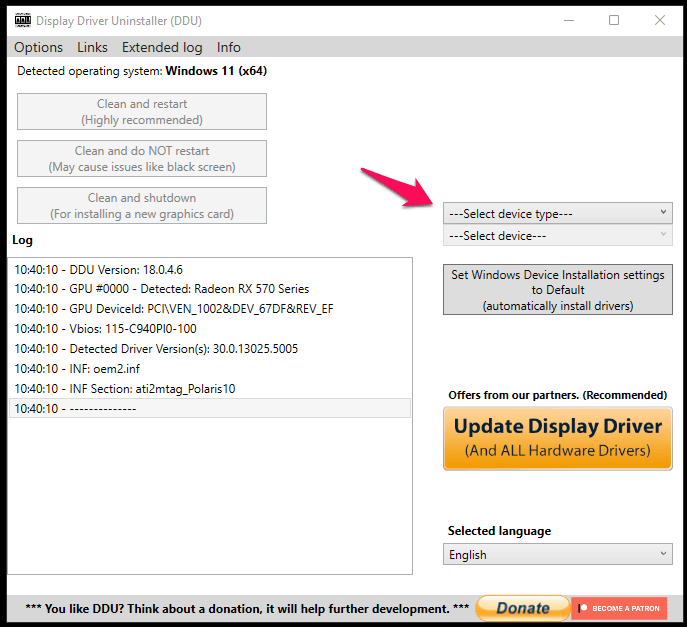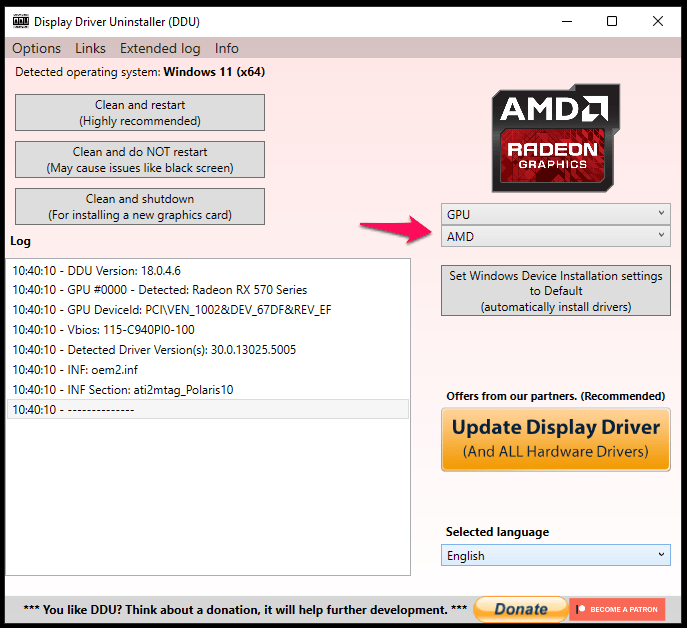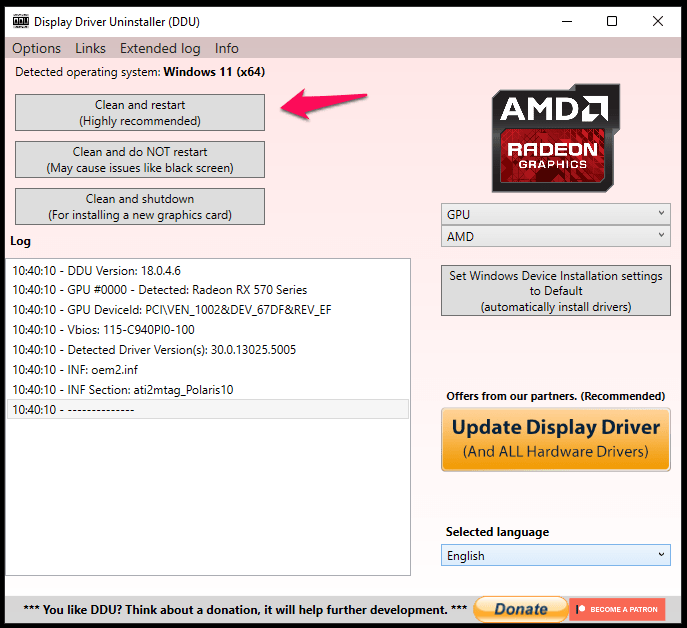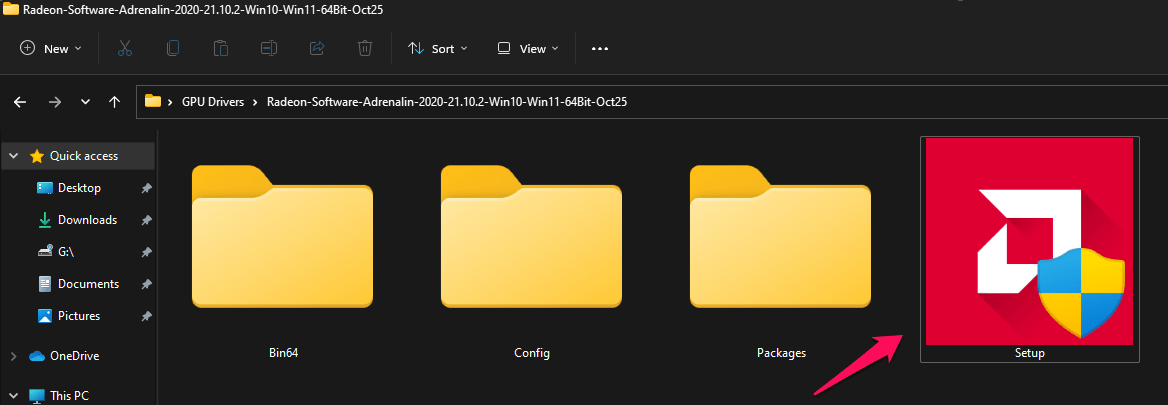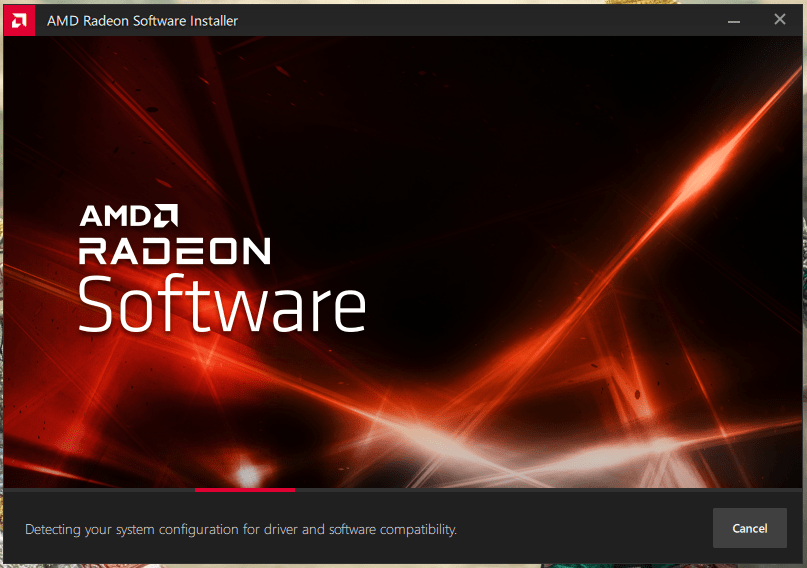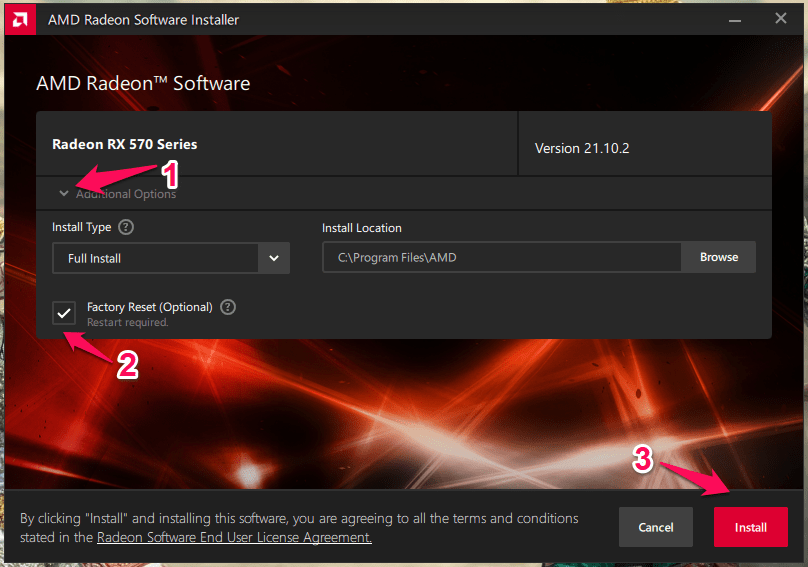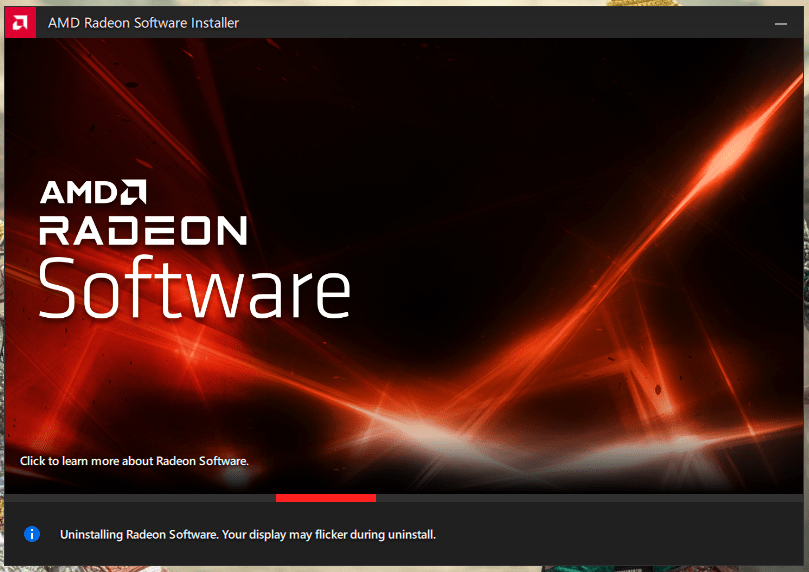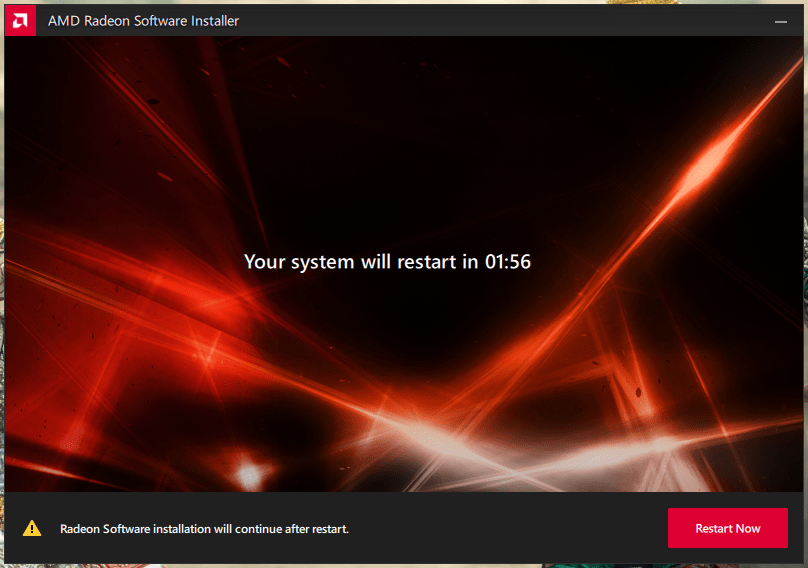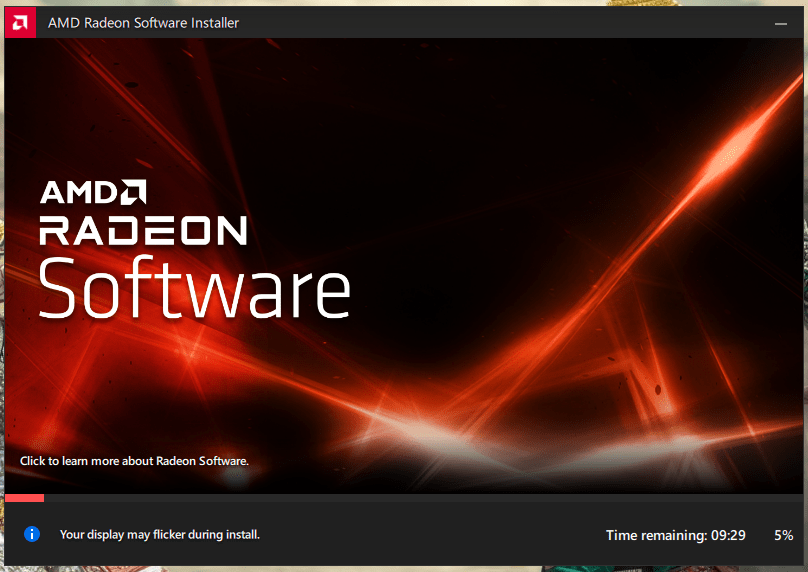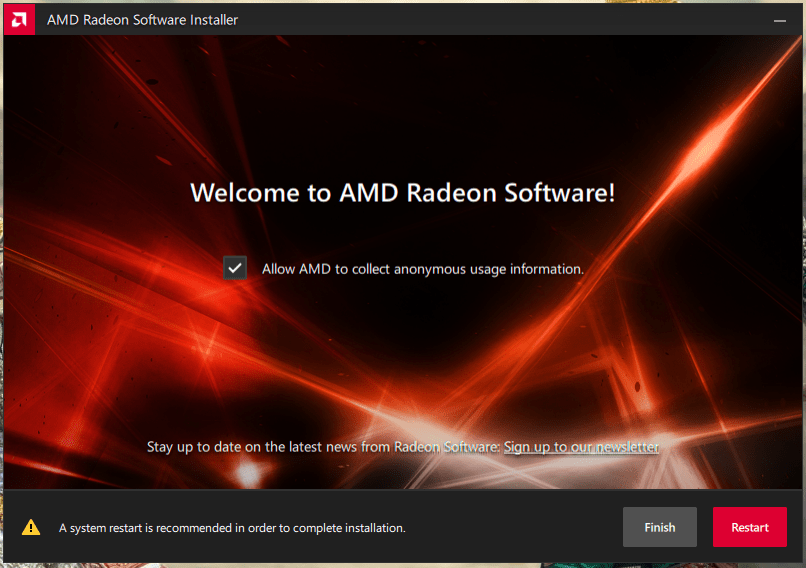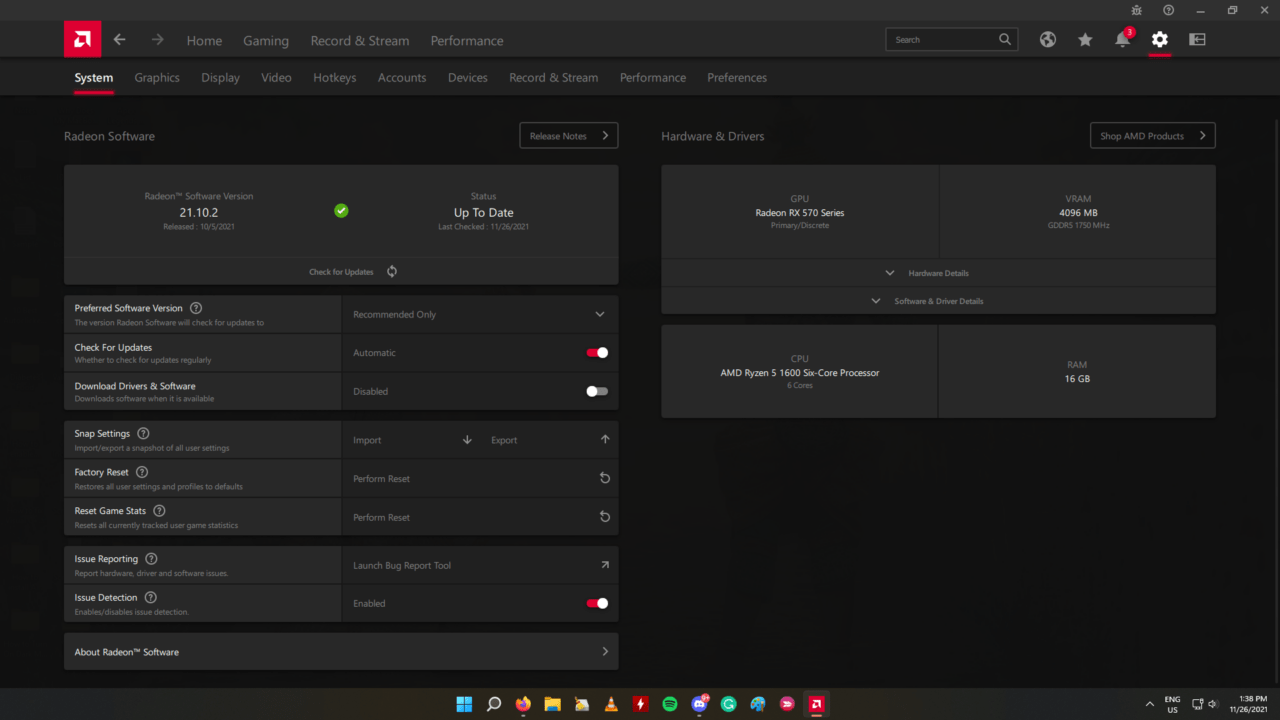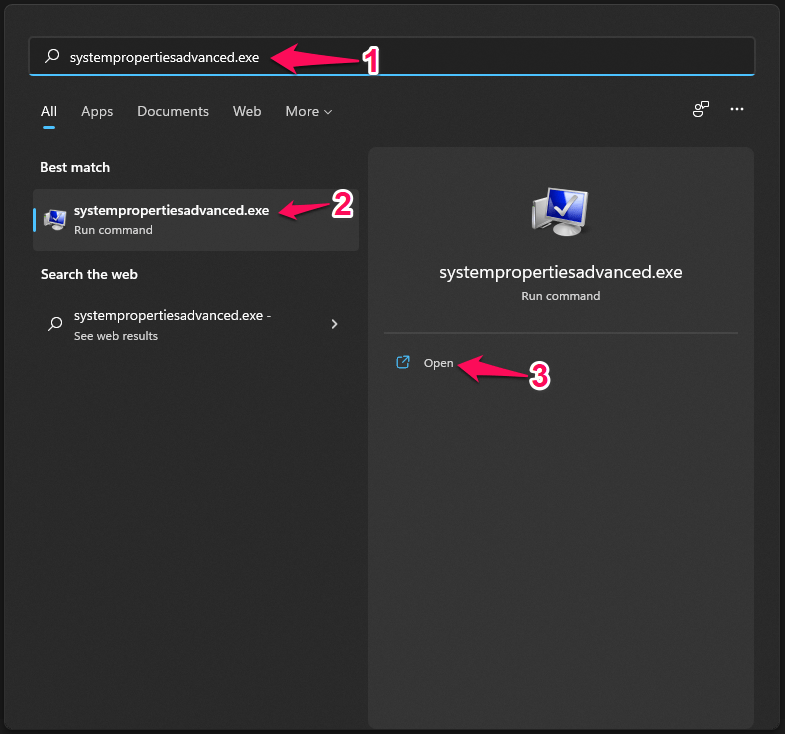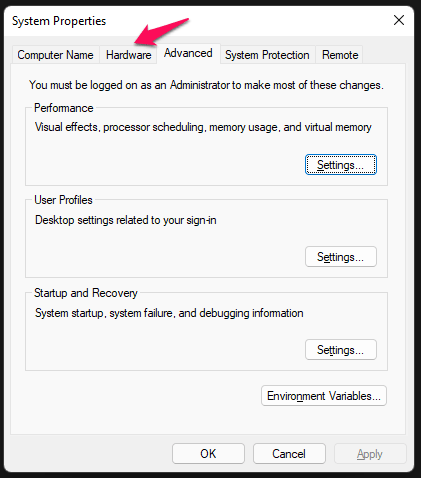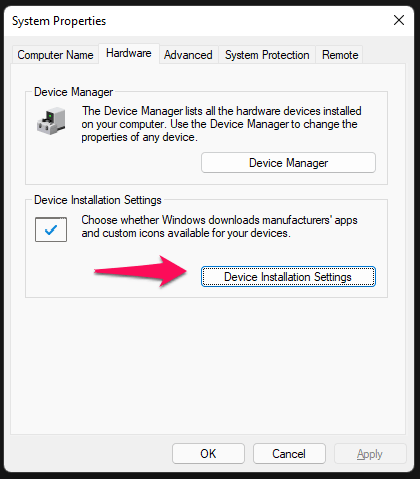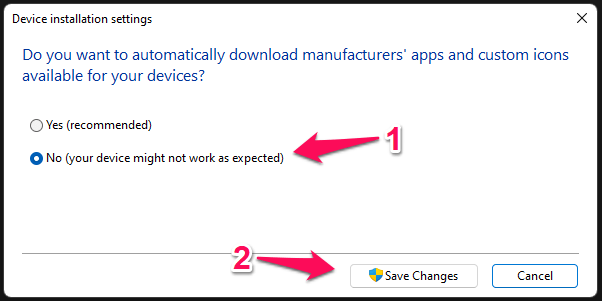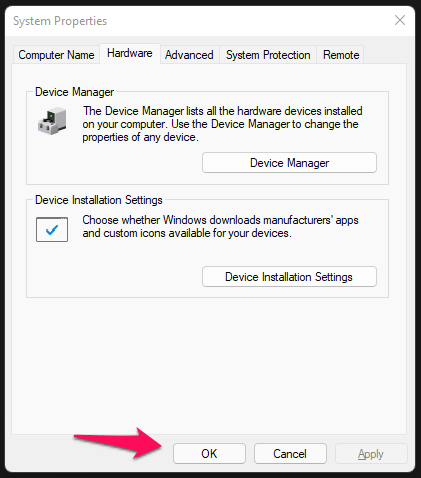| 修复:Windows 11 中的“您启动的 AMD Radeon 软件版本不兼容”错误 | 您所在的位置:网站首页 › windows11驱动不兼容 › 修复:Windows 11 中的“您启动的 AMD Radeon 软件版本不兼容”错误 |
修复:Windows 11 中的“您启动的 AMD Radeon 软件版本不兼容”错误
|
屏幕上显示“您启动的 AMD Radeon 软件版本与您当前安装的 AMD 显卡驱动程序不兼容”错误的原因有多种。我查阅了 AMD 官方网站,发现了有关该错误的有趣信息。 然而,我有一个完全不同的场景,它在我的情况下不成立。我将向您展示如何在 Windows 11 中修复 AMD 控制面板和图形驱动程序。 不要错过教程中的任何部分,因为我已经向您展示了如何解决 Win 11 中的问题。 1. 回滚显卡驱动我想向您展示如何回滚显卡驱动程序并阻止 Windows 从其库中自动更新它。在 Win 11 机器中回滚驱动程序需要管理员帐户。 按“开始”键。 在搜索栏中搜索“设备管理器”并打开它。
注意:游戏笔记本电脑具有集成 GPU 和独立 GPU。 在下一步中选择离散 GPU。大多数集成显卡都是低端芯片,它们没有高级功能。 选择 GPU 组件,然后单击鼠标选择“属性”。
这是一个反馈表,通知 Windows 更新和 GPU 供应商改进即将推出的驱动程序的部分内容。 2.重新安装GPU驱动(推荐)我总是从机器上完全卸载 GPU 和音频驱动程序,然后从官方网站重新安装更新的驱动程序。我的方法将对您的机器性能产生积极影响,并解决“您启动的 AMD Radeon 软件版本与您当前安装的 AMD 显卡驱动程序不兼容”错误。 我将教程分为四个部分,所以你不要混淆。 #1 准备从笔记本电脑制造商网站下载 GPU 驱动程序。 您应该前往主板制造商网站并从官方网站下载 GPU 驱动程序。 下载 Display Driver Uninstaller,在社区中也称为 DDU。DDU 是一个开源程序,我已经使用了将近三年。 #2 启动到 Windows 安全模式Windows 安全模式仅加载 Microsoft 驱动程序,它是操作系统的一个组成部分。我在安全模式下解决了几个与操作系统相关的问题,它不会损害您的计算机。 重新启动 Windows PC,同时按住 Shift 键。 您的 PC 将启动,并且“恢复选项”将显示在屏幕上。 选择“疑难解答”并按“Enter”键。
如果 PC 无法启动到安全模式,则该软件已正式损坏。尝试系统还原将系统恢复到更早的点。 #3 卸载 GPU 驱动程序给大家介绍一个卸载GPU驱动的方法,这个方法不会对残留的人手下留情。DDU 从系统中清除 GPU 驱动程序和文件夹,这对于高级用户来说是一个可行的解决方案。 解压 DDU 文件夹并解压 7ZIP 文件。
显示驱动程序卸载程序将删除 GPU 驱动程序及其支持的组件。等待整个卸载过程完成五分钟,它会将您的机器登陆到 Windows 11 锁定屏幕。 #4 安装 AMD GPU 驱动程序是时候在 Windows 11 机器上安装兼容的 AMD 驱动程序了。您不应从 AMD 官方网站下载该软件包,而应转至制造商网站。制造商已经测试了主板或笔记本电脑中的 GPU 驱动程序,以确保最大的兼容性。不要跳过一个节拍阅读整篇文章,因为我已经向您展示了如何阻止 Windows 自动更新驱动程序。 以管理员身份运行 AMD GPU 设置文件
PC 上安装了新的 AMD GPU 驱动程序。除非出现硬件级别的问题,否则您不会再次遇到问题。请务必尝试以下解决方案并阻止 Windows Update 更新 GPU 驱动程序。 如何阻止 Windows Update 更新 AMD GPU 驱动程序?如果您想恢复更改,请将网页保存在书签中。 按开始按钮。 复制并粘贴以下命令,然后按 Enter 键将其打开。 系统属性高级工具
您应该将其视为临时修复,并且必须等待 Microsoft 修复该问题。它们应该允许用户选择退出单个组件的自动更新。尽管如此,只要您从主板制造商网站或笔记本电脑制造商网站安装驱动程序,您的 GPU 就会顺利运行。 注意:许多 Windows 11 电脑都在 Windows 10 驱动程序上运行。我有几台制造商不再支持的计算机,因此官方网站上没有可用的软件更新。您可以从 Nvidia GT 系列购买独立 GPU,或者从 eBay 或当地市场购买使用过的显卡。我拥有三块独立显卡,都是从二手网上市场购买的。最坏的情况是回到 Windows 10,在我看来这不是一个交易破坏者。 |
【本文地址】