| win10怎么设置开机密码?windows10设置开机密码方法 | 您所在的位置:网站首页 › windows10怎么设置开机不需要密码 › win10怎么设置开机密码?windows10设置开机密码方法 |
win10怎么设置开机密码?windows10设置开机密码方法
|
win10怎么设置开机密码?windows10设置开机密码方法
作者:佚名
来源:皮皮游戏网
时间:2021-06-25
win10怎么设置开机密码?windows10设置开机密码方法。好多人用了一段时间后就觉得电脑变卡等一系列问题,就恢复出场设置或者重装,但不知道怎么设置开机密码!很多人不知道怎么办,接下里就跟着小编一起来看看吧! 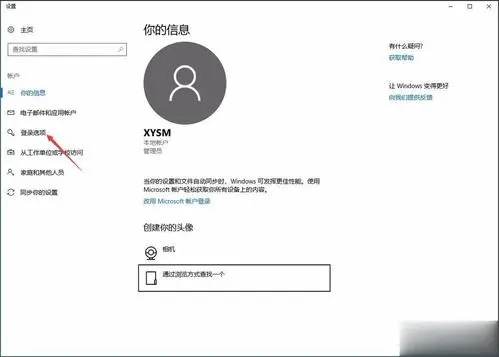
先打开Windows10的“控制面板”,在控制面板中找到并打开“用户账户”,点击进入后打开“在电脑设置中更改我的账户信息”,接着选择“登录选项”,在登陆选项中打开“更改”,进入密码修改界面。需要注意的是,如果电脑未设置开机密码,大家根据系统提示设置密码即可。如果电脑设置密码了,点击进入后就会修改密码,修改密码前需要输入当前密码,输入后点击进入就可以设置新密码了。 “控制面板”可以通过搜索框、运行命令、快捷方式和文件夹四种方法打开。搜索框:win10桌面的左下角带有搜索框功能,我们只要在搜索框中输入控制面板,就能打开控制面板了。运行命令:先打开运行窗口,同时按住win+r即可打开运行窗口,然后输入“control”并点击回车,这样就能打开控制面板了。快捷方式:在桌面点击鼠标右键选择“个性化”,点击进入后打开“主题”,再在右侧找到相关设置下的“桌面图标设置”,在新桌面图标中勾选“控制面板”选项,点击确定保存,回到桌面即可看见控制面板的快捷方式,需要使用时双击打开即可。文件夹:在电脑上打开任意一个文件夹,然后在路径栏中输入“控制面板”并按回车即可打开控制面板。 以上就是小编关于win10怎么设置开机密码?windows10设置开机密码方法的全部分享了,希望能够帮助到你! 上一篇:win11家庭版和企业版有啥区别?win11家庭版和企业版区别介绍 下一篇:win10怎么取消开机密码?windows10取消开机密码操作分享 |
【本文地址】
公司简介
联系我们