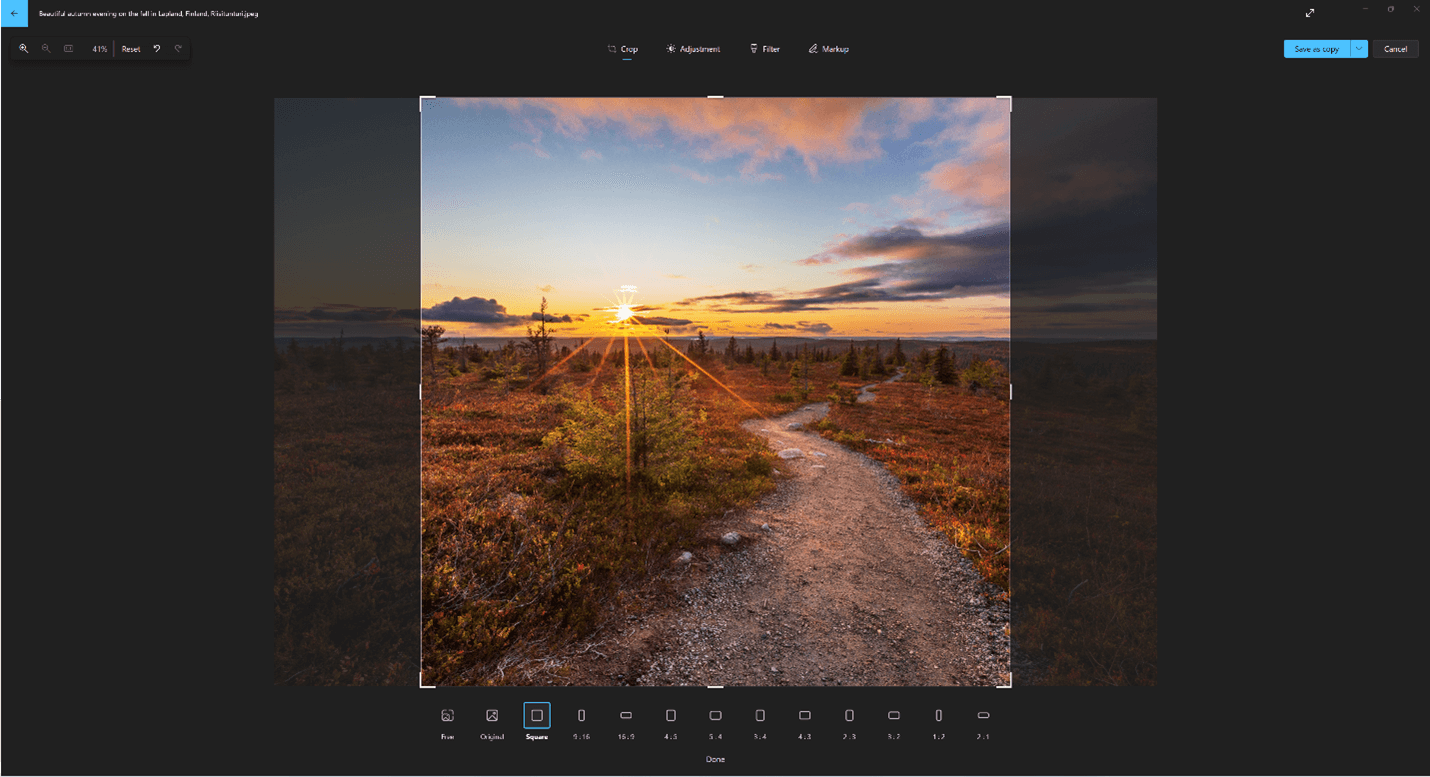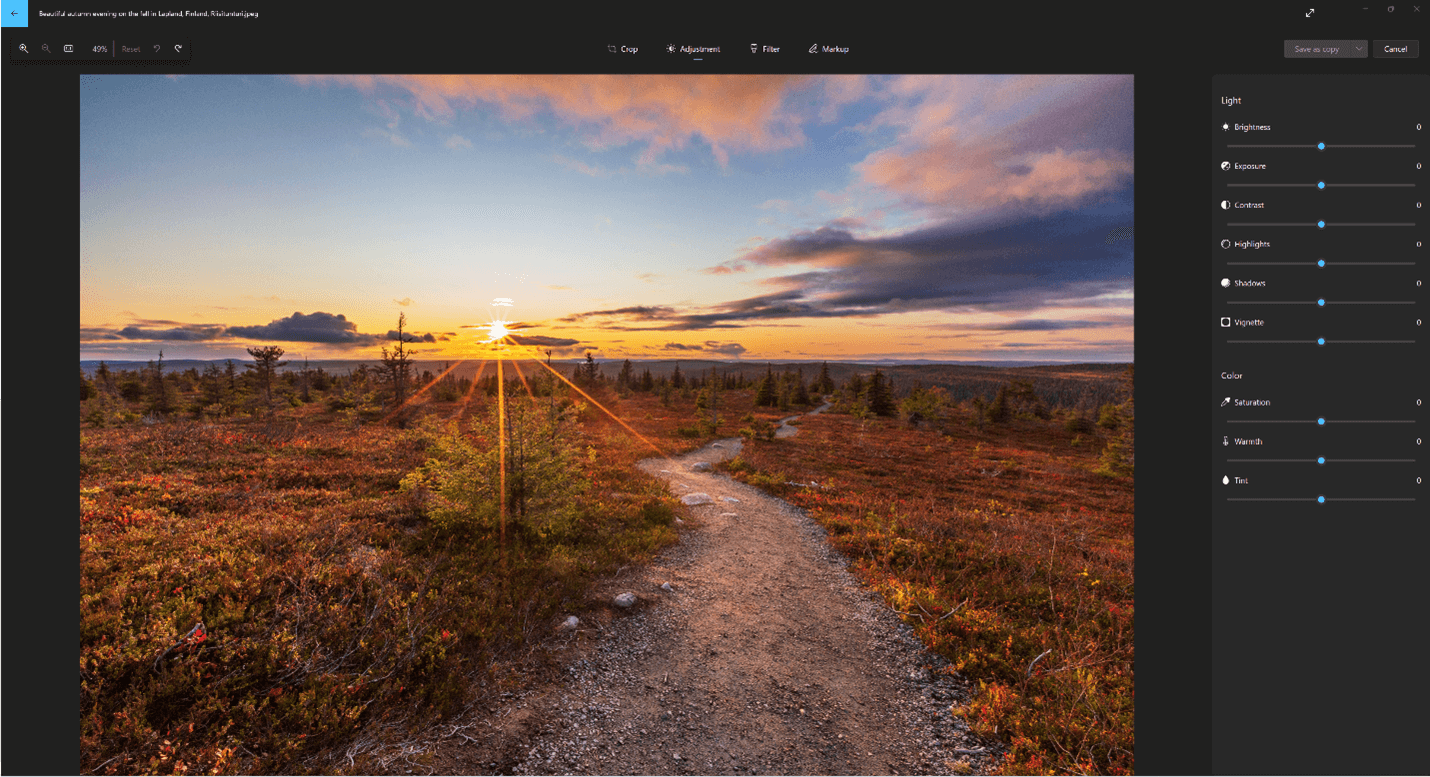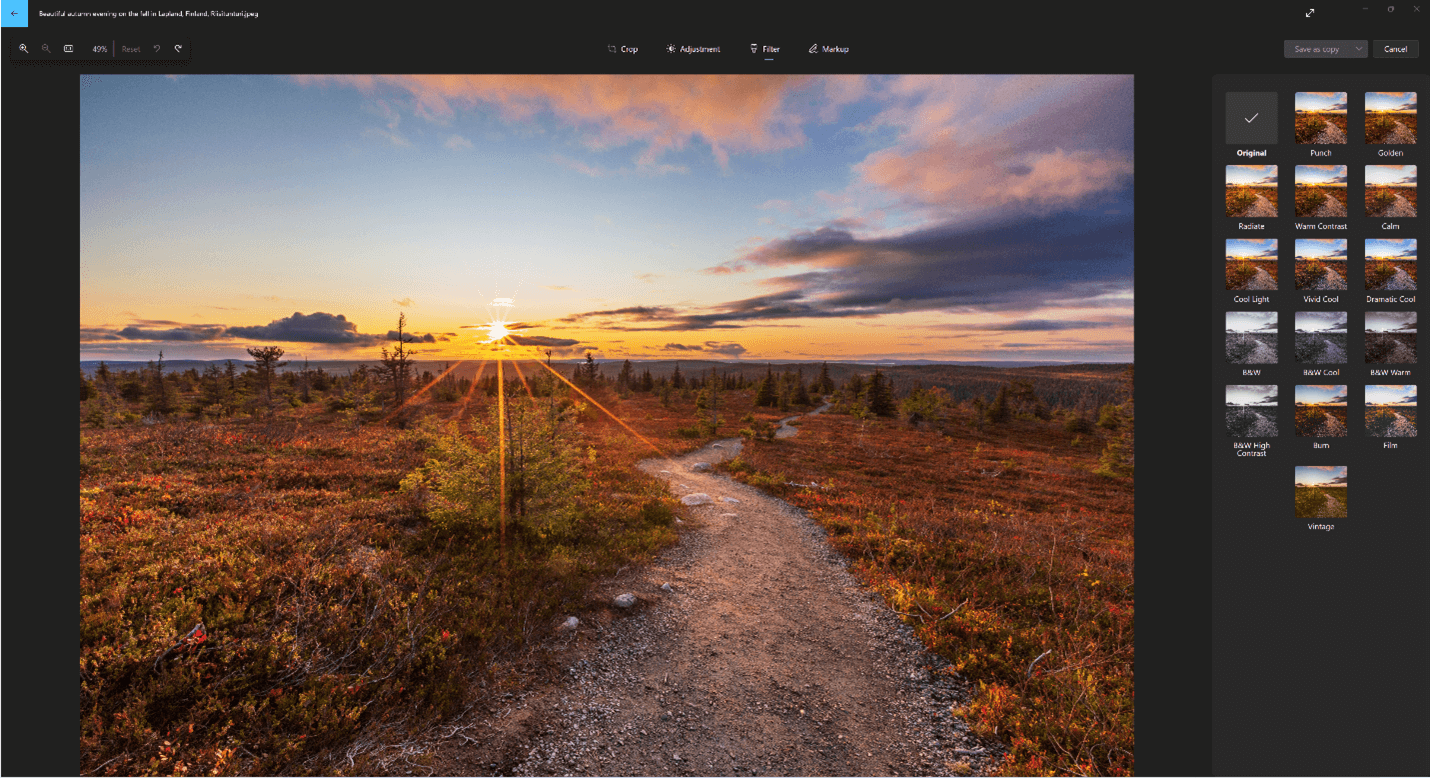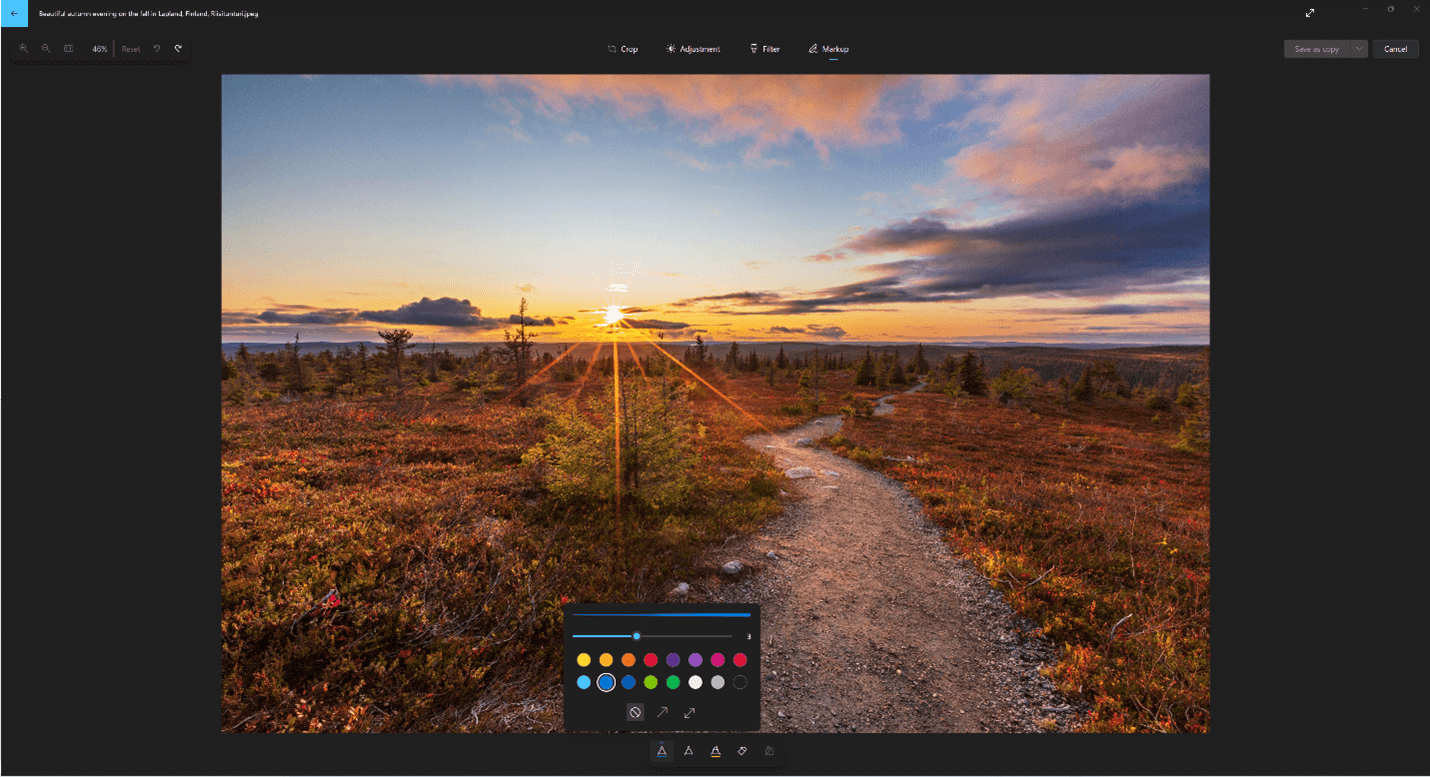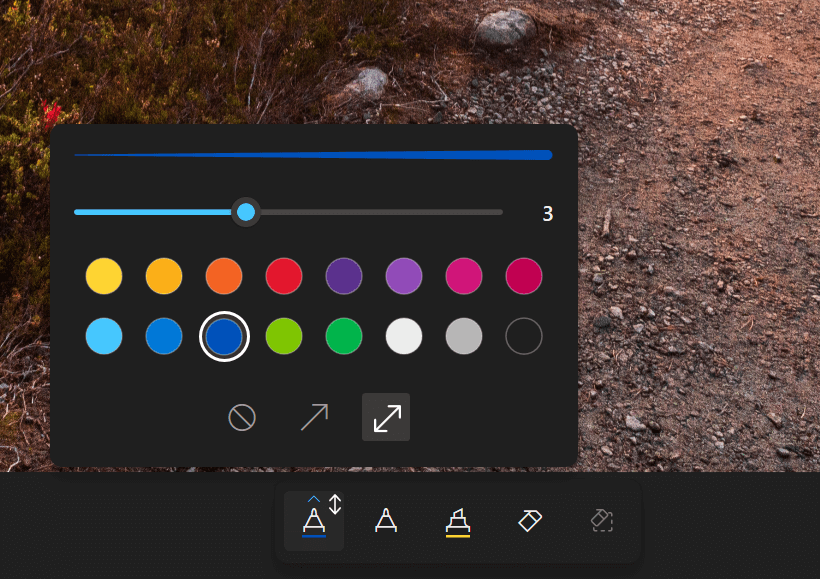| 在 Windows 中编辑照片和视频 | 您所在的位置:网站首页 › win10如何导入照片 › 在 Windows 中编辑照片和视频 |
在 Windows 中编辑照片和视频
|
编辑照片
使用“照片”应用,你可以轻松地裁剪、旋转、调整外观、添加筛选器,并在照片上书写或绘制,以传达和提供上下文。 在任务栏上的搜索框中,键入“照片”。 从列表中选择“照片”。 然后选择要更改的照片。 选择屏幕顶部 (Ctrl+E) 选择“裁剪”、“调整”、“筛选”或“标记”以开始编辑。 使用这些功能调整照片的光线、颜色、外观和感觉。
提示: 若要取消已应用于照片的所有编辑,请选择屏幕左上角的“ 重置 ”。 每个功能的作用裁剪、翻转或旋转照片 以手动剪裁不需要的部分或使用预设纵横比。 还可以将照片向左和向右旋转 90 度或递增度,或将图像翻转 180 度。 查看图像时,选择屏幕顶部的“ 编辑图像 ”。 选择“ 裁剪 ”,然后从底部的工具栏中选择一个选项: 顺时针旋转 使用预设纵横比
使用滑块自由旋转照片
调整光线和颜色以设置照片的心情和质量。 从屏幕顶部选择 “编辑图像 ”。 选择“ 调整 ”,然后从右侧的调整面板中调整浅色和颜色滑块。 可以 单击并按住或按空格键 查看原始照片。
使用筛选器优化图像的色调,或添加特殊效果,只需单击一下即可转换照片。 若要开始,请打开照片。 从屏幕顶部选择 “编辑图像 ”。 选择“ 筛选器”,然后从右侧的“筛选器”面板中,选择 15 个可用筛选器之一。 如果不想应用任何筛选器,请不要担心 ,始终可以使用 “原始 ”选项。 可以 单击并按住或按空格键 查看原始照片。
标记照片。 有时,故事比图片可以单独传达的要多。 通过在照片上绘图,为你最喜欢的时刻添加个人触摸。
若要开始,请打开要标记的照片或视频。 从屏幕顶部选择 “编辑图像 ”。 选择“ 标记 ”,然后从工具栏中选择三个绘图工具之一, (2 个可用笔和一个荧光笔) 。 从笔选项中选择 (纯线、单箭头线、带双箭头) 的线条以及颜色和大小。 继续在图像上直接绘制,如果搞砸了,不必担心 —始终可以使用 橡皮擦 工具擦除不喜欢的标记。 或者通过选择橡皮擦工具旁边的 “清除所有墨迹笔划”来清除整个绘图。
|
【本文地址】
 编辑图像。
编辑图像。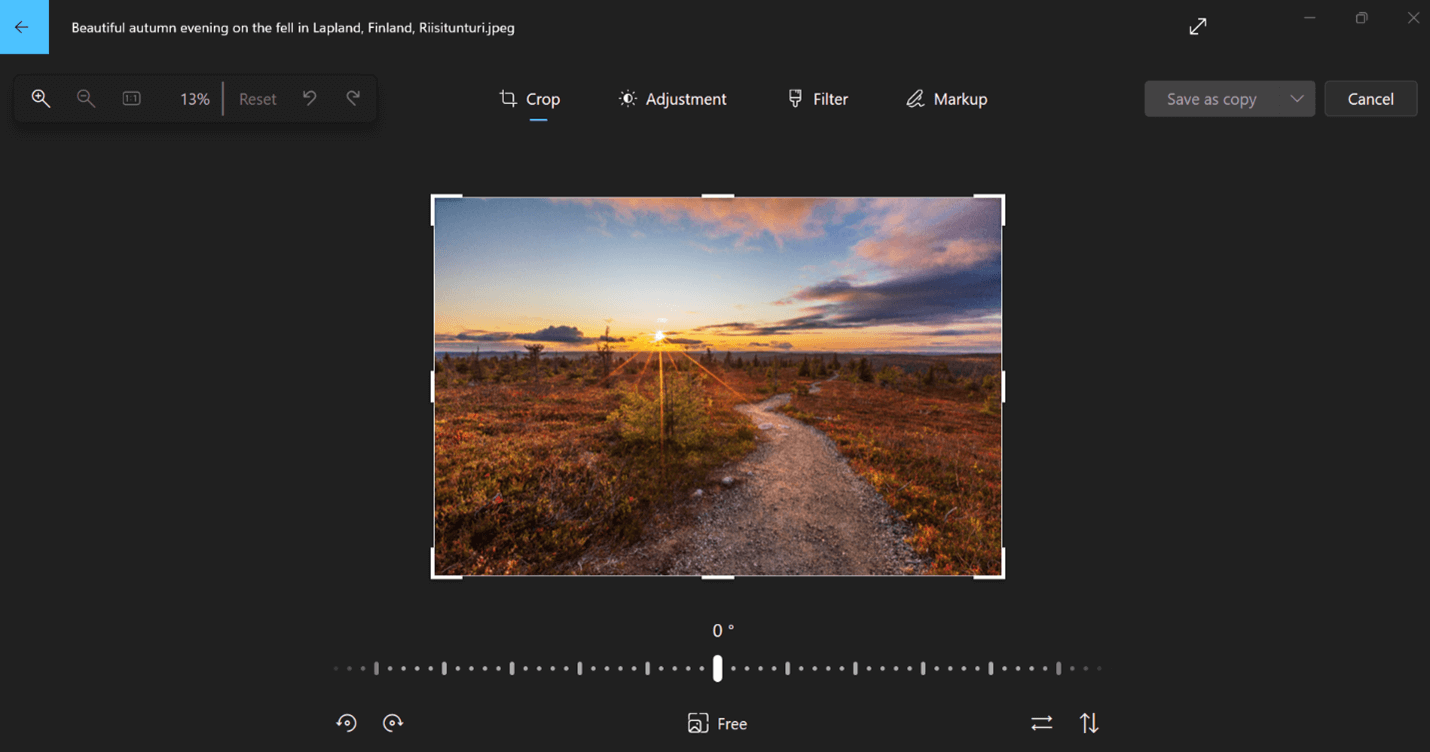
 或逆时针
或逆时针 

 或水平
或水平  垂直翻转图像
垂直翻转图像