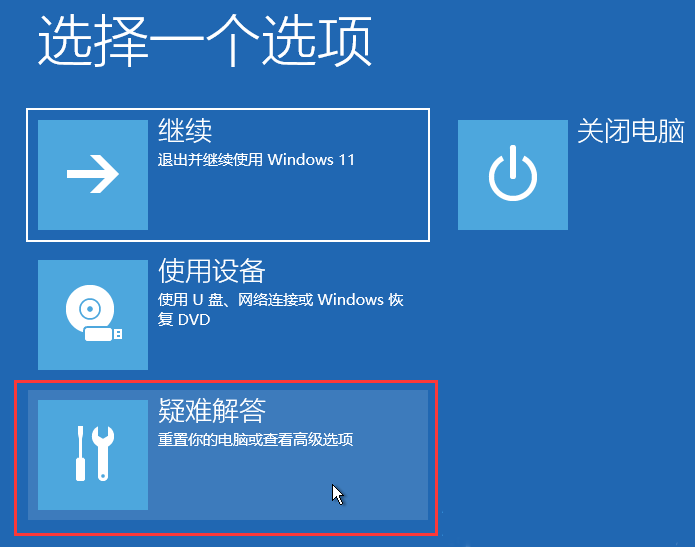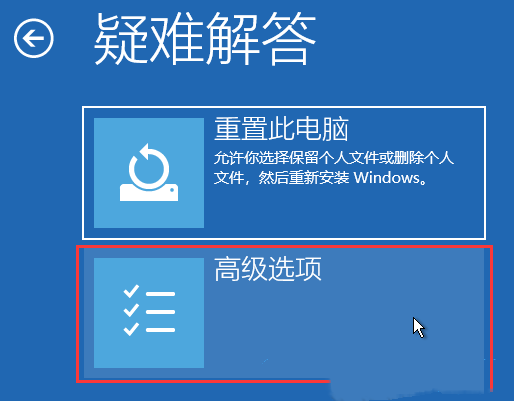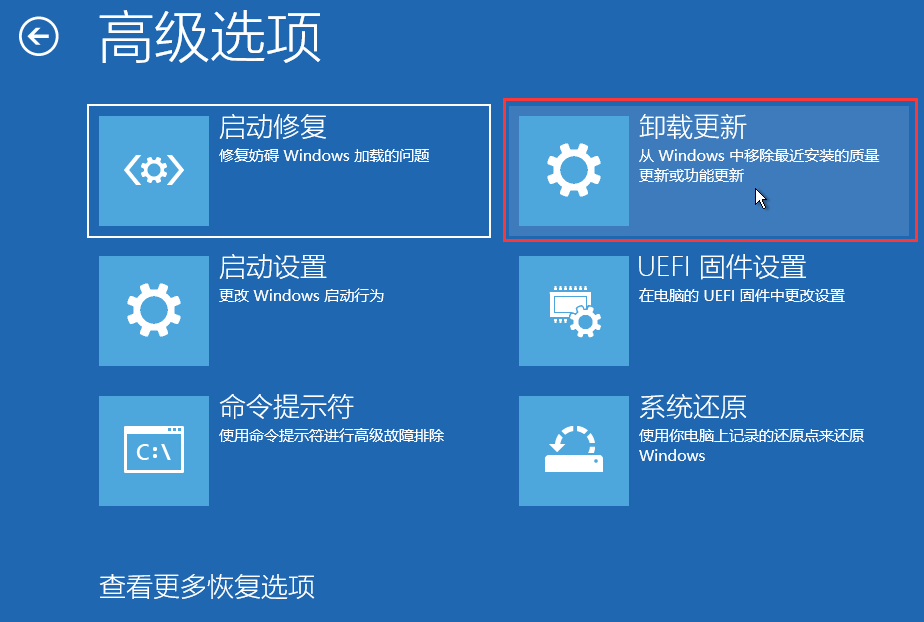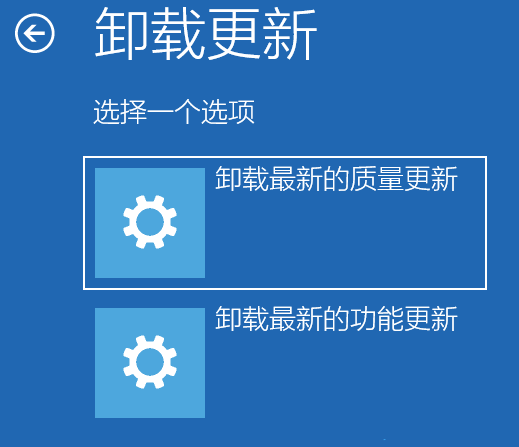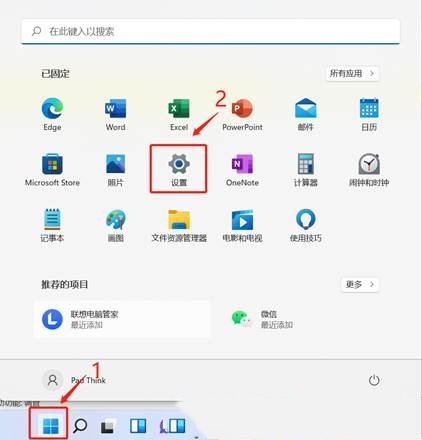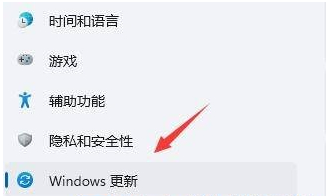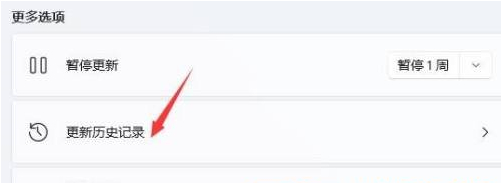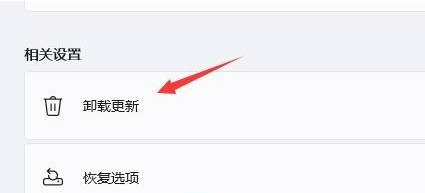| Win11卸载更新在哪?Win11卸载更新的两种方法 | 您所在的位置:网站首页 › win10卸载最新的功能更新是什么 › Win11卸载更新在哪?Win11卸载更新的两种方法 |
Win11卸载更新在哪?Win11卸载更新的两种方法
|
当前位置:系统之家 > 系统教程 > Win11卸载更新的两种方法
Win11卸载更新在哪?Win11卸载更新的两种方法
时间:2023-06-16 13:47:11 作者:娜娜 来源:系统之家 1. 扫描二维码随时看资讯 2. 请使用手机浏览器访问: https://m.xitongzhijia.net/xtjc/20220604/245236.html 手机查看 评论 反馈  网盘下载
Win11专业版正式版系统(23H2新版) V2024
网盘下载
Win11专业版正式版系统(23H2新版) V2024
大小:5.65 GB类别:Windows 11系统 微软每个月都会发布系统更新补丁,可以用来修复已知bug,以及带来新的功能,但是难免会出现安装系统补丁后又有新的bug,如果一时没有找到解决方法的话,有用户就会进行补丁卸载,也就是卸载更新,那么Win11卸载更新在哪?我们来看看小编带来的Win11卸载更新的两种方法吧。 方法一: 只要在开机时强制关闭电脑,连续操作3次,Win11会自动引导至高级启动。 1、点击【疑难解答(重置你的电脑或查看高级选项)】。
2、点击【高级选项】。
3、高级选项下,点击【卸载更新(从 Windows 中移除最近安装的质量更新或功能更新)】。
4、选择一个选项,分别有【卸载最新的质量更新(一般是修复BUG、优化方面的小更新)】和【卸载最新的功能更新(版本更新)】。
方法二: 1、按键盘上的【Windows 徽标键】,或点击任务栏上的【开始图标】,在打开的已固定应用中,找到并点击【设置】。
2、Windows 设置窗口,左侧边栏,点击【Windows 更新】。
3、更多选项下,点击【更新历史记录】。
4、相关设置下,点击【卸载更新】。
以上就是系统之家小编为你带来的关于“Win11卸载更新的两种方法”的全部内容了,希望可以解决你的问题,感谢您的阅读,更多精彩内容请关注系统之家官网。 标签 删除卸载 Win11Win11应用更新在哪里 Win11怎么更新应用 下一篇 > Win11怎么进入高级启动-Win11进入高级启动模式的方法 相关教程 Win11怎么重装成Win10系统-Win11重装成Win10... 笔记本电脑怎么重装Win11系统-有效重装笔记本... 华为笔记本如何重装Win11系统-华为笔记本重装... 目前Win11最稳定的版本是哪个-最稳定的Win11... Win11哪个版本最稳定兼容性最好-最稳定兼容性... Win11怎么重装系统Win10 大学生笔记本用什么系统比较好-适合大学生使... ROG幻X怎么重装Win11系统-ROG幻X重装系统Win1... 玩游戏装什么系统最好-最适合玩游戏的系统推... Win11网页兼容性怎么设置-Win11网页兼容性设...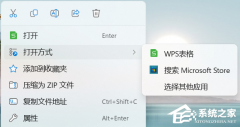
Win11打开方式选择其他应用没反应怎么办?【有效解决】 
Win11自带屏幕录制怎么打开?Win11打开自带的屏幕录制功能方法 
Win11 23H2和22H2哪个更稳定?选哪个版本好? 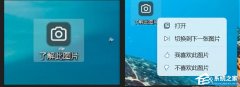
Win11如何关闭了解此图片?Win11关闭了解此图片的方法 发表评论共0条  没有更多评论了
没有更多评论了
评论就这些咯,让大家也知道你的独特见解 立即评论以上留言仅代表用户个人观点,不代表系统之家立场 |
【本文地址】