| 如何用visio画出如下图?三维空间矢量图 | 您所在的位置:网站首页 › visio直线怎么画箭头 › 如何用visio画出如下图?三维空间矢量图 |
如何用visio画出如下图?三维空间矢量图
|
抱歉题主,来晚了: 我以图3为例,把我作图的全程都写下来吧,你照着操作,基本是就能够理解Visio的强大了。 1、新建isio文件,选择基本流程图(足够用了,对你这个图而言)。 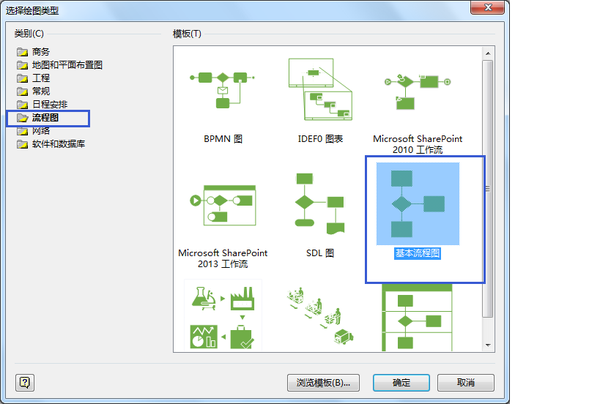 2、使用直线线条,先不管颜色、粗细、线段类型什么的。按住shift,鼠标往水平方向拖拽,即可 得到一条水平的线。但是具体的长度题主没给出,只能先认为无量纲化了。 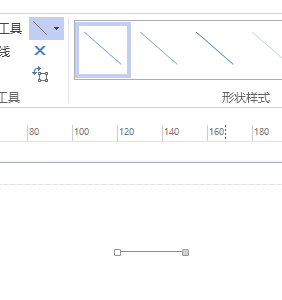 3、复制一条线,方法是:按住ctrl不放,鼠标选中直线,当出现“+”符号时,拖拽,松开鼠标左键,再松开ctrl。 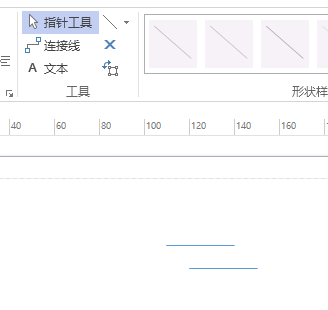 4、按照3,再复制两组,之所以这么做,等下就知道了。 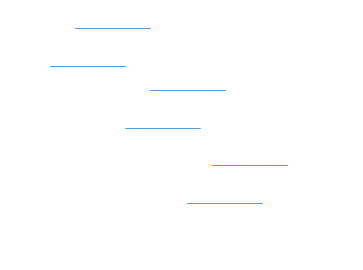 5、将后面两组旋转角度,记住是两条线同时选中后旋转,这样能保证线条平行。这样能够得到初步的四边形。 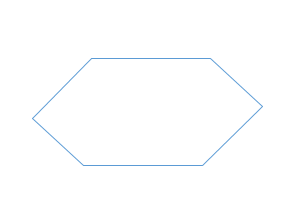 6、连接对角线 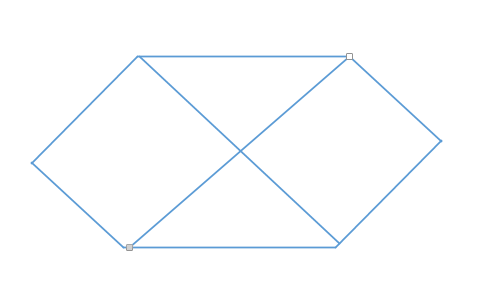 7、选中上中下三条水平线,设置成虚线。 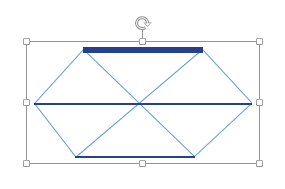 然后合适的调整,使这个图形和图3的形状一致。(有各条直线的数据的话,更好办。) 8、将图7的图全选后组合,然后按照步骤3的方式拖拽5组。 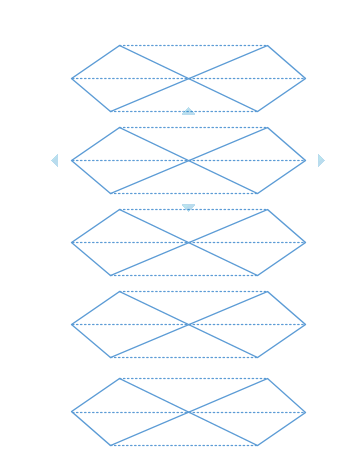 9、连接各条直线。 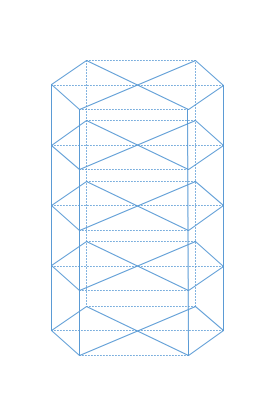 10、【注意】先连接上下顶点,不要连通了。 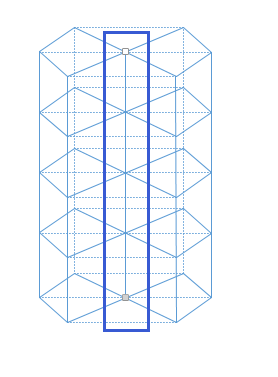 11、箭头要分别画出,因为下面的箭头要设置成虚线。当然,也可以上面通头 了,下面的连在顶点就行。 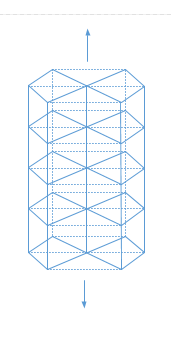 12、开始连接箭头【忽略】。 13、选中所有左边箭头,组合, 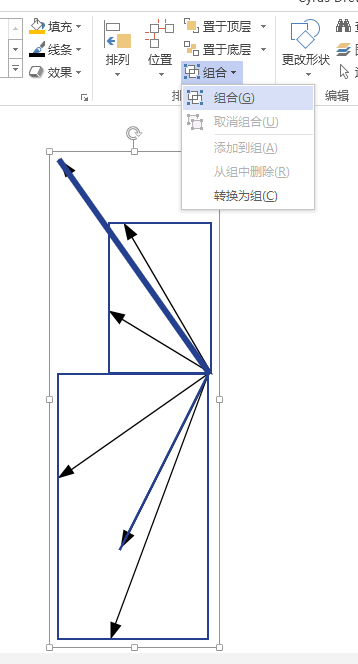 14、按照步骤3,复制这些箭头。然后将他们水平翻转。 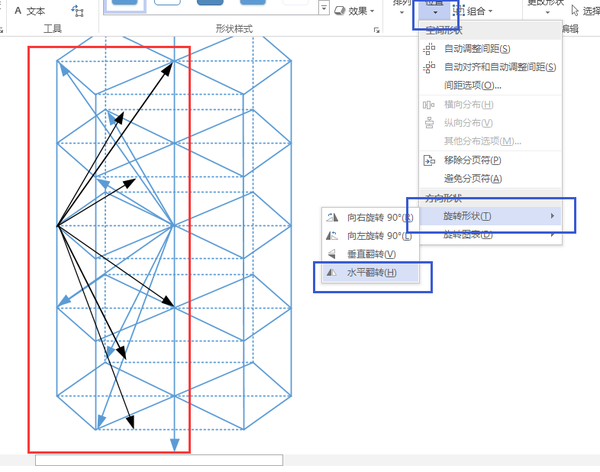 本以为图形是对称的,结果移过来发现不对。 于是乎取消组合。手工连接右边的箭头吧。 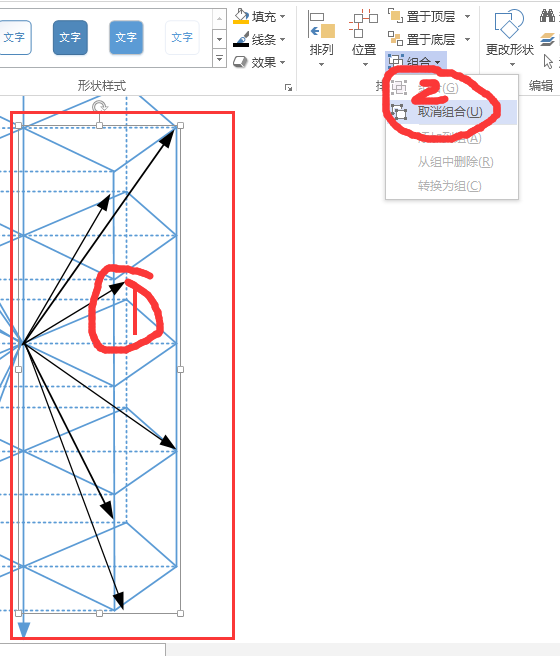 15、选中所有的线条,把颜色调成黑色。 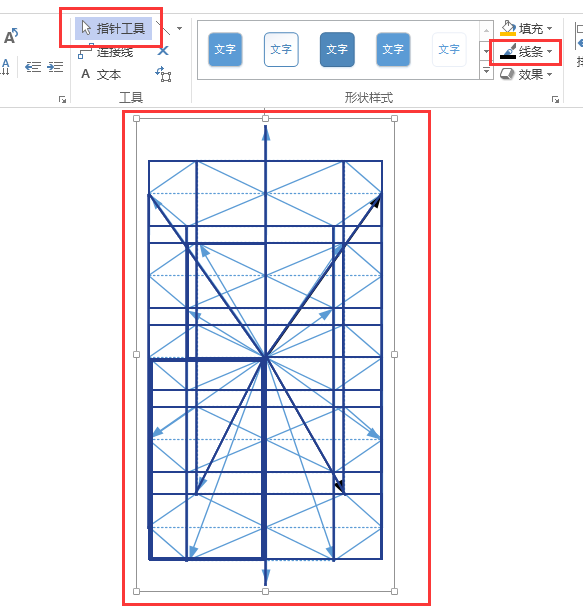 16,我就不添加文字了。 job done。 源文件: 请输入提取码提取码 216b 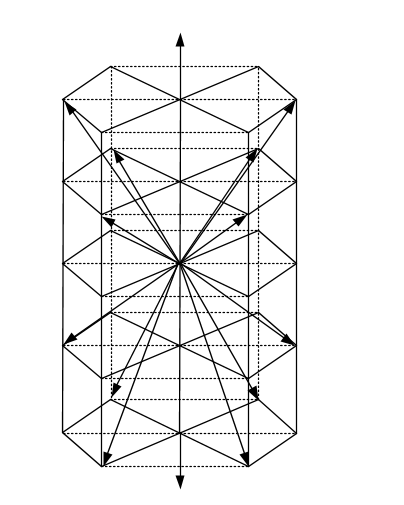
|
【本文地址】
公司简介
联系我们