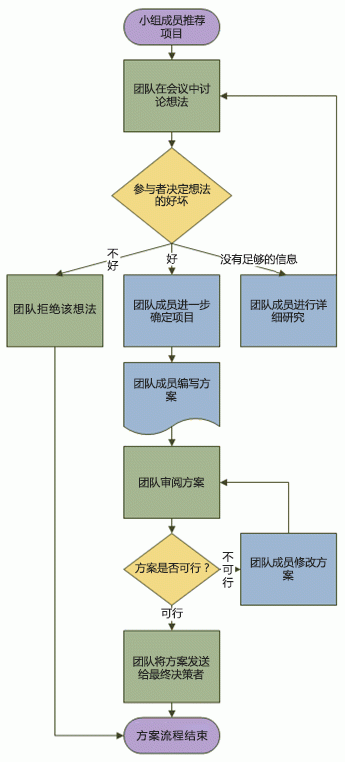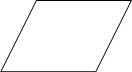| 在 Visio 中创建基本流程图 | 您所在的位置:网站首页 › visio基础图形 › 在 Visio 中创建基本流程图 |
在 Visio 中创建基本流程图
|
创建流程图
启动 Visio。 单击“流程图”类别。 双击“基本流程图”。 对于您所要展示的流程中的每个步骤,将流程图形状拖到绘图页上。 通过将鼠标指针停在第一个形状上连接流程图形状,然后单击指向形状(想要连接到的形状)出现的小箭头。 如果第二个形状不直接通过第一个形状,则单击并按住小箭头,将其拖动到第二个形状,并将连接线拖到第二个形状的中间。 若要将文本添加到形状或连接线,请将其选中,然后键入。 完成键入后,单击页面的空白区域。 若要更改连接线箭头的方向,请选中连接线,然后在“形状”选项卡“形状样式”组中单击“线条”,指向“箭头”,选择箭头方向和所需的样式。 修复对齐方式和间距按 Ctrl+A 选择绘图页上的所有内容。 在“开始”选项卡上的“排列”组中,单击“位置”,然后单击“自动对齐和自动调整间距”。 如果“自动对齐和自动调整间距”不按要求执行,请按 Ctrl+Z 撤消操作,然后尝试“对齐”和“位置”按钮下的其他选项。
打开“基本流程图”模板时,“基本流程图形状”模具也将打开。 模具上每个形状表示过程中的一个不同步骤。 但是,没有固定标准,形状的意义通用 – 创建和阅读流程图的人员可将任何形状理解为不同意思。 大多数流程图倾向于仅使用三或四个形状,除非具有明确的业务用途,才使用更多形状。 也就是说,根据 Visio 形状的名称就可看出其最常见的用途。 以下是一些最常见的形状: 开始/结束 将此形状用于过程的开始和结束步骤。
流程 此形状表示过程中的典型步骤。 这几乎在每个过程中都是最常用的形状。
决策 此形状表示判定下一步骤的决策结果位置。 可以有多种结果,但通常仅有两种 - 是和否。
子流程 将此形状用于一组组合的步骤,以在其他位置(通常在相同文档的其他页面)创建子流程。 这对于图表很长且复杂的情况非常有用。
文档 此形状表示生成文档的步骤。
数据 此形状表示信息是从外部进入流程或离开过程。 此形状还可用于表示材料,有时称为“输入”/“输出”形状。
页面内引用 此小圆圈表示下一(或前一)步骤在绘图上的其他位置。 这对于大型流程图非常有用,在大型流程图中,您需要使用长连接线,这不易于操作。
页面外引用 将此形状拖动到绘图页时,一个对话框打开,您可以在该对话框中创建流程图两个页面或子流程形状之间的一组超链接,且单独的流程图页面显示该子流程图中的步骤。
视频:创建流程图 在线查看示例 Visio 模板和图表 使用触摸屏构建 Visio 图表 |
【本文地址】