| 为 MacBook Air 或 MacBook Pro 充电 | 您所在的位置:网站首页 › usbc32gen1能充电吗 › 为 MacBook Air 或 MacBook Pro 充电 |
为 MacBook Air 或 MacBook Pro 充电
|
为 MacBook Air 或 MacBook Pro 充电
根据 Mac 笔记本电脑的机型,你可以使用 MagSafe 3 或 USB-C 为电池充电。 找到 Mac 上的充电端口你的 Mac 有一个 MagSafe 3 端口或多个 USB-C 端口,或者两种端口都有。如果你的 Mac 同时配备这两种端口,你可以使用任意一种来为电池充电。 MagSafe 3 端口 MagSafe 3 端口位于电脑的最左边,靠近 escape 键。 使用 MagSafe 3 充电 USB-C 端口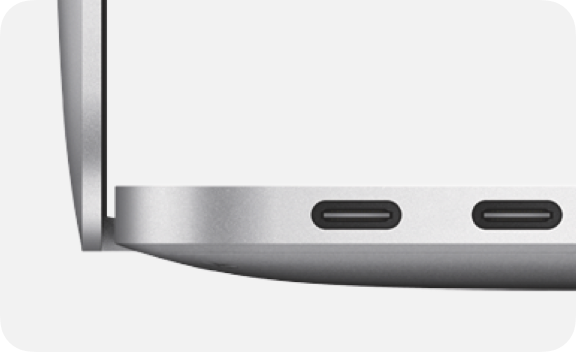 USB-C 端口位于电脑的左侧或左右两侧。 使用 USB-C 充电 使用 MagSafe 3 充电将 USB-C 电源适配器插入电源插座。 将 MagSafe 3 连接线的 USB-C 端插入电源适配器。 将连接线的另一端连接到 Mac 上的 MagSafe 3 端口。 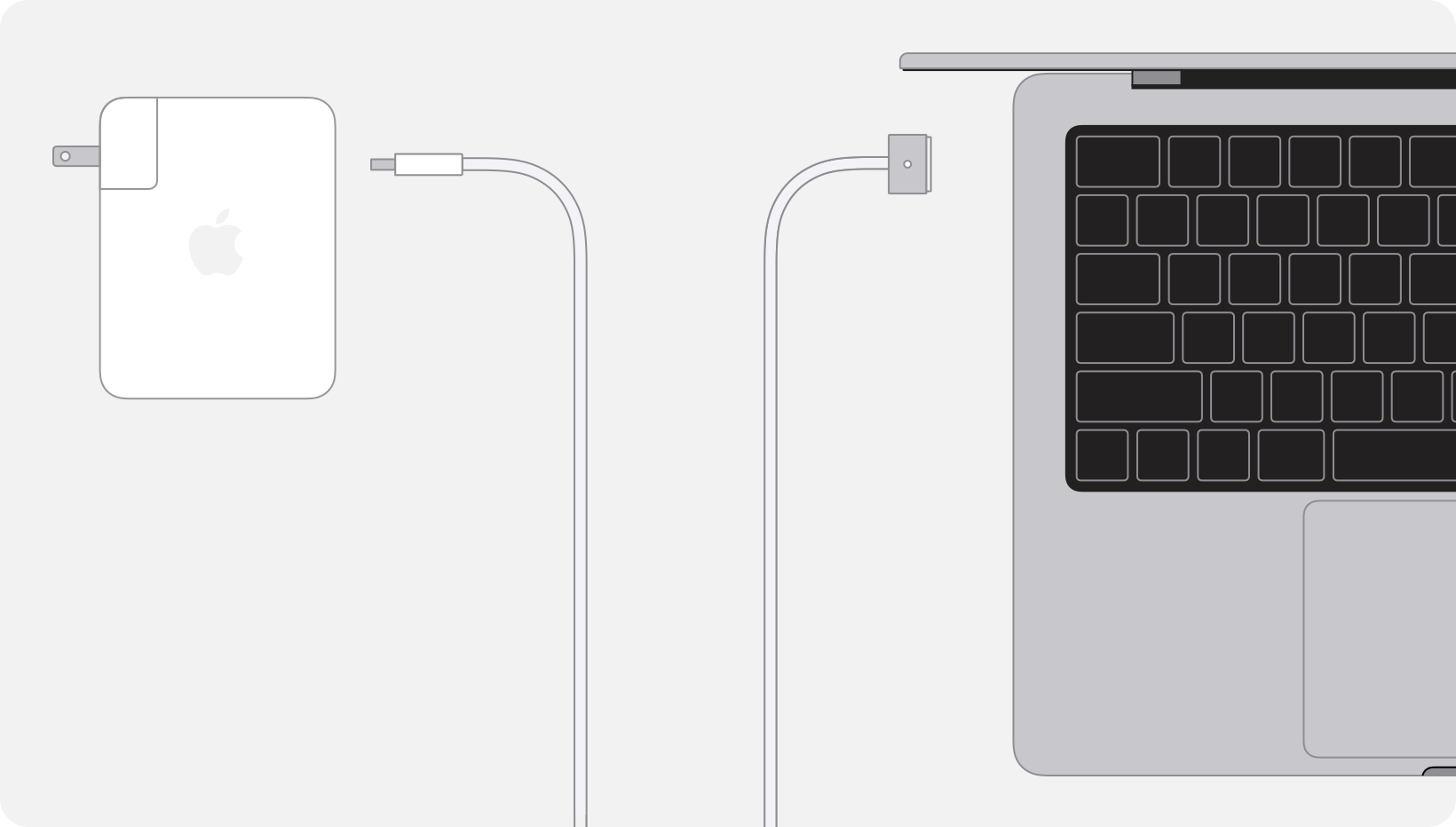
连接充电器后,如果你的电池已充满电,指示灯将呈绿色亮起,如果电池正在充电或暂停充电,指示灯将呈琥珀色亮起。 以下 Mac 笔记本电脑机型可以使用 MagSafe 3 进行充电: 2022 年或之后推出的 MacBook Air 2021 年或之后推出的 14 英寸 MacBook Pro 2021 年或之后推出的 16 英寸 MacBook Pro MagSafe 2 和 MagSafe 电源适配器与 MagSafe 3 不兼容。 如果指示灯闪烁如果 MagSafe 3 接头上的指示灯呈琥珀色反复闪烁,请尝试以下步骤: 从 Mac 和电源适配器拔下 USB-C 转 MagSafe 3 连接线。 从墙壁插座拔下 USB-C 电源适配器。 用干布擦拭 MagSafe 3 端口和 MagSafe 3 接头。确保端口和接头干燥且无任何碎屑。 确保电源适配器上的 USB-C 端口和 USB-C 接头无任何碎屑。 重新启动 Mac。 将 USB-C 电源适配器插入墙壁插座,将 USB-C 转 MagSafe 3 连接线连接到适配器和 Mac,然后再次尝试充电。 如果指示灯仍反复闪烁,请联系 Apple。 使用 USB-C 充电将电源适配器插入电源插座。 将 USB-C 连接线的一端插入电源适配器。 将连接线的另一端插入 Mac 上的任意 USB-C 端口。 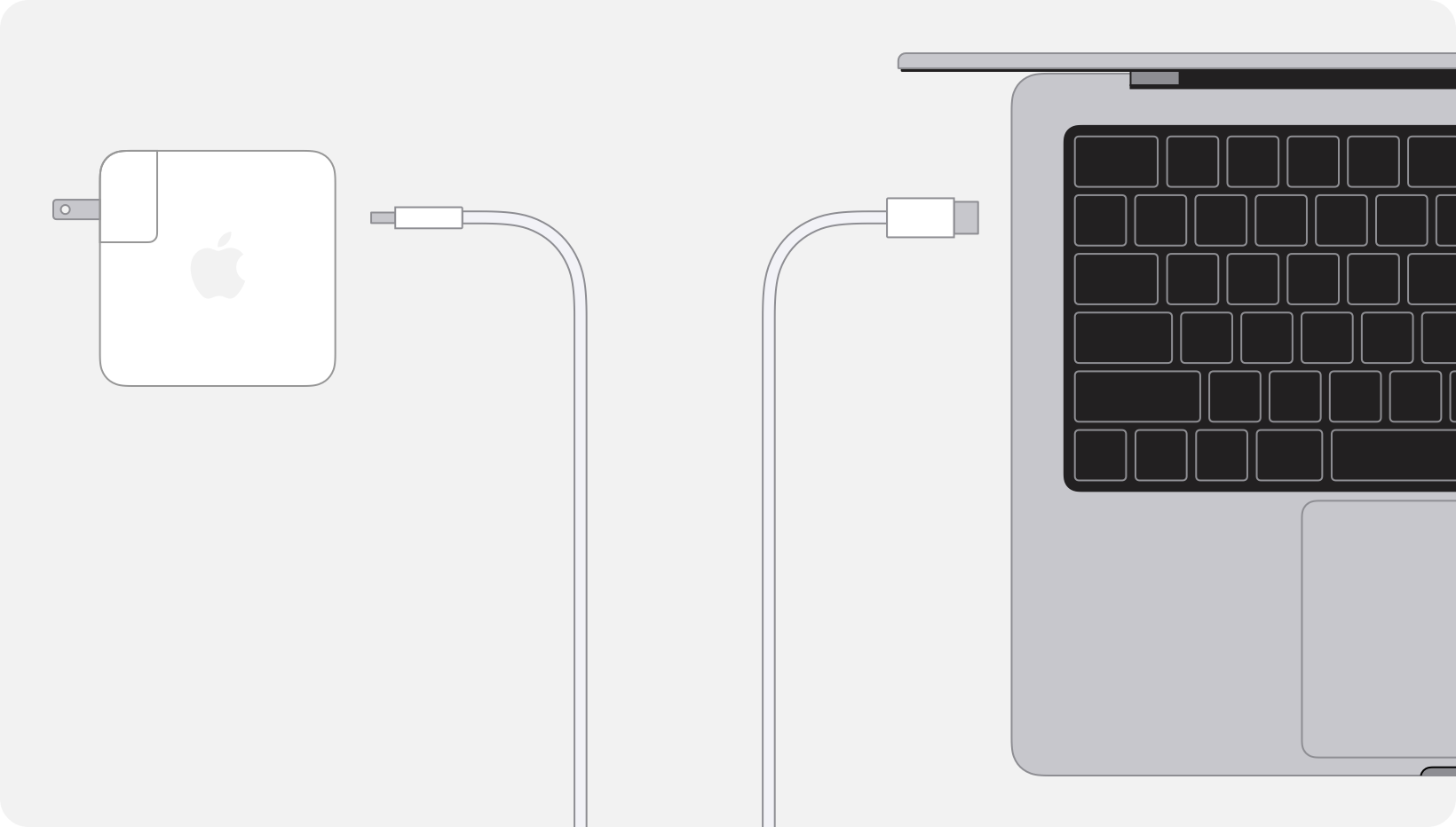
你也可以连接配备 USB-C 端口或雷雳端口并且可以供电的显示器,例如 Apple Studio Display。如果你的显示器可以为 Mac 供电,则你无需连接单独的 USB-C 电源适配器。 Mac 一次只能通过一个端口进行充电,因此将多个电源适配器连接到 USB-C 端口和 MagSafe 3 端口(如果有)不会加快 Mac 的充电速度。不同 USB-C 充电线支持的最大功率 (W) 也不相同。例如,Apple USB-C 充电线(1 米)支持最高 60W 的功率,Apple USB-C 充电线(2 米)支持最高 100W 的功率。如果你连接了多个电源,则 Mac 只会通过供电能力最高的线缆和电源适配器或显示器进行充电。 以下 Mac 笔记本电脑机型可以使用 USB-C 进行充电: 2016 年或之后推出的 MacBook Pro 2018 年或之后推出的 MacBook Air 2015 年或之后推出的 MacBook 进一步了解如果你不确定哪种电源适配器和线缆可以与你的 Mac 笔记本电脑搭配使用,请了解你的 Mac 随附了哪种电源适配器和线缆。 了解你需要哪种线缆和电源适配器来为 MacBook Air 或 MacBook Pro 快速充电。 发布日期: 2023 年 08 月 09 日 |
【本文地址】