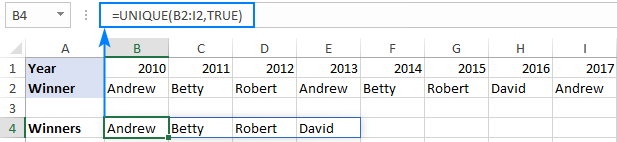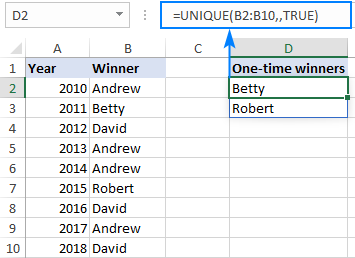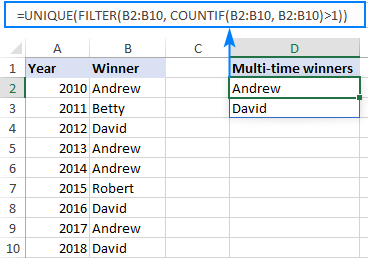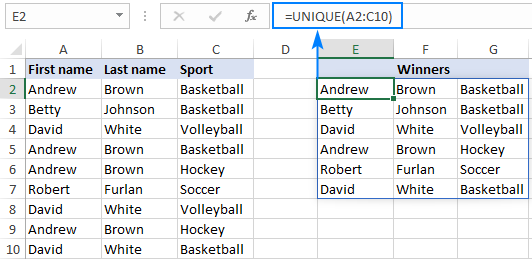| Excel UNIQUE function | 您所在的位置:网站首页 › unique函数 › Excel UNIQUE function |
Excel UNIQUE function
|
The tutorial looks at how to get unique values in Excel by using the UNIQUE function and dynamic arrays. You will learn a simple formula to find unique values in a column or row, in multiple columns, based on conditions, and a lot more. In the previous versions of Excel, extracting a list of unique values was a hard challenge. We have a special article that shows how to find uniques that occur just once, extract all distinct items in a list, ignore blanks, and more. Each task required a combined use of several functions and a multi-line array formula that only Excel gurus can fully understand. The introduction of the UNIQUE function in Excel 365 has changed everything! What used to be a rocket science becomes as easy as ABC. Now, you don't need to be a formula expert to get unique values from a range, based on one or multiple criteria, and arrange the results in alphabetical order. All is done with simple formulas that everyone can read and adjust for your own needs. Excel UNIQUE function Basic UNIQUE formula in Excel UNIQUE function - tips and notes How to find unique values - formula examples Extract values that occur only once Find distinct values that occur more than once Find unique values in multiple columns (unique rows) Excel unique values sorted alphabetically Concatenate unique values from multiple columns into one cell Get a list of unique values based on criteria Unique values based on multiple criteria Unique values with multiple OR criteria Find unique values in Excel ignoring blank cells Find unique values in non-adjacent columns Find unique values and handle errors Excel UNIQUE function not working Excel UNIQUE functionThe UNIQUE function in Excel returns a list of unique values from a range or array. It works with any data type: text, numbers, dates, times, etc. The function is categorized under Dynamic Arrays functions. The result is a dynamic array that automatically spills into the neighboring cells vertically or horizontally. The syntax of the Excel UNIQUE function is as follows: UNIQUE(array, [by_col], [exactly_once])Where: Array (required) - the range or array from which to return unique values. By_col (optional) - a logical value indicating how to compare data: TRUE - compares data across columns. FALSE or omitted (default) - compares data across rows.Exactly_once (optional) - a logical value that defines what values are considered unique: TRUE - returns values that occur only once, which is the database notion of unique. FALSE or omitted (default) - returns all distinct (different) values in the range or array. Note. Currently the UNIQUE function is only available in Excel for Microsoft 365 and Excel 2021. Excel 2019, 2016 and earlier do not support dynamic array formulas, so the UNIQUE function is not available in these versions. Basic UNIQUE formula in ExcelBelow is an Excel unique values formula in its simplest form. The goal is to extract a list of unique names from the range B2:B10. For this, we enter the following formula in D2: =UNIQUE(B2:B10) Please notice that the 2nd and 3rd arguments are omitted because the defaults work perfectly in our case - we are comparing the rows against each other and wish to return all the different names in the range. When you press the Enter key to complete the formula, Excel will output the first found name in D2 spilling the other names into the cells below. As the result, you have all the unique values in a column:
In case your data is across the columns from B2 to I2, set the 2nd argument to TRUE to compare the columns against each other: =UNIQUE(B2:I2,TRUE) Type the above formula in B4, press Enter, and the results will spill horizontally into the cells to the right. Thus, you'll get the unique values in a row:
UNIQUE is a new function and like other dynamic array functions has a few specificities that you should be aware of: If the array returned by UNIQUE is the final result (i.e. not passed to another function), Excel dynamically creates an appropriately sized range and populates it with the results. The formula needs to be entered only in one cell. It is important that you have enough empty cells down and/or to the right of the cell where you enter the formula, otherwise a #SPILL error occurs. The results update automatically when the source data changes. However, new entries that are added outside of the referenced array are not included in the formula unless you change the array reference. If you want the array to respond to the resizing of the source range automatically, then convert the range to an Excel table and use structured references, or create a dynamic named range. Dynamic arrays between different Excel files only work when both workbooks are open. If the source workbook is closed, a linked UNIQUE formula will return a #REF! error. Like other dynamic array functions, UNIQUE can only be used within a normal range, not a table. When put within Excel tables, it returns a #SPILL! error. How to find unique values in Excel - formula examplesThe below examples show some practical uses of the UNIQUE function in Excel. The main idea is to extract unique values or remove duplicates, depending on your viewpoint, in the simplest possible way. Extract unique values that occur only onceTo get a list of values that appear in the specified range exactly once, set the 3rd argument of UNIQUE to TRUE. For example, to pull the names that are on the winners list one time, use this formula: =UNIQUE(B2:B10,,TRUE) Where B2:B10 is the source range and the 2nd argument (by_col) is FALSE or omitted because our data is organized in rows.
If you are pursuing an opposite goal, i.e. are looking to get a list of values that appear in a given range more than one time, then use the UNIQUE function together with FILTER and COUNTIF: UNIQUE(FILTER(range, COUNTIF(range, range)>1))For example, to extract different names that occur in B2:B10 more than once, you can use this formula: =UNIQUE(FILTER(B2:B10, COUNTIF(B2:B10, B2:B10)>1))
How this formula works: At the heart of the formula, the FILTER function filters out duplicate entries based on the count of occurrences, returned by the COUNTIF function. In our case, the result of COUNTIF is this array of counts: {4;1;3;4;4;1;3;4;3} The comparison operation (>1) changes the above array to TRUE and FALSE values, where TRUE represents the items that appear more than once: {TRUE;FALSE;TRUE;TRUE;TRUE;FALSE;TRUE;TRUE;TRUE} This array is handed off to FILTER as the include argument, telling the function which values to include in the resulting array: {"Andrew";"David";"Andrew";"Andrew";"David";"Andrew";"David"} As you can notice, only the values corresponding to TRUE survive. The above array goes to the array argument of UNIQUE, and after removing duplicates it outputs the final result: {"Andrew";"David"} Tip. In a similar fashion, you can filter unique values that occur more than twice (>2), more than three times (>3), etc. For this, simply change the number in the logical comparison. Find unique values in multiple columns (unique rows)In situation when you want to compare two or more columns and return the unique values between them, include all the target columns in the array argument. For instance, to return the unique First name (column A) and Last name (column B) of the winners, we enter this formula in E2: =UNIQUE(A2:B10) Pressing the Enter key yields the following results:
To get unique rows, i.e. the entries with the unique combination of values in columns A, B and C, this is the formula to use: =UNIQUE(A2:C10) Amazingly simple, isn't it? :)
How do you usually alphabetize in Excel? Right, by using the inbuilt Sort or Filter feature. The problem is you need to re-sort every time your source data changes, because unlike Excel formulas that recalculate automatically with every change in the worksheet, the features have to be re-applied manually. With the introduction of dynamic array functions this problem is gone! What you need to do is simply warp the SORT function around a regular UNIQUE formula, like this: SORT(UNIQUE(array))For example, to extract unique values in columns A through C and arrange the results from A to Z, use this formula: =SORT(UNIQUE(A2:C10)) Compared to the above example, the output is a lot easier to perceive and work with. For instance, we can clearly see that Andrew and David have been winners in two different sports.
When searching in multiple columns, by default, the Excel UNIQUE function outputs each value in a separate cell. Perhaps, you'll find it more convenient to have the results in a single cell? To achieve this, instead of referencing the entire range, use the ampersand (&) to concatenate the columns and put the desired delimiter in between. As an example, we are concatenating the first names in A2:A10 and the last names in B2:B10, separating the values with a space character (" "): =UNIQUE(A2:A10&" "&B2:B10) As the result, we have a list of full names in one column:
To extract unique values with condition, use the Excel UNIQUE and FILTER functions together: The FILTER function limits the data only to values that meet the condition. The UNIQUE function removes duplicates from the filtered list.Here's the generic version of the filtered unique values formula: UNIQUE(FILTER(array, criteria_range = criteria))For this example, let's get a list of winners in a specific sport. For starters, we input the sport of interest in some cell, say F1. And then, use the below formula to get the unique names: =UNIQUE(FILTER(A2:B10, C2:C10=F1)) Where A2:B10 is a range to search for unique values and C2:C10 is the range to check for the criteria.
To filter unique values with two or more conditions, use the expressions like shown below to construct the required criteria for the FILTER function: UNIQUE(FILTER(array, (criteria_range1 = criteria1) * (criteria_range2 = criteria2)))The result of the formula is a list of unique entries for which all of the specified conditions are TRUE. In terms of Excel, this is called the AND logic. To see the formula in action, let's get a list of unique winners for the sport in G1 (criteria 1) and under the age in G2 (criteria 2). With the source range in A2:B10, sports in C2:C10 (criteria_range 1) and ages in D2:D10 (criteria_range 2), the formula takes this form: =UNIQUE(FILTER(A2:B10, (C2:C10=G1) * (D2:D10 |
【本文地址】