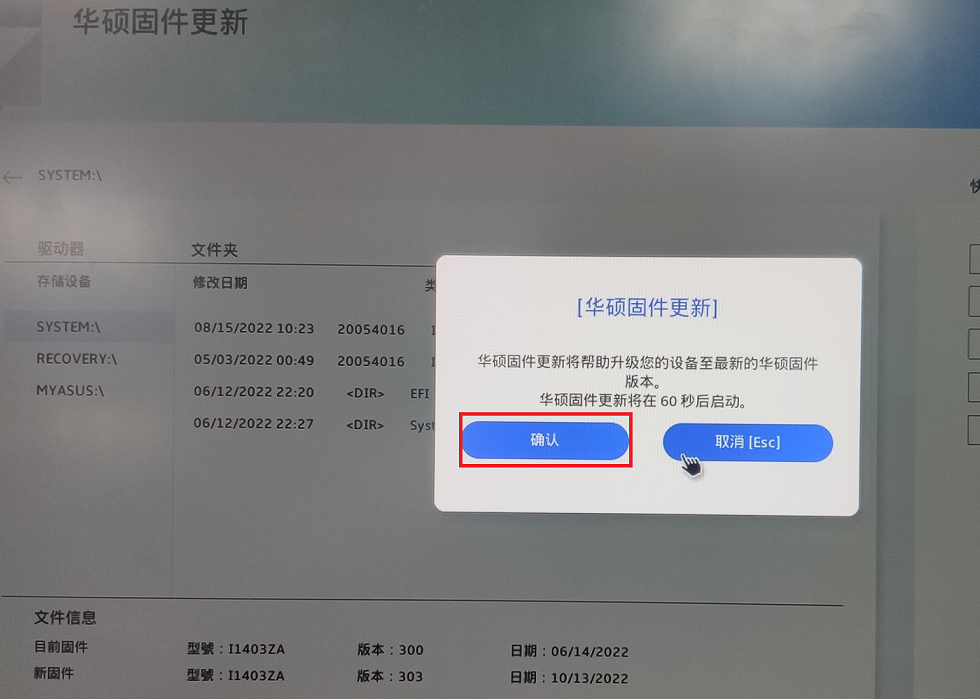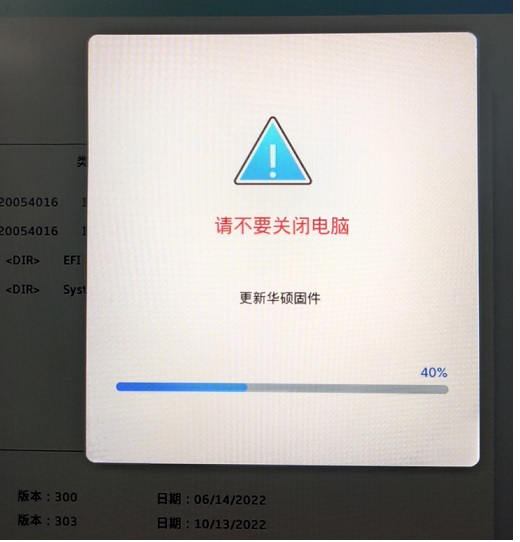| [Notebook] 如何在Windows操作系统环境中更新BIOS | 您所在的位置:网站首页 › rog笔记本bios降级 › [Notebook] 如何在Windows操作系统环境中更新BIOS |
[Notebook] 如何在Windows操作系统环境中更新BIOS
|
[Notebook] 如何在Windows操作系统环境中更新BIOS
目录: 在您开始操作BIOS更新程序前,您需要先下载相关的更新工具,以下提供了两种方法下载。 方法1: 透过MyASUS下载BIOS更新程序方法2: 透过ASUS官网下载BIOS更新程序注意:BIOS更新过程中请确保电脑有接上电源且不要强制关机,以避免发生异常问题。 如果在BIOS更新过程中出现任何问题,请联系ASUS服务中心。
方法1: 透过MyASUS下载BIOS更新程序 1.在Windows搜寻栏输入[MyASUS]①,然后点选[打开]②。(图1为Windows 11搜寻画面;图2为Windows 10搜寻画面)如果您无法搜寻到MyASUS,表示您的计算机可能没有安装,请参考如何安装MyASUS。
2.在MyASUS窗口中,点选[用户服务]③。 3.点选[Live Update]④,然后点选[最新]⑤,了解更多MyASUS-用户服务 的介绍。注意: 如果您的MyASUS软件中没有Live Update的页面,表示您的电脑不支持此功能,请前往方法2: 透过ASUS官网下载BIOS更新程序。了解更多为什么我的MyASUS只有”用户服务”功能。 4.请在BIOS Update(Windows)类别中寻找是否有[BIOS更新执行档(Windows)]或[BIOS Installer]⑥。如果有,请点击[下载
方法2: 透过ASUS官网下载BIOS更新程序 1.前往ASUS官网并进入您所使用的华硕笔记本电脑型号支持下载页面,了解更多如何搜寻与下载BIOS及工具程序。 注: 请参考如何查询机台的完整型号,以下载相对应的BIOS更新程序。 2.进入产品支持下载页面后,请在BIOS Update(Windows)类别中寻找是否有[BIOS更新执行档(Windows)]或[BIOS Installer]①。如果有,请点击[下载]②,然后参考附录如何使用BIOS更新执行档(Windows)更新BIOS。 注: 如果您找不到”BIOS Update for Windows”或”BIOS更新执行档(Windows)”,由于部分机型可能不支持在Windows操作环境中更新BIOS,请您参考如何使用EZ Flash更新BIOS。
附录: 如何使用BIOS Update更新执行档(Windows)更新BIOS 1.下载完成BIOS更新档(Windows)文件后,鼠标左键双击BIOS Update文件①,或者右键点击然后点选【以管理员身份运行】,以开始BIOS更新。(以下使用型号: X1403ZA作为范例)如果您下载的文件类型为压缩文件(Zipped),请先鼠标右键点击文件 > 解压缩全部。
2.安装精灵将会引导您开始执行BIOS版本更新程序,点选[Next]②。
3.请详阅许可协议,勾选[I accept the agreement]③,然后点选[Next]④。
4.点击[Install]。 5.点选【next】;
6.点选【install】
7.勾选[Yes, restart the computer now]⑪,然后点击[Finish]⑫。计算机将会重新启动,并执行BIOS更新。注意: BIOS更新过程中请确保计算机有接上电源且不要强制关机,以避免发生异常问题。
部分新机型为UEFI BIOS,正在更新BIOS界面如下:
计算机重新恢复至Windows操作系统后,表示您的计算机已完成BIOS更新。了解更多如何查询BIOS版本来确认是否成功更新。
|
【本文地址】
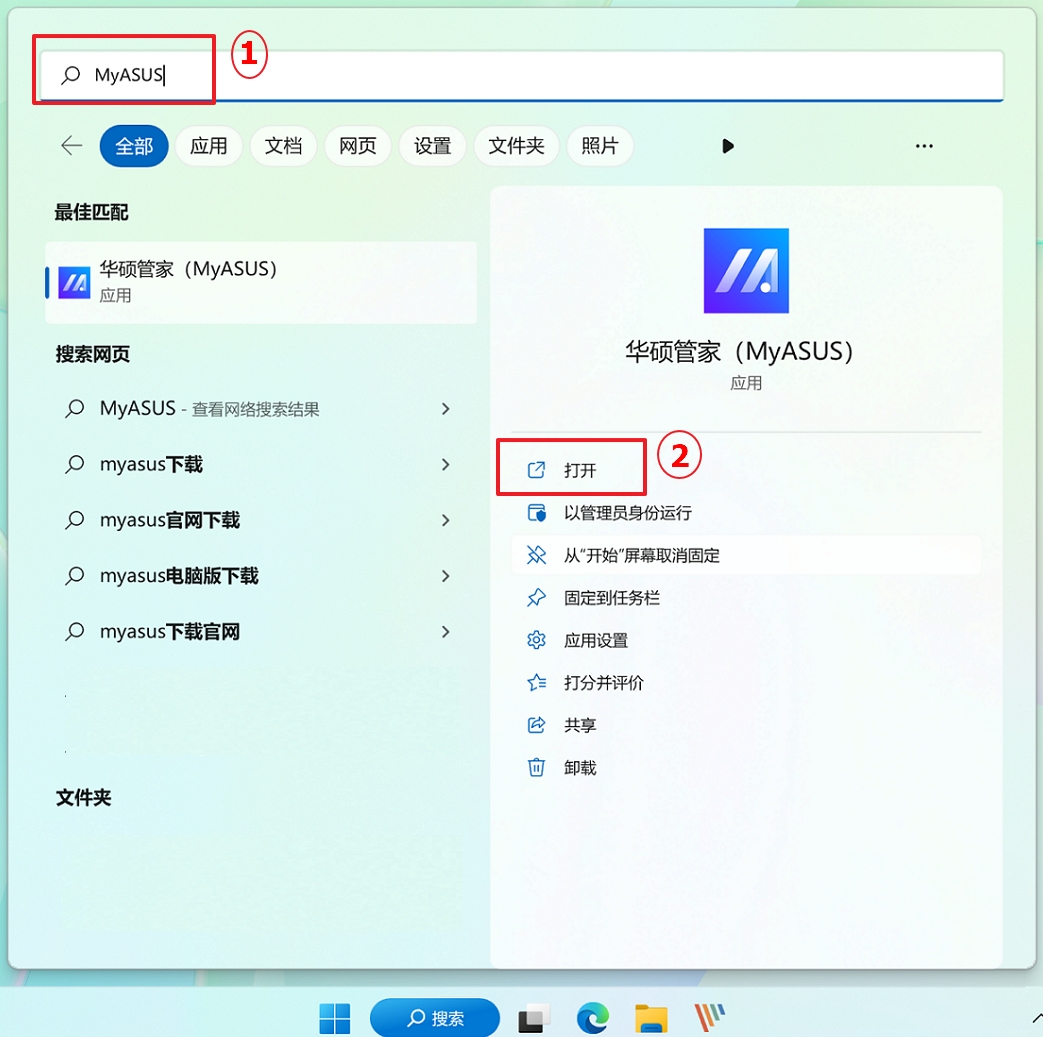
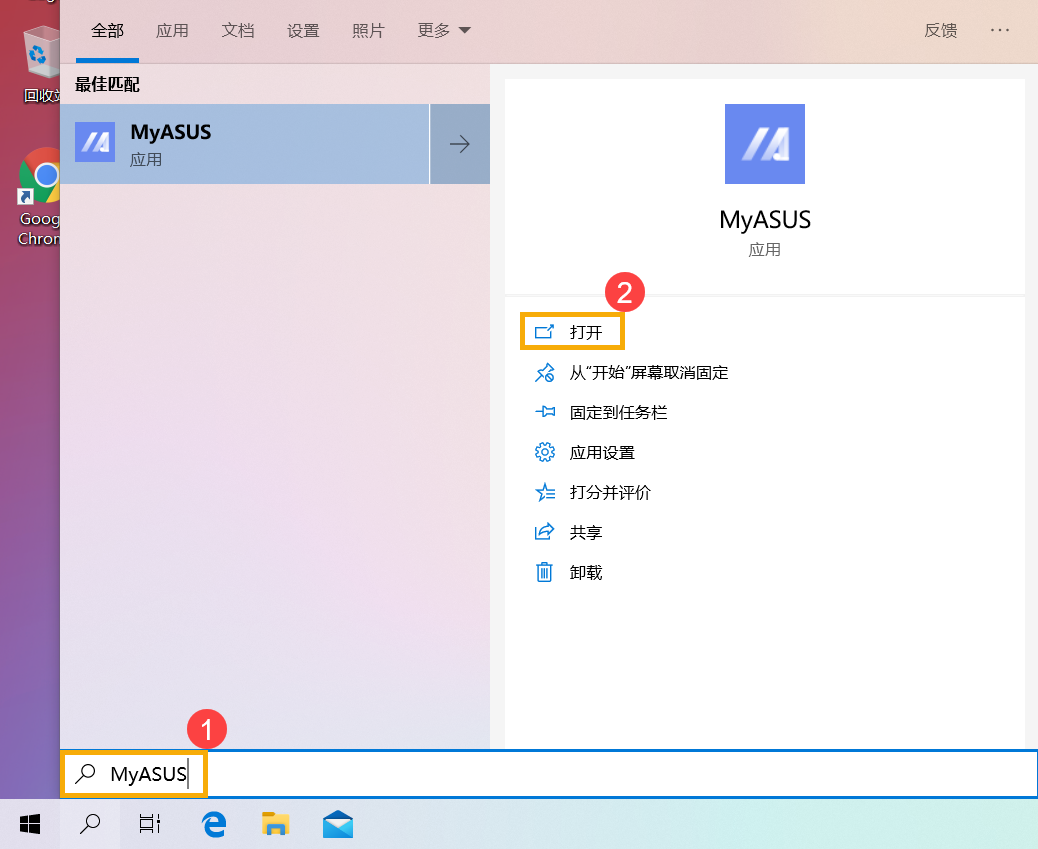
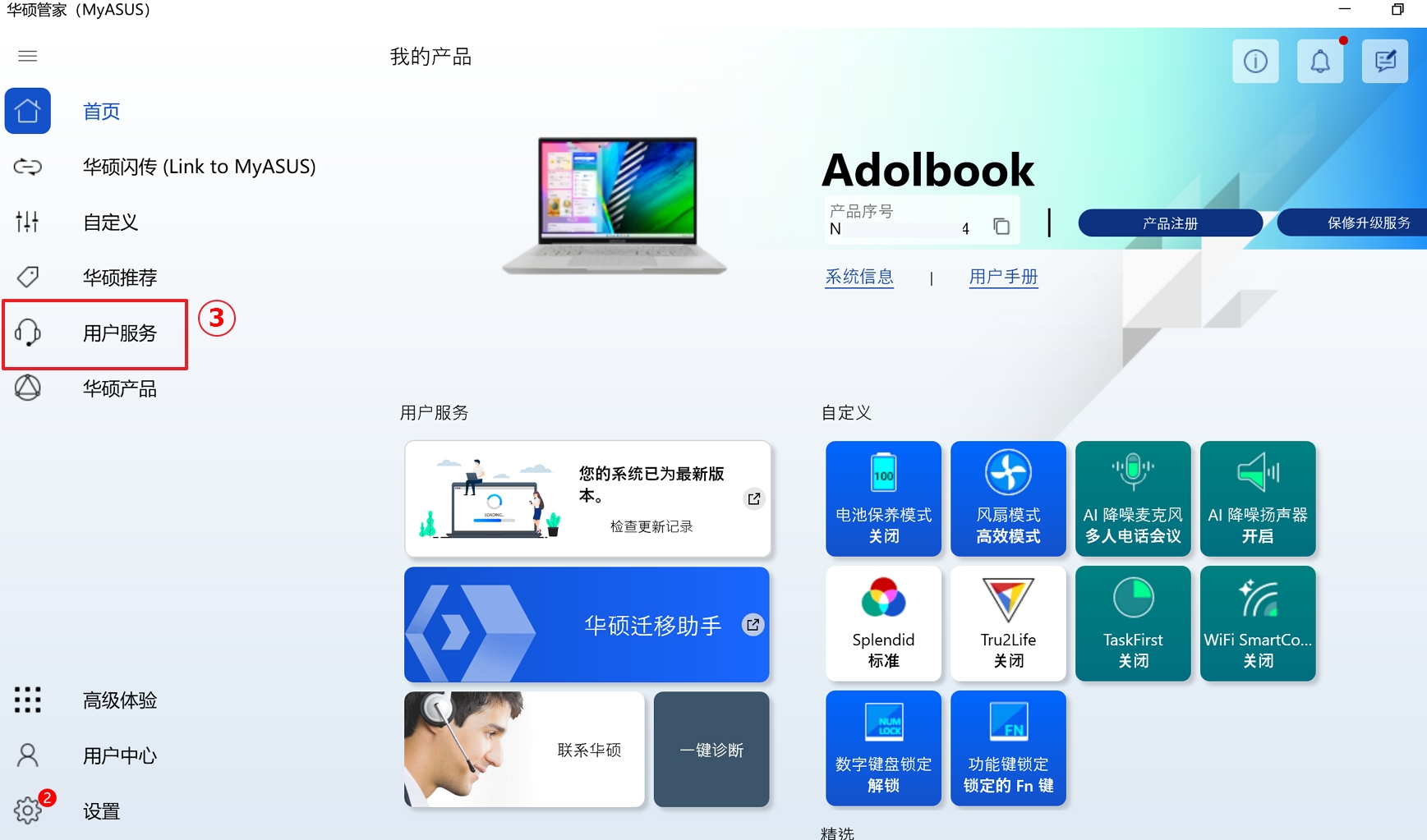
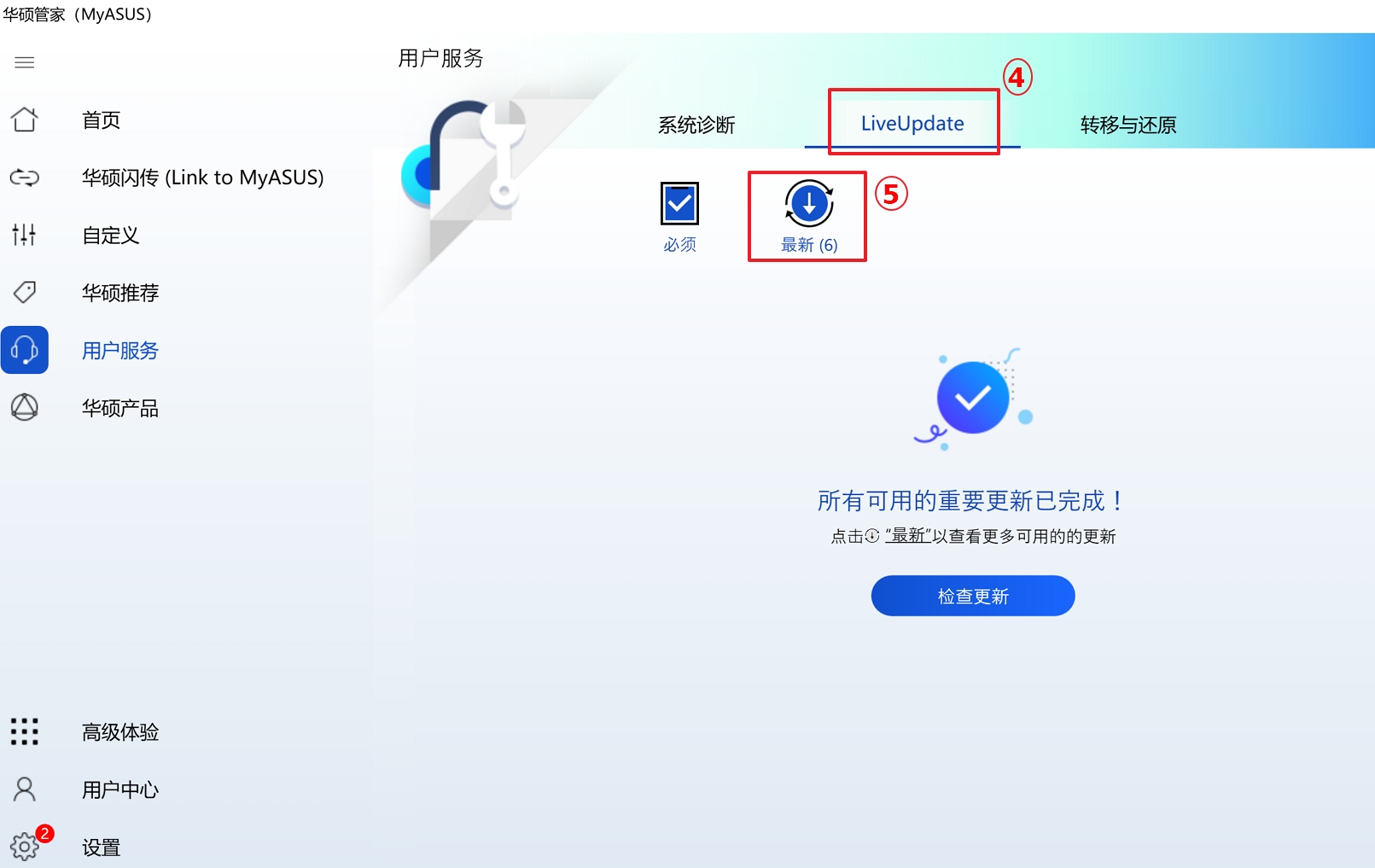
 ]⑦,然后参考附录如何使用BIOS更新执行档(Windows)更新BIOS。注: 如果您找不到”BIOS Update for Windows”或”BIOS更新执行档(Windows)”,由于部分机型可能不支持在Windows操作环境中更新BIOS,请您参考如何使用EZ Flash更新BIOS。
]⑦,然后参考附录如何使用BIOS更新执行档(Windows)更新BIOS。注: 如果您找不到”BIOS Update for Windows”或”BIOS更新执行档(Windows)”,由于部分机型可能不支持在Windows操作环境中更新BIOS,请您参考如何使用EZ Flash更新BIOS。 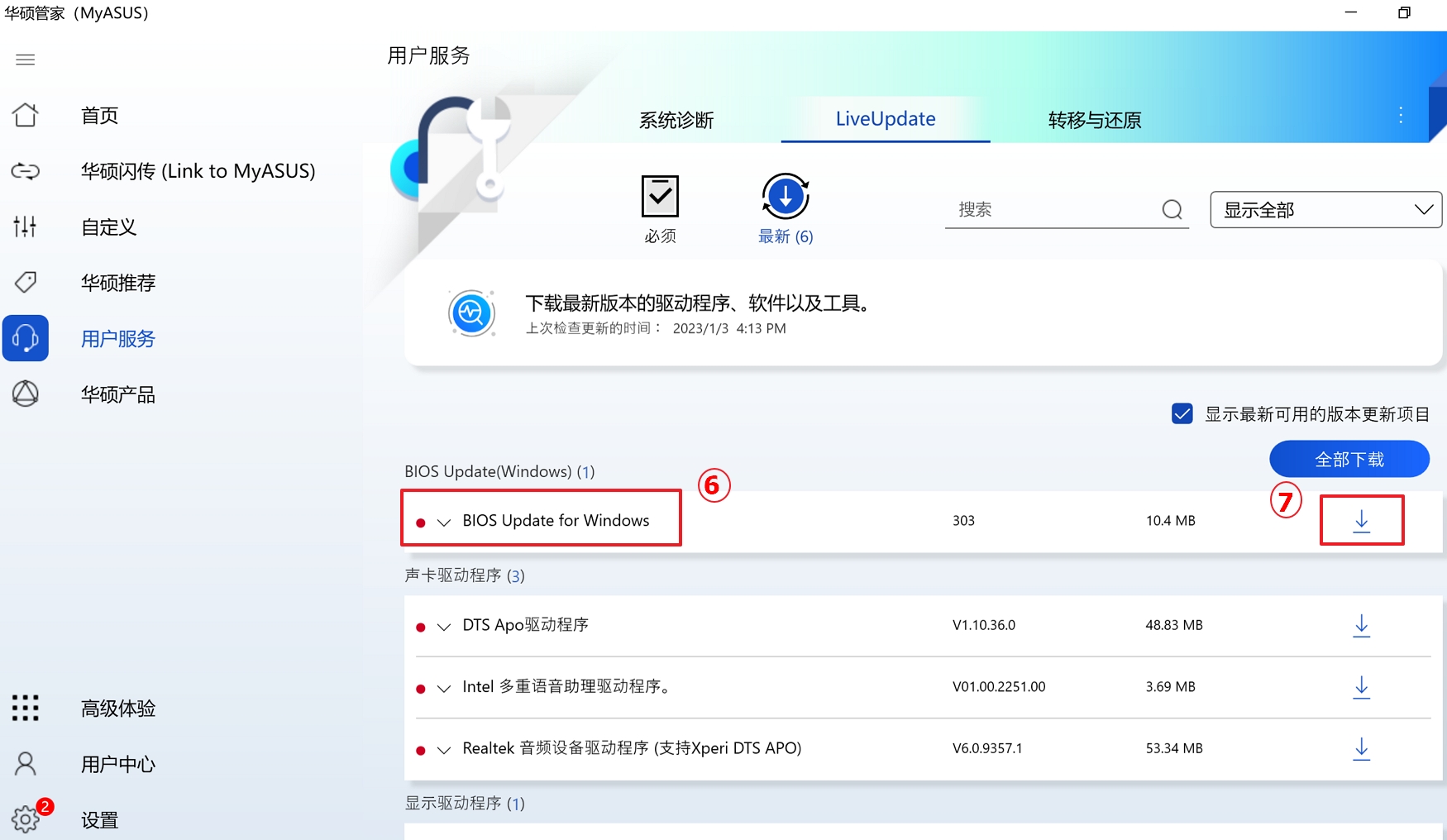
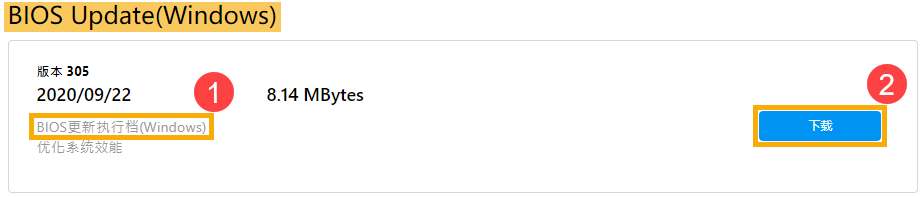
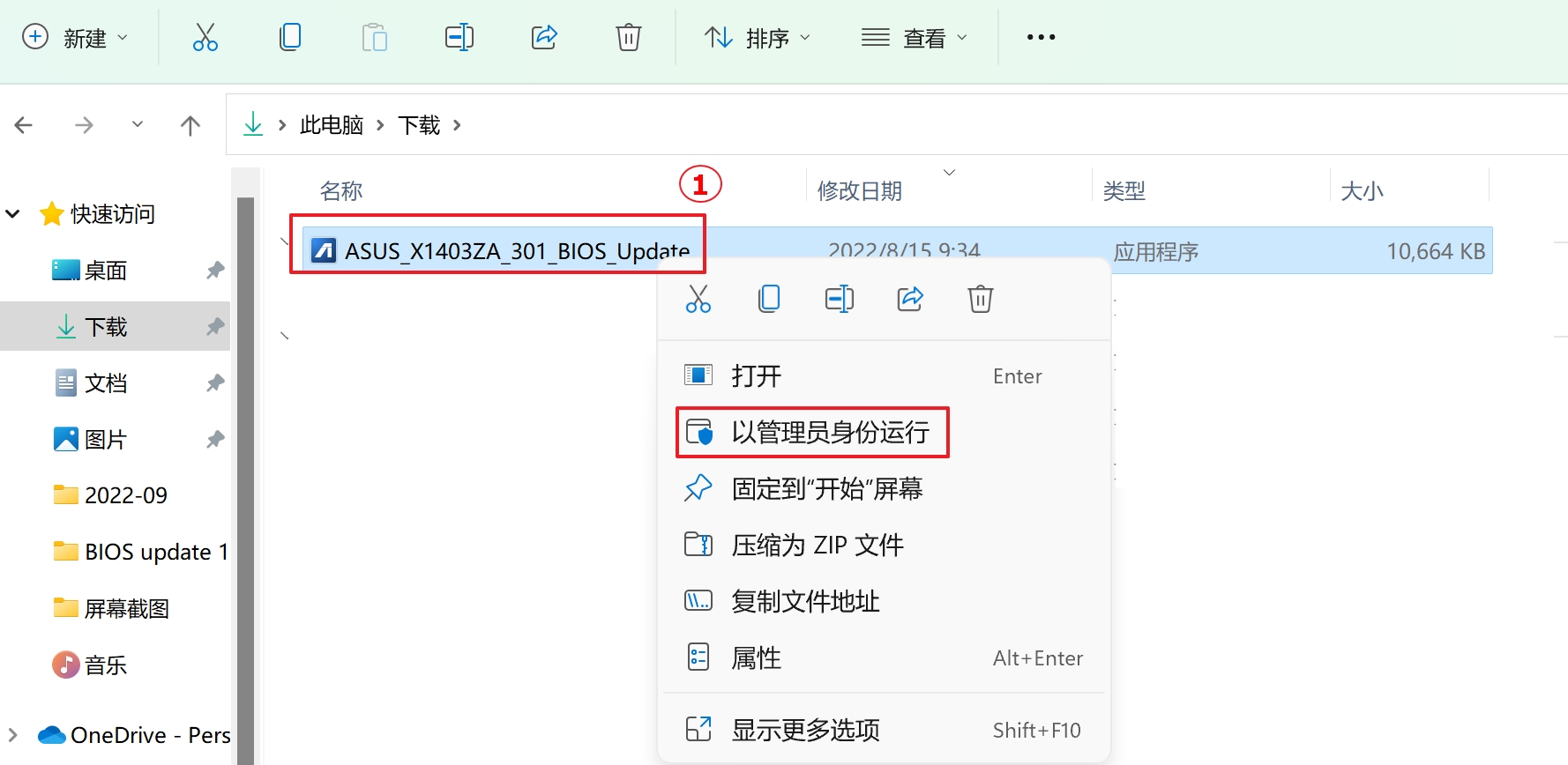
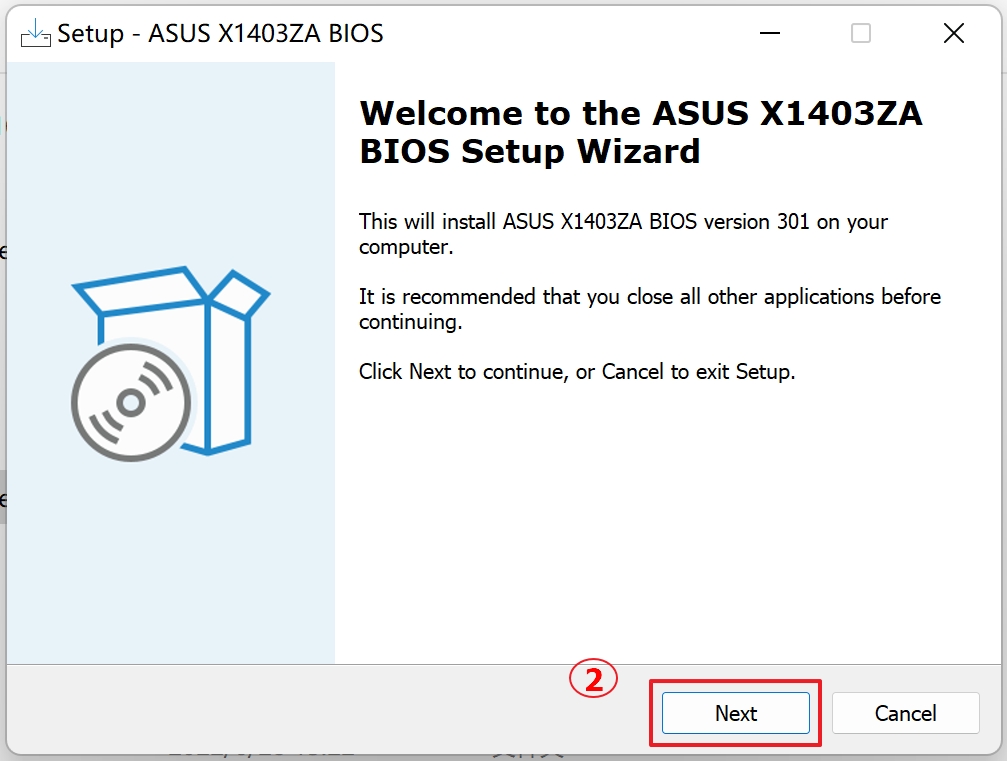
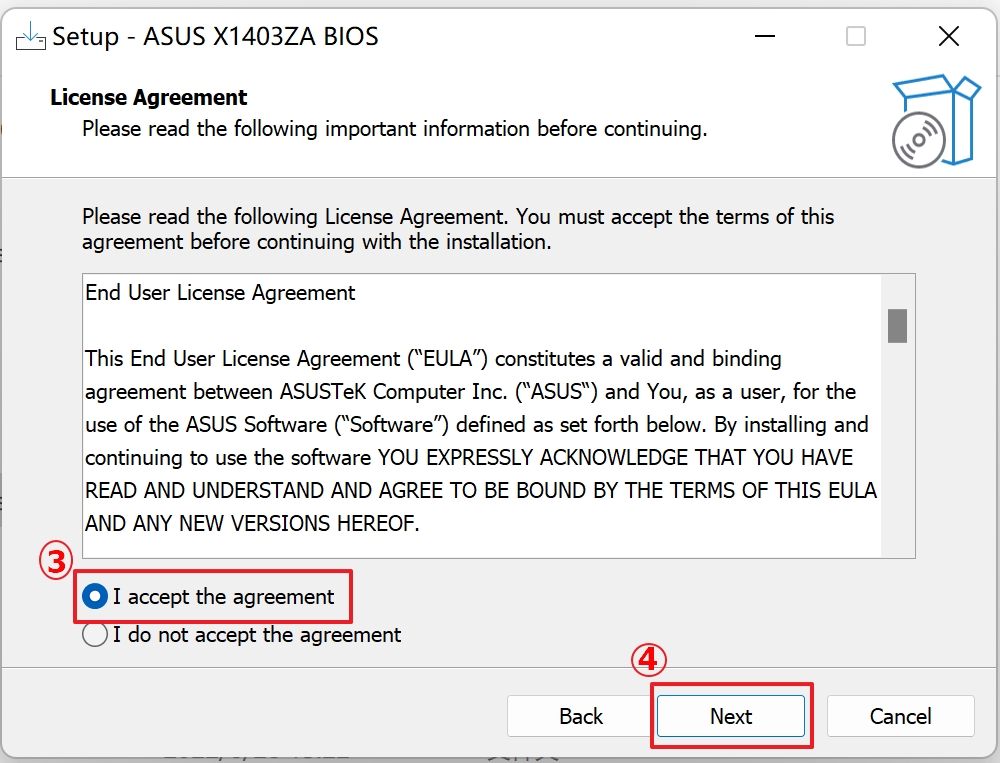
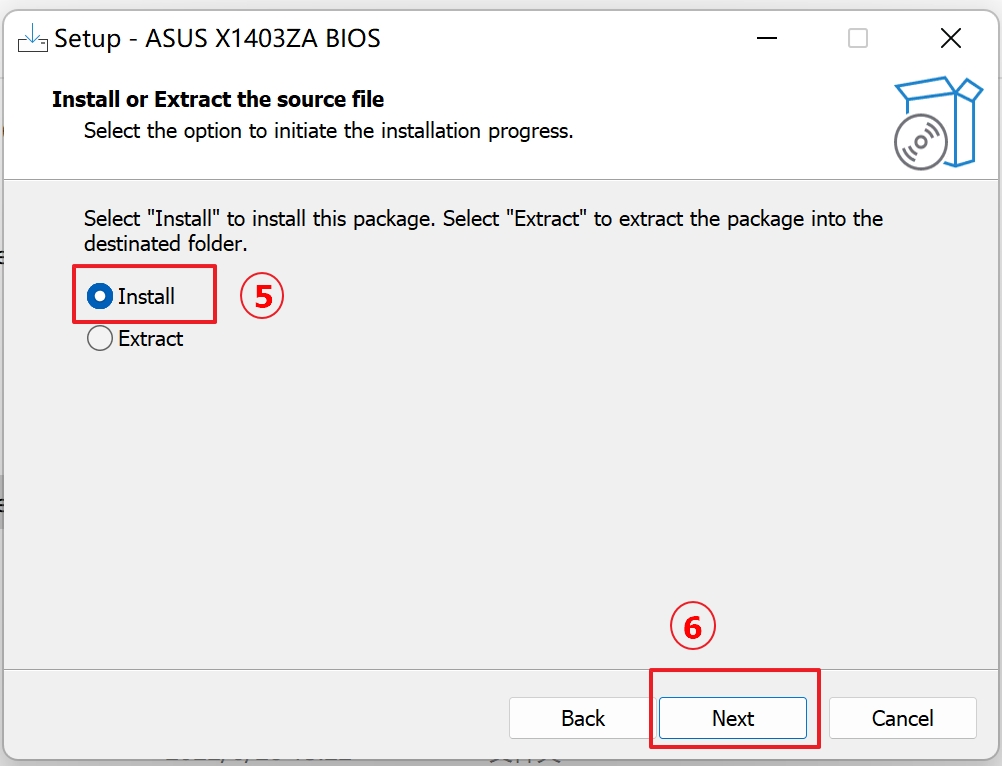
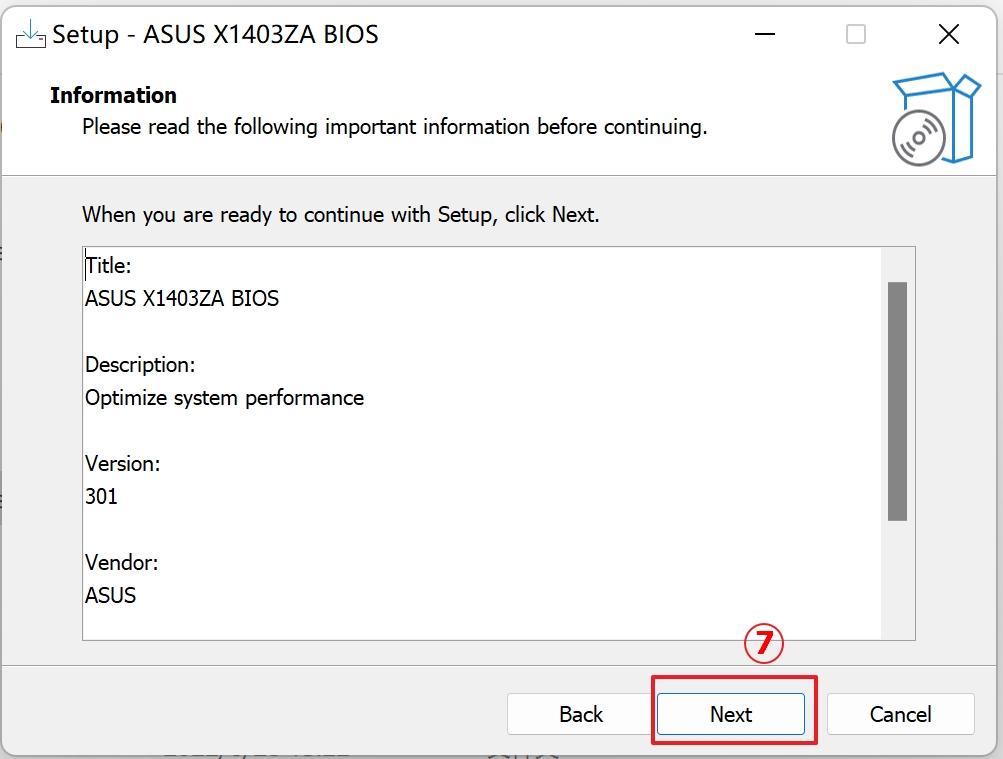
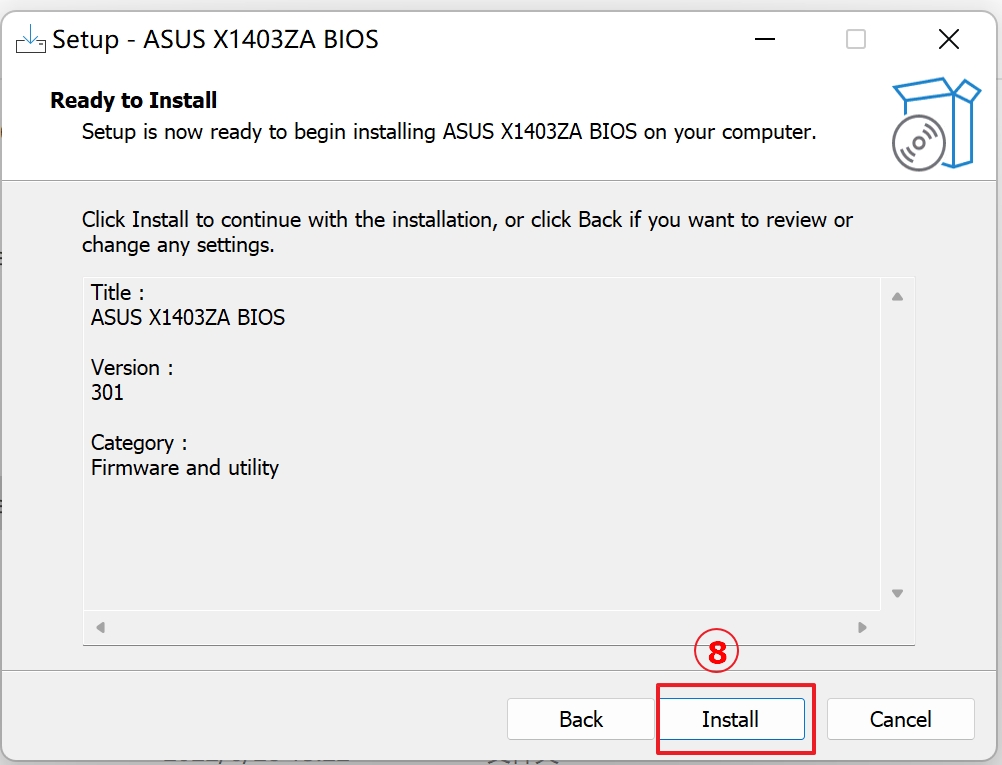
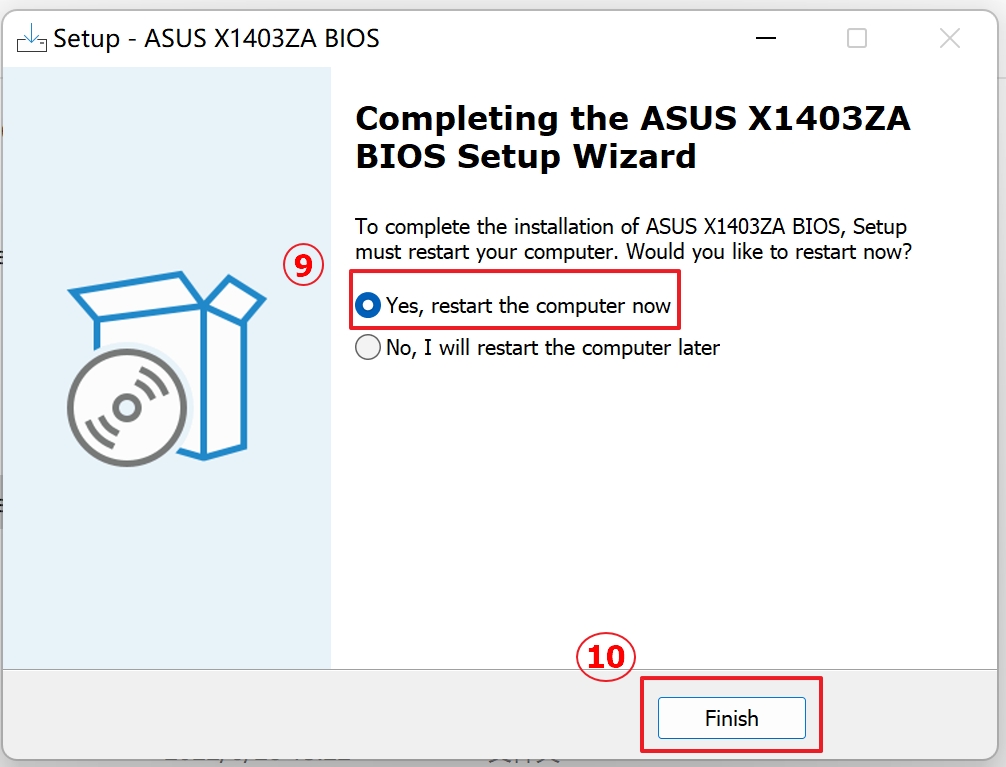 计算机正在执行BIOS更新。
计算机正在执行BIOS更新。