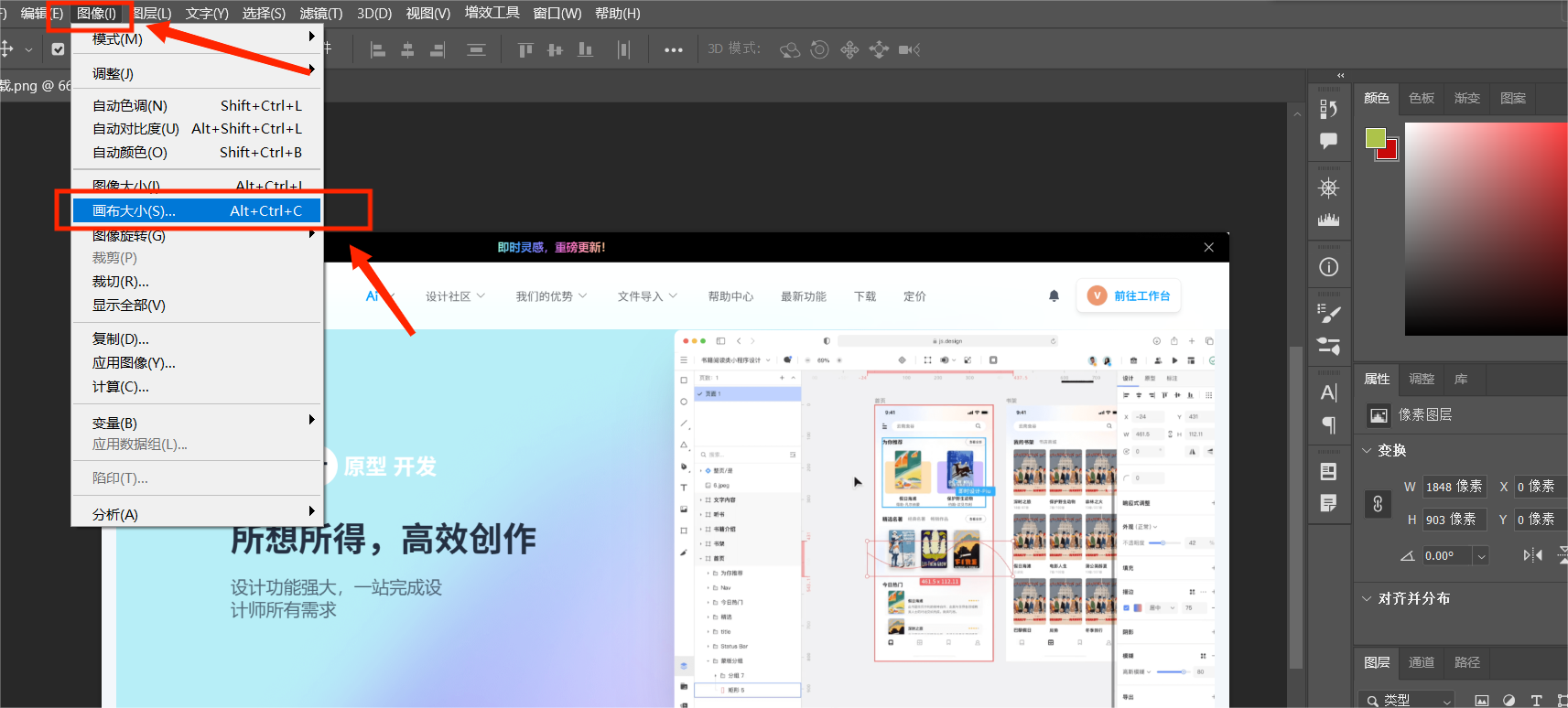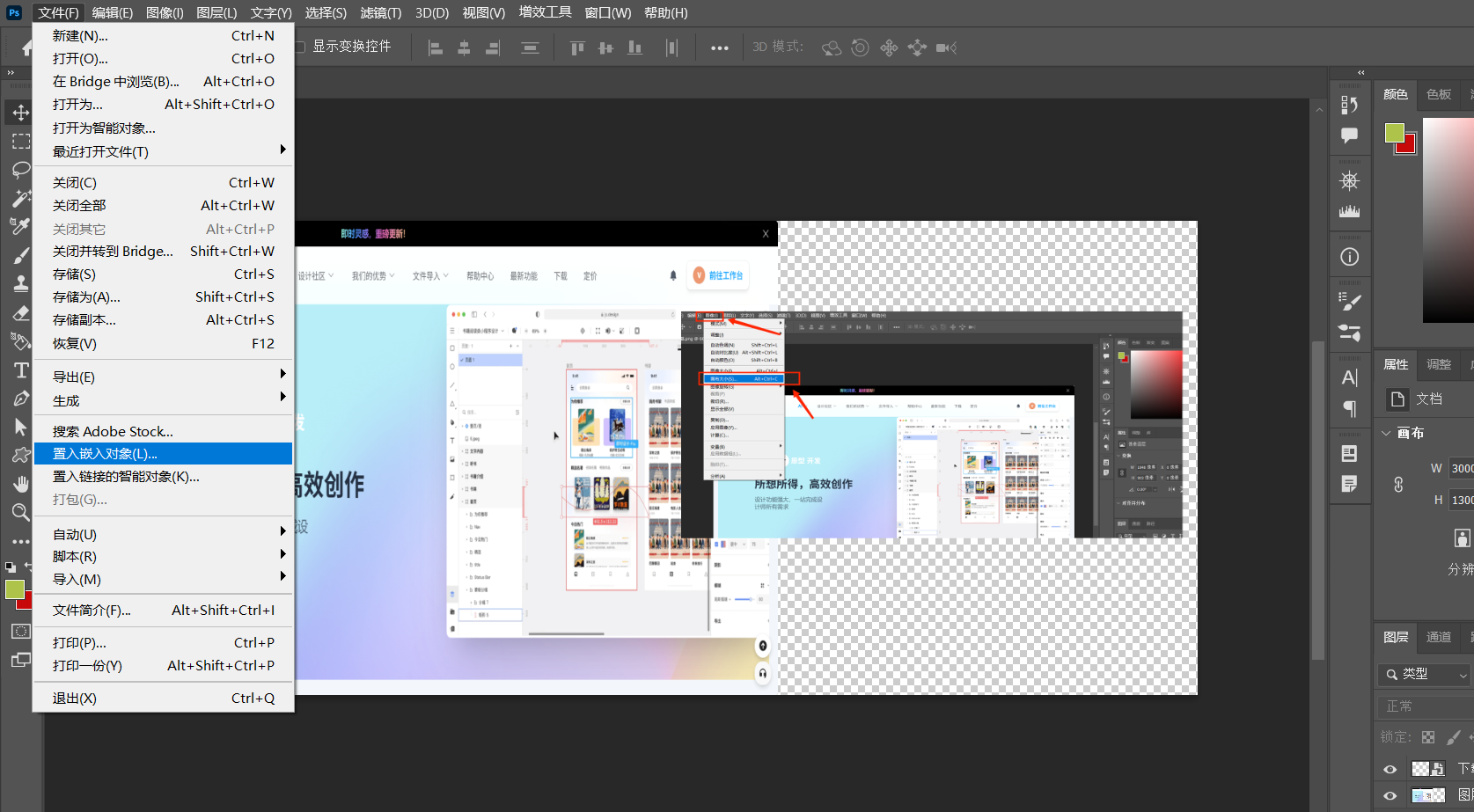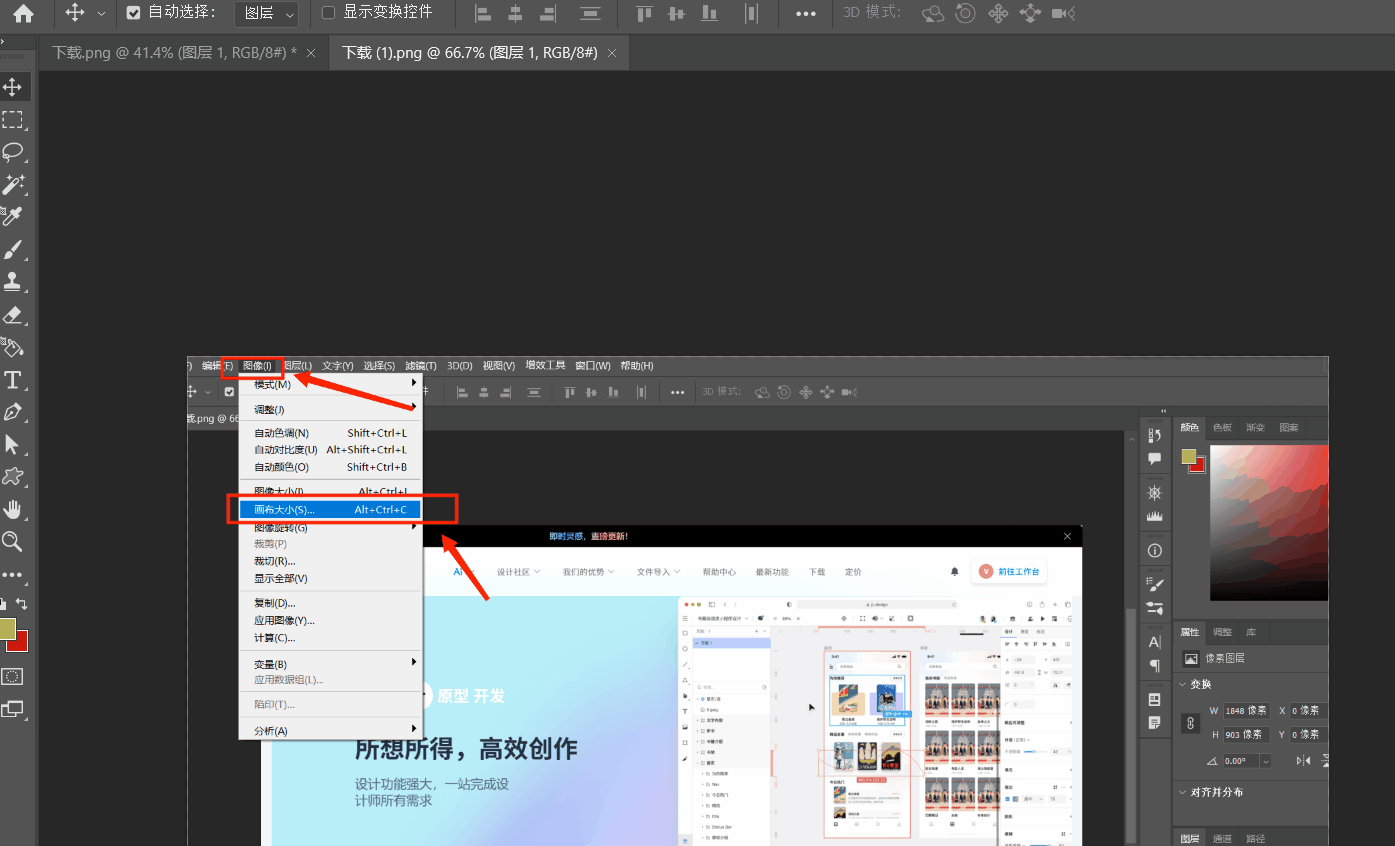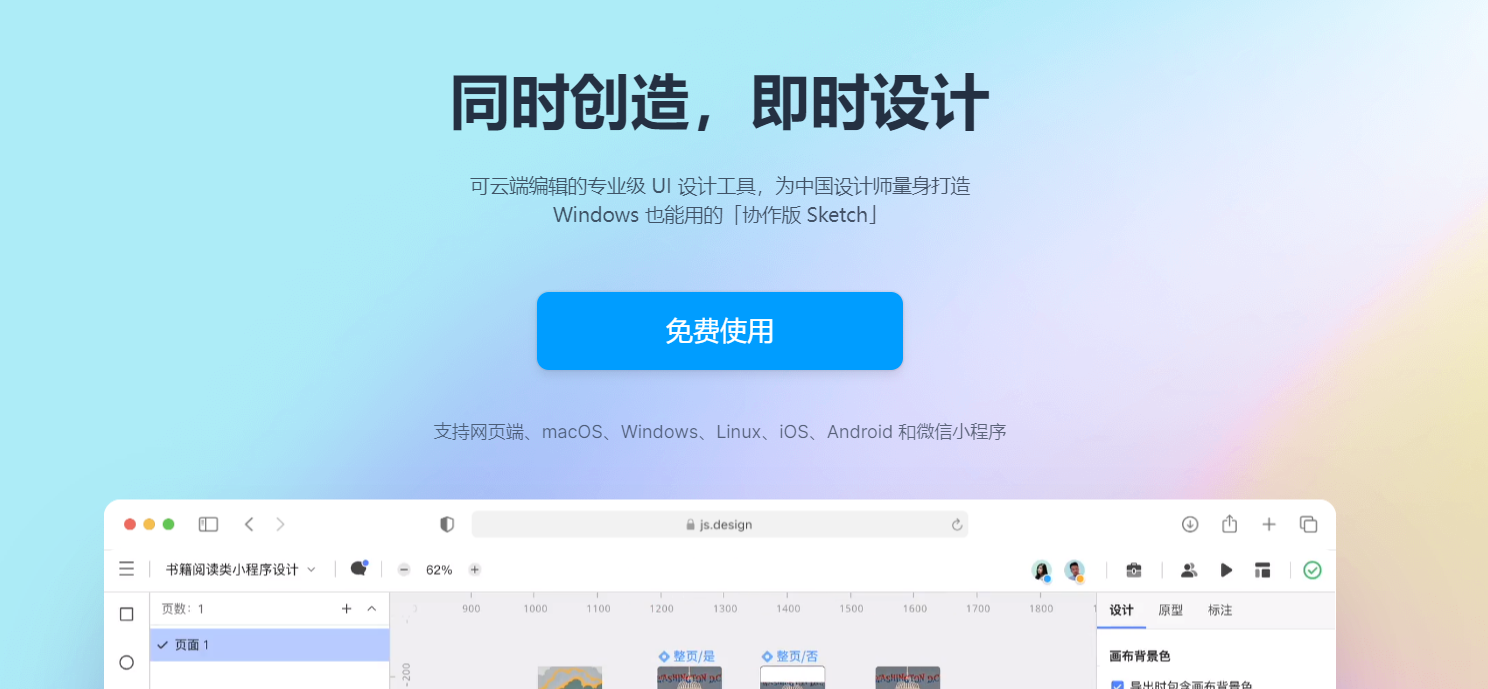| Photoshop合并图片的2种方法 | 您所在的位置:网站首页 › ps中组合 › Photoshop合并图片的2种方法 |
Photoshop合并图片的2种方法
|
Photoshop合并图片的2种方法
更新时间:2024-02-23 15:17:32 在平面设计的过程中,设计师经常会遇到需要将两张图片合并到一个图层的问题,有一些新人设计师或者刚刚开始接触 Photoshop 的用户,对这一操作可能并没有那么熟悉。今天本来就来为大家带来具体的 Photoshop 合并图片的 2 种方法,全网最详细哦:置入图片合并法和图层合并法。第一种方法是通过调整画布大小,将另一张图片嵌入到画布中,并进行位置调整来完成合并。第二种方法是将两张图片叠加在一起,然后通过合并图层的方式完成合并操作。一起来看看吧! 1、Photoshop 合并图片之置入图片合并法首先,打开 Photoshop,将需要打开的图片拖进主界面,Photoshop 会进行自动识别并打开,目标图片不在桌面的宝子们也可以点击左侧的【打开】选项,自己选择文件夹精准打开对应内容。打开图片后,在上方工具栏中依次选择【图像】-【画布大小】。
以上,就是关于 “Photoshop 合并图片” 的全部内容,是不是超级简单呢?刚开始学习可能操作起来会觉得麻烦,大家可以尽可能的多练习一下,重复操作几次就会熟练 Photoshop 合并图片的方法,操作速度就也会得到明显的提高。除此以外,我们还可以使用被称为网页版 PS 的即时设计来进行合并图层的工作,即时设计的拼合功能可以让多个图层合并为一个图层,操作步骤非常简单,且即时设计无需下载就能够免费使用,感兴趣的伙伴快去试试吧! 点击图片使用网页版 PS 即时设计👇
|
【本文地址】
公司简介
联系我们