| PS教程:Photoshop图层样式打造立体文字 | 您所在的位置:网站首页 › ps中图层样式在哪里 › PS教程:Photoshop图层样式打造立体文字 |
PS教程:Photoshop图层样式打造立体文字
|
作者:李华仁 本PS基础教程简单介绍如何用Photoshop图层样式打造立体漂亮文字特效。本教程属于PS基础教程,适合Photoshop初学者。 最终效果图
1、选择“文件/新建”菜单,打开“新建”或者Ctrl+N对话框名称为:PS打造铁锈文字效果,宽度:为800像素,高度:为600像素,“分辨率”为72,“模式”为RGB颜色的文档,如图1所示。
2、在图层控制面板击新建图层按钮,新建一个图层1,选择工具箱渐变工具(快捷键G),在工具选项栏中设置为径相渐变,然后点按可编辑渐变,弹出渐变编 辑器。双击如图3中的A处,设置色彩RGB分别为28、52、76.再双击图3中所示的B处,设置色彩RGB分别为5、13、21.接着按键盘Shift 不放结合鼠标从上到下拉下,给渐变效果,按键盘快捷键Ctrl+D取消选区,如图3所示。效果图如图2。
3、在图层样板中,新建一个图层1,并选择“图层/智能对象/转换为智能对象”菜单,然后双击智能对象弹出智能对话框,点击确定,如同4所示,进智能对 话编辑,在画面中用鼠标单击后,出现一个输入文字光标,在光标后输入“asdfght”,在工具选项栏中设置字体为“Arial”,设置字体大小为 “113点”,设置消除锯齿为“平滑”,设置字体颜色为蓝色,如图6所示。然后点击关闭窗口,如图7所示,效果图如图8。
上一页12下一页 分享到: |
【本文地址】
公司简介
联系我们
 图0
图0 图1
图1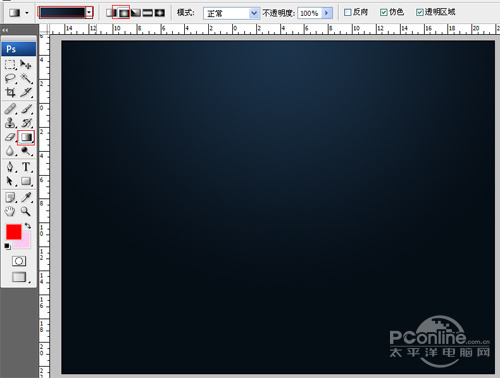 图2
图2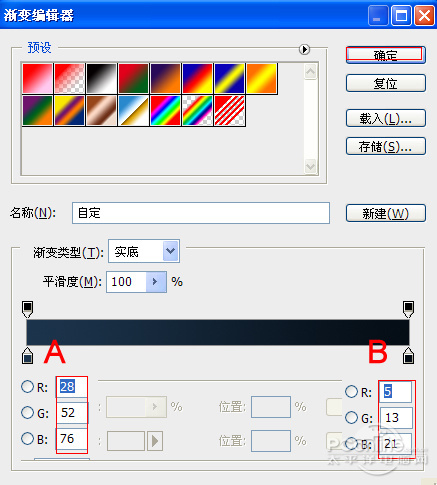 图3
图3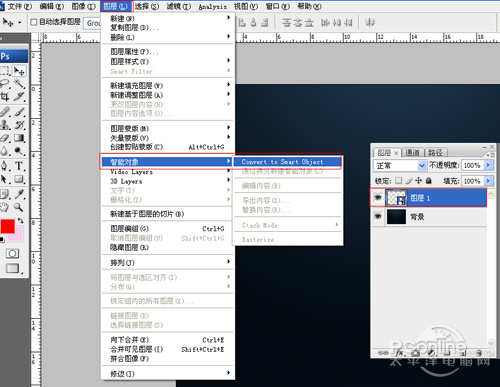 图4
图4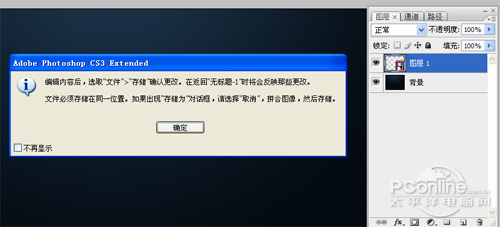 图5
图5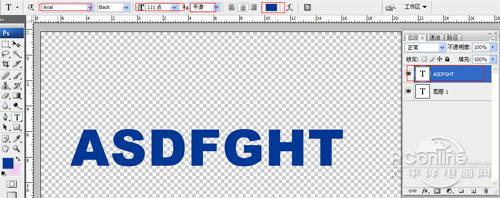 图6
图6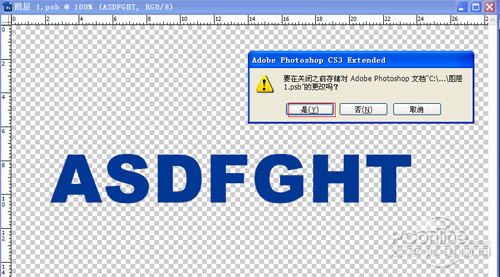 图7
图7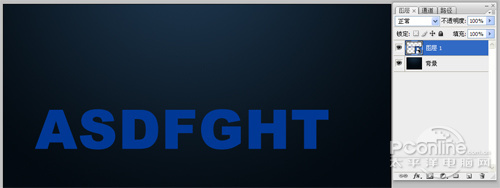 图8
图8